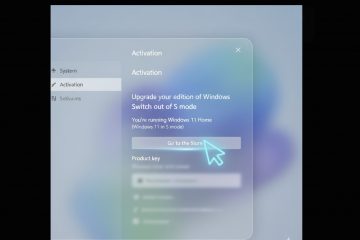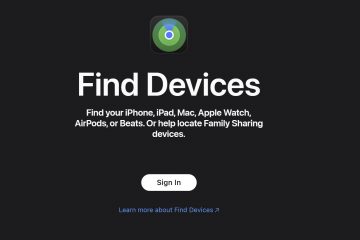¿El cifrado BitLocker está causando problemas innecesarios? Siga estos sencillos pasos para apagar, eliminar o deshabilitar rápidamente BitLocker en cualquier unidad de Windows 11 y 10.
Dependiendo de su sistema, BitLocker puede estar habilitado de forma predeterminada. De lo contrario, puede activar BitLocker con sólo un par de clics. Una vez habilitado, cifra su unidad con cifrado AES de 128 bits o AES de 256 bits para proteger sus datos del uso no autorizado. Sin embargo, BitLocker a veces puede causar problemas. Por ejemplo, algunas aplicaciones pueden ser incompatibles con BitLocker, impedir el arranque dual e incluso causar problemas al actualizar Windows. Los problemas de actualización son especialmente persistentes si cifra la unidad C manualmente.
Si ya no desea utilizar BitLocker, puede desactivarlo manualmente utilizando el Panel de control, Símbolo del sistema o PowerShell. En este tutorial, te mostraré estos tres métodos para deshabilitar BitLocker en Windows 11 y 10. Comencemos.
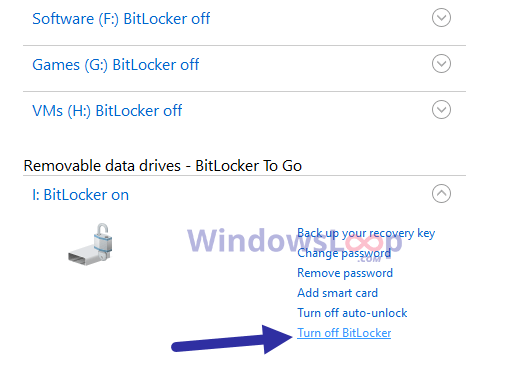
Es bueno saberlo: Cómo desbloquear automáticamente una unidad cifrada BitLocker en Windows 11 & 10
Antes de comenzar
Deshabilite BitLocker a través del Panel de control
Puede desactivar BitLocker directamente desde el panel de control. Así es como:
Abre el menú Inicio presionando la “tecla de Windows”. Escribe “Panel de control“y presiona “Entrar“..Seleccione “Iconos grandes“en el menú desplegable “Ver por”. Busque y haga clic en la opción “BitLocker Drive Encryption“.Busque la unidad con BitLocker activado y haga clic en él. Haga clic en la opción “Desactivar BitLocker“. Escriba la contraseña cuando se le solicite y presione Entrar.
Con eso, BitLocker se desactiva y la unidad se descifra automáticamente.
Desactivar BitLocker desde el símbolo del sistema
Como alternativa, puede desactivar BitLocker desde el símbolo del sistema. Todo lo que necesita es la letra de la unidad para la que desea desactivar BitLocker. Por lo tanto, asegúrese de anotar la letra de la unidad y seguir los pasos a continuación.
Abra el menú Inicio. Escriba “Símbolo del sistema“y seleccione “Ejecutar como administrador“. En él, ejecute el siguiente comando mientras reemplaza “X”con la letra de unidad real. Manage-bde-off X:Escriba la contraseña de BitLocker y presione Entrar.
Una vez autenticado, Windows descifrará la unidad y desactivará BitLocker. Si tiene más unidades, siga los mismos pasos para todas las unidades.
Desactive BitLocker mediante PowerShell
Si desea utilizar PowerShell, también tiene un comando dedicado para deshabilite BitLocker. He aquí cómo:
Presiona la “tecla de Windows“en tu teclado para abrir el menú Inicio. Escribe “PowerShell“en el menú Inicio. menú y seleccione “Ejecutar como administrador“.Ejecute el siguiente comando en él mientras reemplaza “X”con la letra de unidad real. Disable-BitLocker-MountPoint”X:”
Con eso, BitLocker se desactiva en esa unidad específica. Si tiene más unidades, siga los mismos pasos para todas las unidades.
Conclusión: deshabilitar BitLocker en Windows 11 y 10
Como puede ver, si desea deshabilitar BitLocker, tiene tres formas: Panel de control, Símbolo del sistema y PowerShell. Para la mayoría de los usos, recomiendo seguir el método del Panel de control, ya que es fácil. Sin embargo, si no funcionó o está buscando un método alternativo, utilice los métodos del símbolo del sistema o PowerShell. Cualquiera que sea el método que siga, el resultado final será. lo mismo. Si desea verificar, también puede verificar manualmente si BitLocker está habilitado o deshabilitado.
Si desea utilizar BitLocker en el futuro, puede habilitar BitLocker fácilmente a través del Panel de control.
Si tiene alguna pregunta o necesita ayuda, comente a continuación. Estaré encantado de ayudarte.