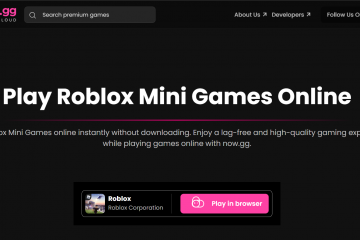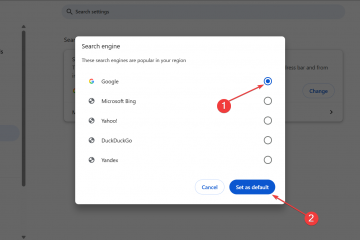¿Quieres saber qué tipo de RAM (Memoria) está instalado en tu computadora con Windows 10 u 11? Aquí tienes una forma sencilla de descubrirlo.
La RAM (también conocida como memoria) es un componente de hardware crucial necesario para ejecutar Windows y las aplicaciones sin problemas. Debido a que es significativamente más rápido que un disco duro, su computadora almacena todos los datos que usa activamente en la memoria para un acceso rápido.
Cuando busca reemplazar o actualizar su RAM, es crucial saber el tipo tienes actualmente. Por ejemplo, los sistemas Windows modernos suelen utilizar RAM DDR3, DDR4 o DDR5, que no son intercambiables. No se puede simplemente comprar RAM y esperar que funcione; debe ser compatible con su placa base.
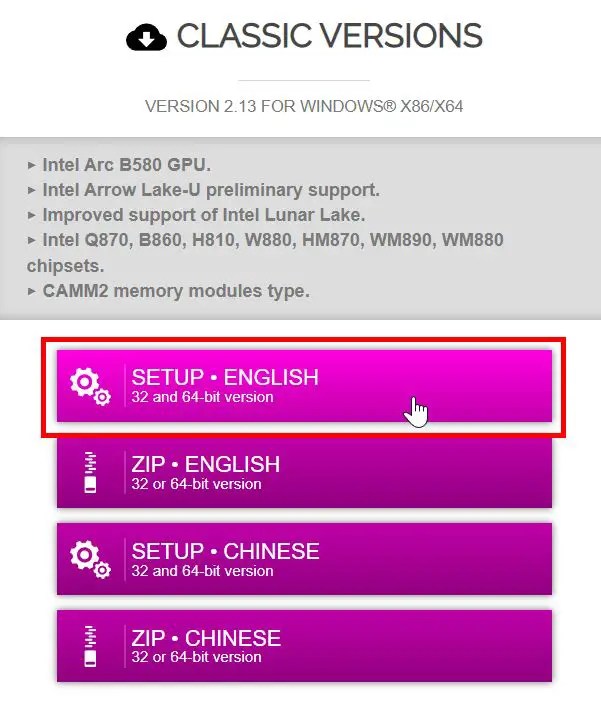
Afortunadamente, tienes varias formas de comprobar tu Tipo de RAM sin extraerla físicamente de tu PC o portátil. Entonces, sin más preámbulos, déjame mostrarte los pasos para encontrar el tipo de RAM en Windows 10 y 11. Comencemos.
Buscar el tipo de RAM en Windows usando el Administrador de tareas
Correcto-Haga clic en el botón Inicio de la barra de tareas. Seleccione “Administrador de tareas“. Vaya a la pestaña “Rendimiento“. Elija el Opción “Memoria“. Verás el tipo de memoria en la esquina superior derecha o en la parte inferior. Verás la velocidad de la memoria junto a “Velocidad.”Cierra el Administrador de tareas. Con eso, ahora sabes el tipo de memoria y la velocidad.
Como beneficio adicional, también puedes ver cuánta RAM ranuras que tiene su computadora y cuántas están en uso junto a”Ranuras usado”. La mayoría de las computadoras portátiles tienen dos ranuras de RAM y las computadoras de escritorio tienen cuatro, y una o dos ya están ocupadas.
Nota: este método solo funciona con DDR3 o tipos de RAM más antiguos. Si no ve el tipo de RAM, es posible que su sistema esté usando DDR4 o una versión más reciente. Siga el segundo método para confirmar.
Buscar tipo de RAM en Windows usando CPU-Z
Nota: necesita derechos de administrador para instalar y usar CPU-Z.
CPU-Z es una utilidad de software gratuita, liviana y fácil de usar que proporciona información detallada del hardware, incluido el tipo de RAM y la velocidad. A continuación le indicamos cómo usarlo:
Obtenga el software CPU-Z desde aquí.Instálalo después de descargarlo. Abre el menú Inicio. Busca y abre “CPU-Z“.Ir hacia Pestaña “Memoria“. Verá el tipo de memoria junto a “Tipo“en la sección “General”. Vaya a la pestaña “ >SPD“. Verá la velocidad de la memoria junto a “Ancho de banda máximo“. Cierre la aplicación CPU-Z. Con eso, ahora sabes el tipo de RAM de tu sistema y speed.
Pasos detallados (con capturas de pantalla)
Como primer paso, vaya a esta página y haga clic en el botón “Configurar inglés“debajo de la sección “Versiones clásicas“para descargar la CPU.-Z aplicación.
Después de la descarga, haga doble clic en el archivo y siga las instrucciones en pantalla para instalar CPU-Z. Una vez instalada, abra el menú Inicio, busque”CPU-Z“y haga clic en”Abrir“para iniciar la aplicación.
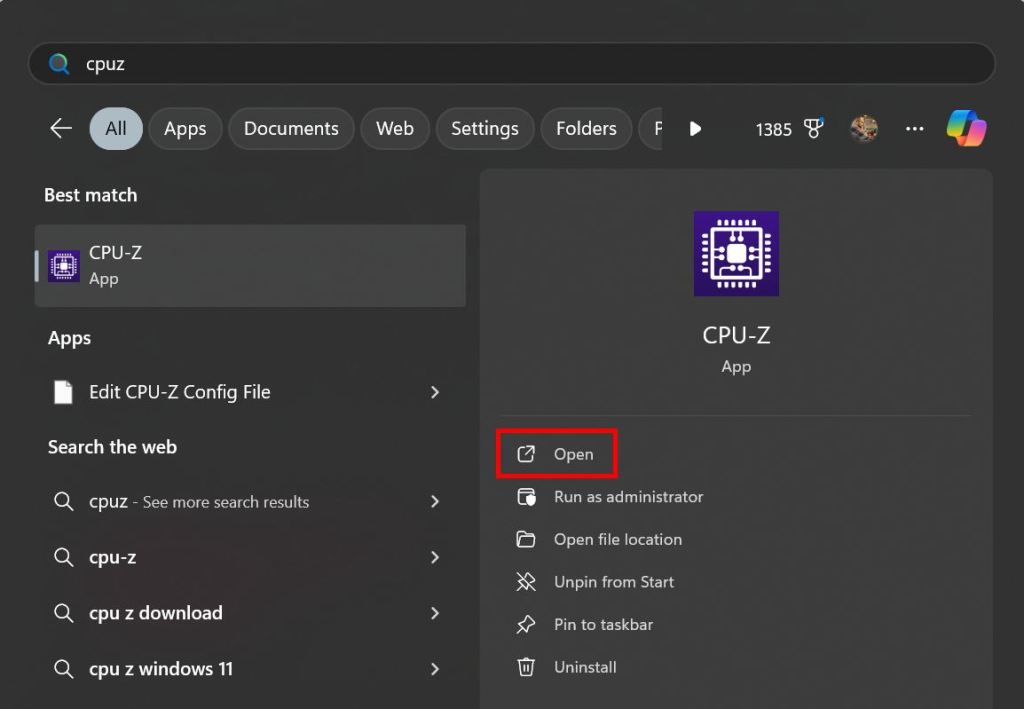
Después Al abrirlo, vaya a la pestaña”Memoria“. El tipo de RAM instalado en su computadora se muestra junto a “Tipo“en la sección “General“.
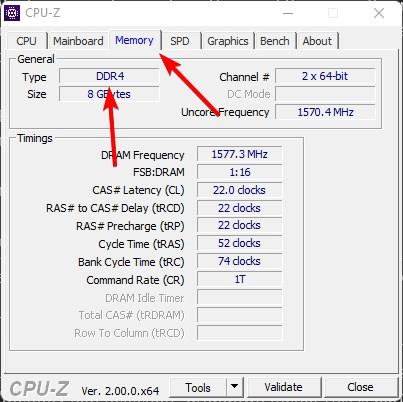
Para encontrar la velocidad de la RAM, vaya a la pestaña “SPD“y observe la opción “Max Campo”Ancho de banda”. En mi caso, la velocidad de la RAM es “3200 MHz”.
Nota: CPU-Z muestra la velocidad de la RAM por ranura. Si su computadora portátil o de escritorio tiene varios módulos de memoria, puede Vea la velocidad de cada módulo RAM seleccionando una ranura en el menú desplegable”Selección de ranura de memoria”. Esto es particularmente útil para asegurarse de que todos los módulos RAM tengan la misma velocidad.
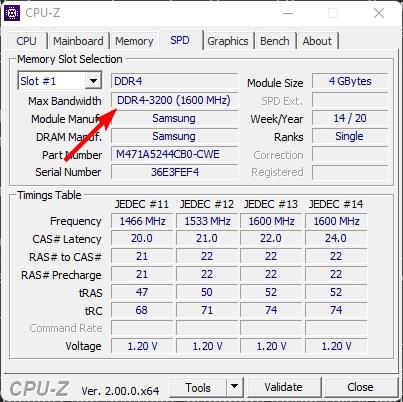
Una vez hecho esto, puede cerrar la aplicación CPU-Z haciendo clic en Botón “X”en la esquina superior derecha.
Conclusión: encontrar el tipo y la velocidad de RAM en Windows
En conclusión, tienes dos métodos para verificar el tipo y la velocidad de RAM en Windows Si bien el Administrador de tareas puede proporcionar información básica sobre la memoria, solo funciona si su computadora tiene DDR3 o un tipo de RAM anterior. Sin embargo, el método CPU-Z funciona en todos los sistemas y le brinda información precisa y al mismo tiempo es fácil de usar. recomendamos seguir el segundo método.
Si tienes alguna pregunta o necesita ayuda, comente a continuación. Estaré encantado de ayudarle.
Actualización: este tutorial se actualiza para reflejar los cambios en Windows y aclarar que el método del Administrador de tareas solo funciona. en ciertos sistemas más antiguos.