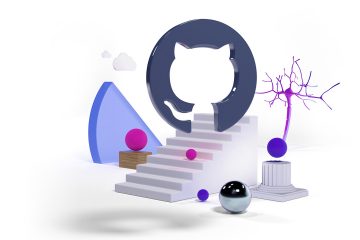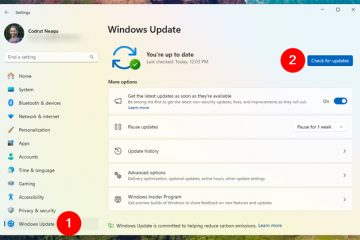.single.post-author, Autor: Konstantinos Tsoukalas, Última actualización: 13 de enero de 2025
Si intenta habilitar el entorno de recuperación de Windows en Windows 11/10 y recibe el error”No se encontró la imagen de Windows RE”, continúe leyendo a continuación para solucionar el problema.
Detalles del problema: después de ejecutar el comando”reagentc/enable”para habilitar Windows RE, puede ocurrir el siguiente error:”REAGENTC.EXE: Imagen de Windows RE no encontrada”.
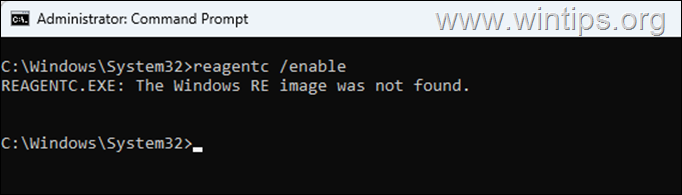
¿Por qué aparece el error”No se encontró la imagen de Windows RE”?
Para poder activar el entorno de recuperación de Windows (también conocido como”Windows RE”o”WinRE), los dos (2) archivos siguientes deben estar presentes en esta ubicación del disco:”C:\Windows\System32\Recovery”.
ReAgent.xml Winre.wim 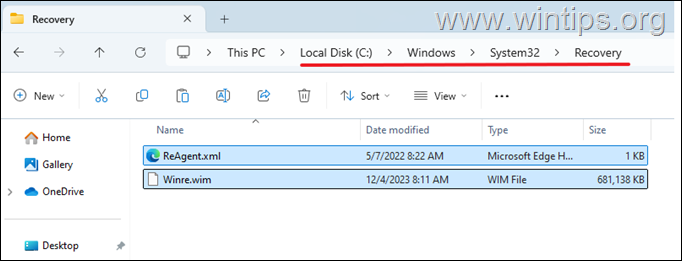
Si falta alguno de estos archivos*, cuando ejecute el comando”reagentc/enable”para habilitar WinRE, obtendrá el error”Imagen de Windows RE no encontrada”. Para resolver el problema, siga los pasos que se mencionan a continuación.
* Nota: normalmente el archivo que falta es”Winre.wim”, que es la imagen de WinRE que contiene los archivos necesarios para activar Windows RE.
Cómo SOLUCIONAR: Error”REAGENTC.EXE: Imagen de Windows RE no encontrada”en Windows 11/10.
Paso 1. Descargue el archivo ISO de Windows.
Para obtener los archivos mencionados anteriormente (Reagent.xml y Winre.wim), necesarios para habilitar WinRE, necesita un archivo ISO de Windows según su versión de Windows. (Windows 10 o Windows 11)
Si no posee un archivo ISO de Windows, entonces, según su versión de Windows, proceda a descargar Windows 10 o Windows 11 en un archivo ISO siguiendo las instrucciones de este artículo.
Paso 2. Extraiga los archivos necesarios de un archivo ISO de Windows 10/11.
Una vez que tenga el archivo ISO de Windows, siga los pasos siguientes para extraer los archivos”Reagent.xml” y”Winre.wim”.
1. Descargue y instale el 7-Zip archivador de archivos.
2. Luego, haga clic derecho y elija Montar o doble clic en el archivo Windows.iso para montarlo (ábrelo), en Archivo Explorador.
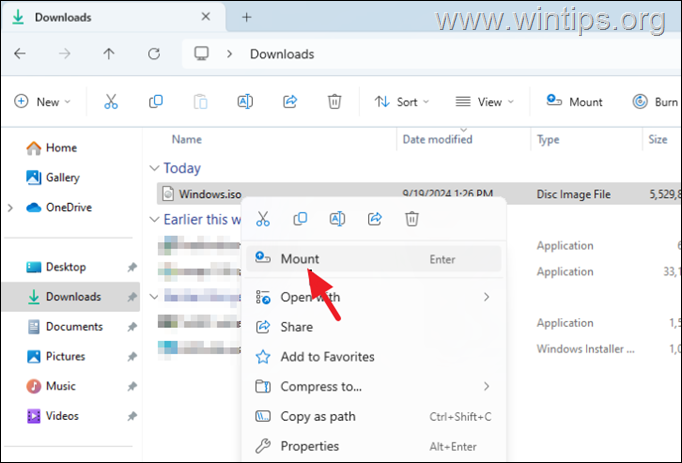
3. Explore el contenido del archivo ISO montado y abra la carpeta”fuentes“.
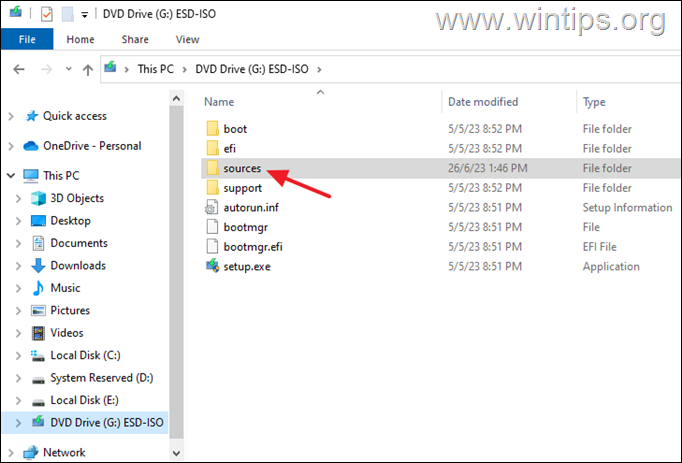
4. Haga clic derecho en el archivo install.esd (o en el archivo install.wim) y seleccione 7-Zip fuerte> > Abrir archivo.
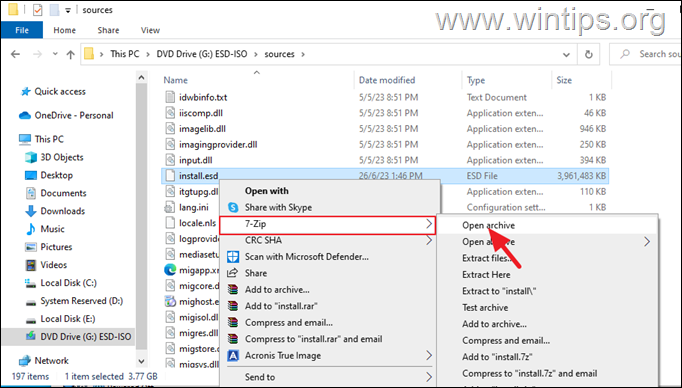
5a. Ahora haga doble clic para abrir cualquiera de las carpetas numeradas (p. ej. el”1″en este ejemplo), y…
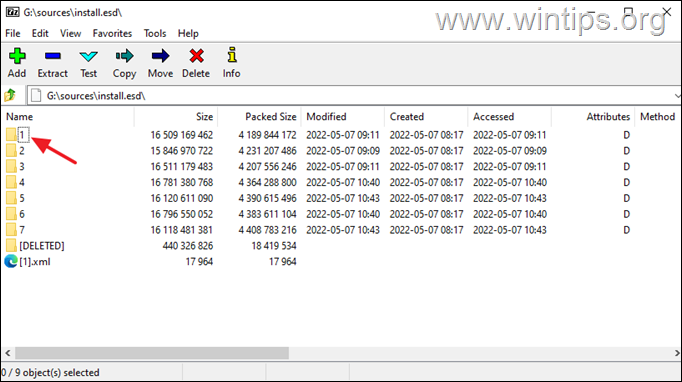
5b. …navegue a esta ubicación:
Windows\System32\Recovery\
6a. Luego haga clic en el botón Extraer del menú y…
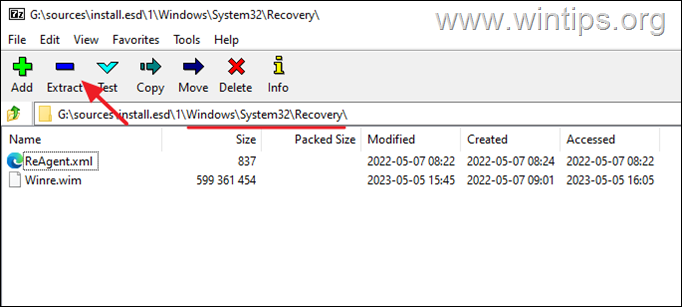
6b. …selecciona para copiar el ReAgent.xml y Winre.wim a la carpeta”C:\sources\“y haga clic en Aceptar.
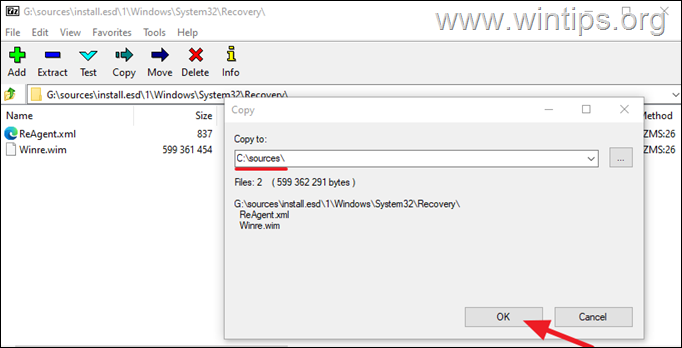
7. Cuando se complete la extracción, haga clic en Cerrar y luego cierre la aplicación 7-Zip ..
8a. Ahora navegue y abra la carpeta”C:\Sources”.
8b. Seleccione los archivos extraídos. (“Reactivo.xml” & “Winre.wim“) y luego haga clic derecho y seleccione Copiar (o Cortar).
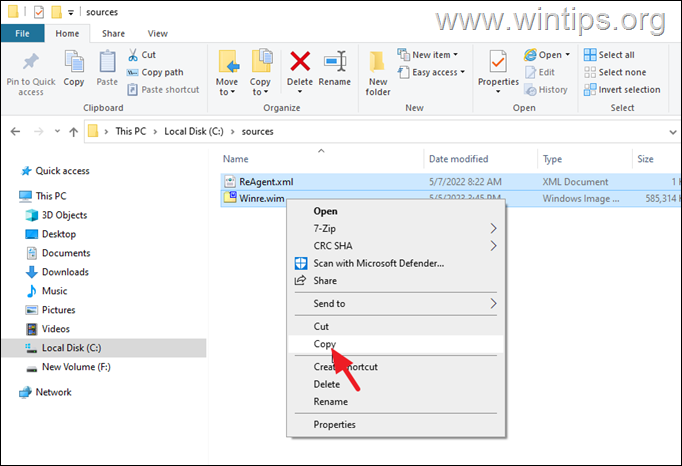
8c. Luego navega a la siguiente ubicación y…
C:\Windows\System32\Recovery\
8d. …Pegue los archivos copiados dentro de la carpeta”Recuperación”.
* Notas:
1. Cuando se le solicite, elija Reemplazar todos los archivos en el destino y luego haga clic en Continuar.
2. Importante: En caso de error en cualquiera de los pasos restantes, copie nuevamente estos archivos a la carpeta”C:\Windows\System32\Recovery\”.

9. Una vez que haya copiado los archivos Reagent.xml y Winre.wim en la carpeta”C:\Windows\System32\Recovery\”, abra el símbolo del sistema como administrador y ejecute el siguiente comando para habilitar el entorno de recuperación de Windows. El entorno de recuperación de Windows debería habilitarse correctamente ahora.
reagentc/enable 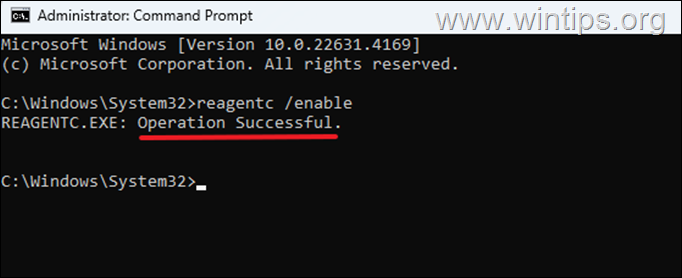
¡Eso es todo! Déjame saber si esta guía te ha ayudado dejando tu comentario sobre tu experiencia. Dale Me gusta y comparte esta guía para ayudar a otros.
Si este artículo fue útil para ti, considera apoyarnos haciendo una donación. Incluso $1 puede marcar una gran diferencia para nosotros en nuestro esfuerzo por continuar ayudando a otros mientras mantenemos este sitio gratuito: 
 Konstantinos es el fundador y administrador de Wintips.org. Desde 1995 trabaja y brinda soporte informático como experto en informática y redes a particulares y grandes empresas. Está especializado en la resolución de problemas relacionados con Windows u otros productos de Microsoft (Windows Server, Office, Microsoft 365, etc.). Últimas publicaciones de Konstantinos Tsoukalas (ver todas)
Konstantinos es el fundador y administrador de Wintips.org. Desde 1995 trabaja y brinda soporte informático como experto en informática y redes a particulares y grandes empresas. Está especializado en la resolución de problemas relacionados con Windows u otros productos de Microsoft (Windows Server, Office, Microsoft 365, etc.). Últimas publicaciones de Konstantinos Tsoukalas (ver todas)