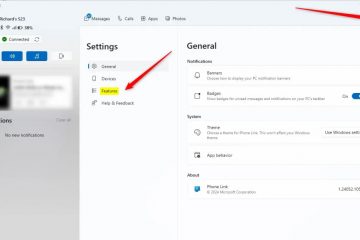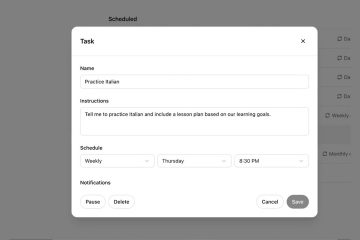Este artículo explica cómo activar o desactivar los colores de pantalla invertidos cuando se utiliza Lupa en Windows 11.
Como una lupa, la aplicación Lupa en Windows produce una imagen ampliada de un objeto en la pantalla para que uno pueda ver y leer mejor. Esto es útil para personas con problemas de visión o dificultades para ver objetos en la pantalla de su computadora.
El uso de la función Invertir colores con la Lupa en Windows puede mejorar la legibilidad del texto, especialmente para aquellos con sensibilidad a la luz o discapacidades visuales específicas. A menudo hace que el primer plano destaque más sobre el fondo.

Oscuro Los fondos con texto claro pueden reducir el deslumbramiento y la fatiga visual, especialmente en entornos con poca luz. Esto puede resultar especialmente útil durante períodos prolongados de uso de la computadora.
Los colores invertidos pueden ayudar a reducir la fatiga visual o hacer que el texto sea más legible.
Active o desactive la inversión de colores mediante métodos abreviados de teclado
Como se describe, los colores invertidos pueden ayudar a reducir la fatiga visual y hacer que el texto sea más legible.
Aquí se explica cómo usarlo.
Primero, encienda la lupa (Tecla de Windows + Más).
Mientras la Lupa está encendida, presione Ctrl + Alt + I. El color negro se vuelve blanco y viceversa; Otros colores cambian para adaptarse a eso.
Presiona Ctrl + Alt + Inuevamente para que los colores vuelvan a la normalidad.
Activar o desactivar Invertir colores usando la aplicación Configuración
Otra forma de activar o desactivar invertir colores es usar la aplicación Configuración.
Primero, abre la aplicación Configuración de Windows .
Puedes hacerlo haciendo clic en el menú Inicio y seleccionando Configuración. O presione el método abreviado de teclado (tecla de Windows + I) para iniciar la aplicación Configuración.
Cuando se abra la aplicación Configuración , haga clic en Accesibilidad a la izquierda.
A la derecha, selecciona el mosaico Lupa para expandirlo.

Activado En el panel de configuración de la lupa, en”Apariencia“, cambie el botón de cambio para Invertir colores al Posición Encendido o Apagado para habilitarlo o deshabilitarlo.
Cierra la aplicación Configuración cuando hayas terminado.
Activa o desactiva Invertir colores usando el Registro
Otra forma de habilitar o deshabilitar la inversión de colores usando la aplicación Lupa es el Editor del Registro de Windows.
Recuerde hacer una copia de seguridad de su registro antes de realizar cualquier cambio o cree un punto de restauración del sistema como medida de precaución.
Primero, abra el Registro de Windows y navegue hasta la ruta clave de la carpeta que aparece a continuación.
Computer\HKEY_CURRENT_USER\Software\Microsoft\ScreenMagnifier
Haga clic derecho en ScreenMagnifier > Nuevo > Valor DWORD (32 bits) y asigne un nombre al nuevo DWORD Invertir.
Haga doble clic en Invertir y cambie el valor a 1 para activar la inversión de colores mientras usas la aplicación Lupa.
Para desactivarla, cambia el valor a 0.
Es posible que tengas que reiniciar tu computadora para aplicar los cambios.
¡Eso debería ser suficiente!
Conclusión:
En resumen, invertir colores con la aplicación Lupa en Windows 11 ofrece varios beneficios para los usuarios que buscan mejorar la legibilidad de su pantalla. Estas son las conclusiones clave:
Lectura mejorada: los colores invertidos pueden hacer que el texto sea más fácil de leer, especialmente para aquellos con sensibilidad a la luz o discapacidades visuales. Reducción de la fatiga visual: los fondos oscuros con texto claro pueden ayudar a reducir el brillo, lo que hace que sea más cómodo para el uso prolongado de la computadora. Múltiples métodos: los usuarios pueden activar o desactivar la inversión de colores mediante atajos de teclado, a través de la aplicación Configuración o modificando el Registro de Windows. Función de accesibilidad: la aplicación Lupa mejora la accesibilidad para usuarios con discapacidad visual, lo que permite una experiencia de visualización más personalizada. Ajustes rápidos: El cambio de la configuración de inversión se puede realizar rápidamente, lo que garantiza que los usuarios puedan adaptar su visualización según sus necesidades visuales.
El uso de estas opciones puede optimizar su experiencia con Windows 11 para mayor comodidad y claridad.