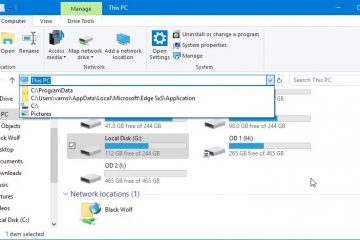Microsoft actualizó la interfaz de usuario de la aplicación Outlook para que parezca más elegante y moderna. De forma predeterminada, utiliza temas claros u oscuros según la configuración de su sistema. Si bien es funcional, mirar la misma interfaz de usuario clara u oscura hace que usar Outlook sea un poco aburrido. Afortunadamente, puedes cambiar fácilmente el tema de Outlook para hacerlo más colorido. Agregar un poco de color le da carácter a la interfaz de usuario y la hace más atractiva de usar.
En este tutorial, te mostraré cómo cambiar el tema y el color en la nueva aplicación Outlook e incluso utilizar temas clásicos para darle un toque de nostalgia. Comencemos.
Antes de comenzar
Estos pasos se aplican específicamente a la nueva aplicación de Outlook y no son para el Outlook clásico (antiguo). ). Si todavía usa Outlook antiguo, habilite la nueva interfaz de usuario de Outlook antes de continuar.
Cómo cambiar el tema en la nueva aplicación de Outlook
Presione la “tecla de Windows”para
Pasos detallados (con capturas de pantalla)
Primero, abre la nueva aplicación Outlook. Para hacerlo, busque “Outlook (nuevo)“en el menú Inicio y haga clic en el botón “Abrir“.

Una vez Cuando se abre la ventana de Outlook, haga clic en el icono”Configuración“(parece un engranaje) en la esquina superior derecha para abre la configuración de Outlook.
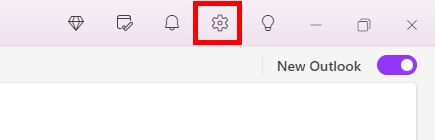
Ir a”General“y luego a la pestaña”Apariencia“en la ventana de configuración de Outlook. Aquí es donde puede cambiar los colores y el tema de la nueva aplicación Outlook.
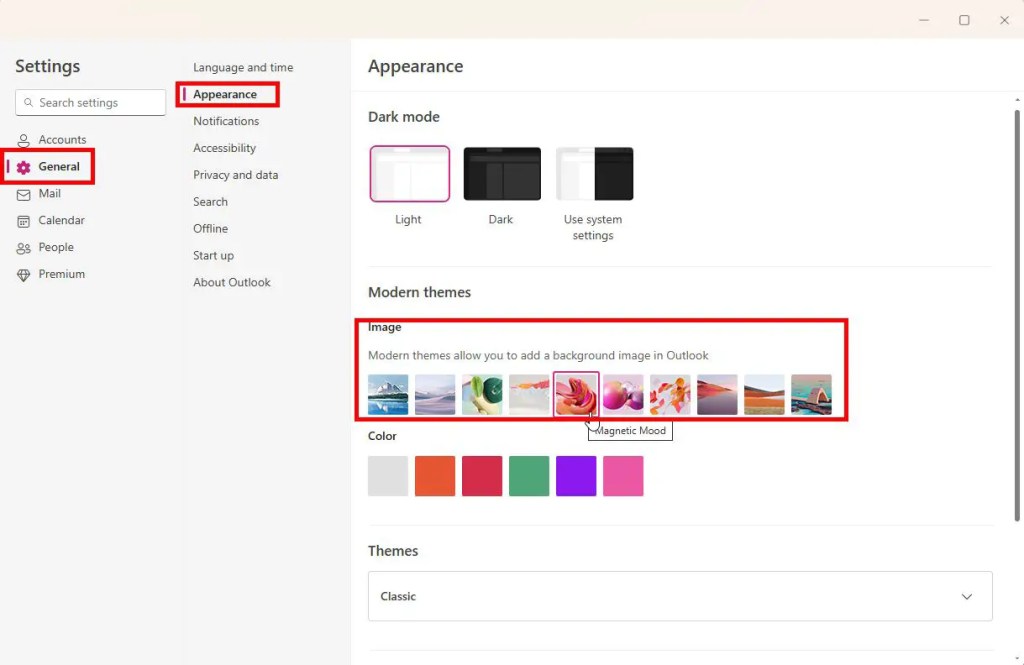
En el panel derecho, seleccione el tema de su elección en la sección”Temas modernos“. Esto establecerá automáticamente un fondo de pantalla dentro de la aplicación Outlook y aplicará los colores apropiados para el tema. Si no desea establecer un fondo de pantalla, también selecciona un color en la sección “Color“.
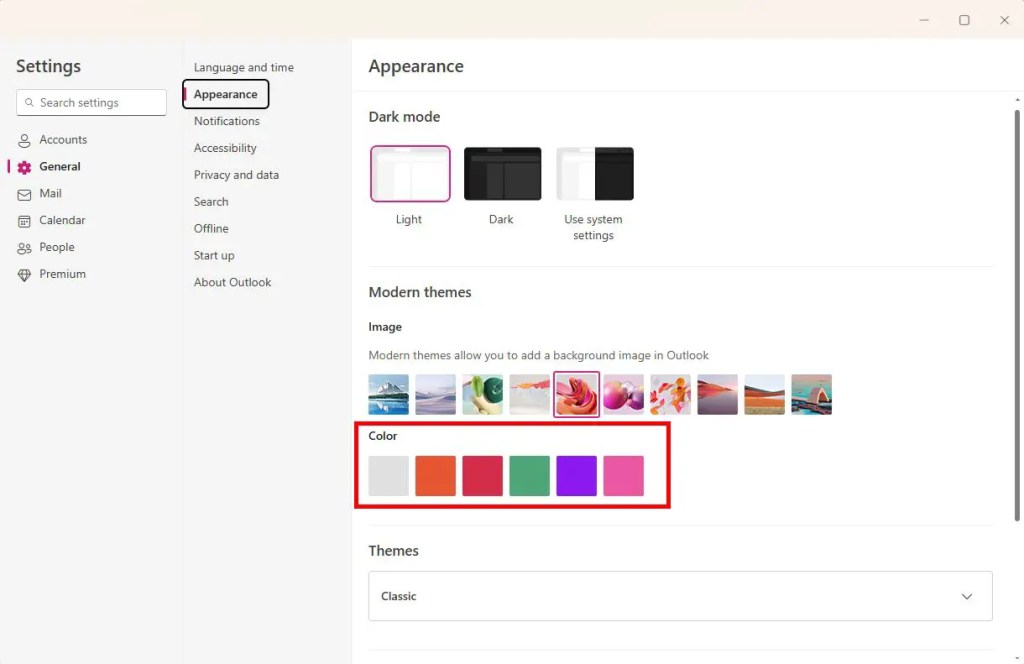
Si Si sientes nostalgia, puedes usar el tema clásico de Outlook. Para hacerlo, expande la pestaña”Clásico“debajo de. Sección “Temas“y selecciona el tema clásico de tu preferencia.
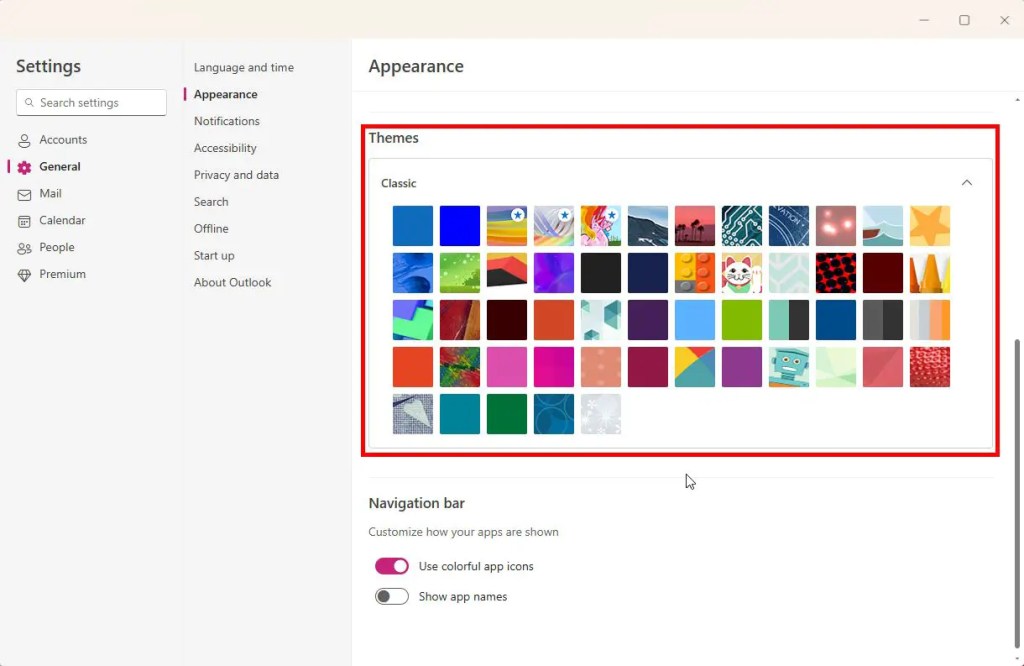
(Opcional) A continuación, desplácese hacia abajo hasta la sección”Barra de navegación”y active la opción”Usar aplicación colorida”. iconos“. De esa manera, verá iconos de colores en la barra lateral izquierda. Al desactivar esta opción se muestran los iconos de estructura alámbrica gris/blanco normales.
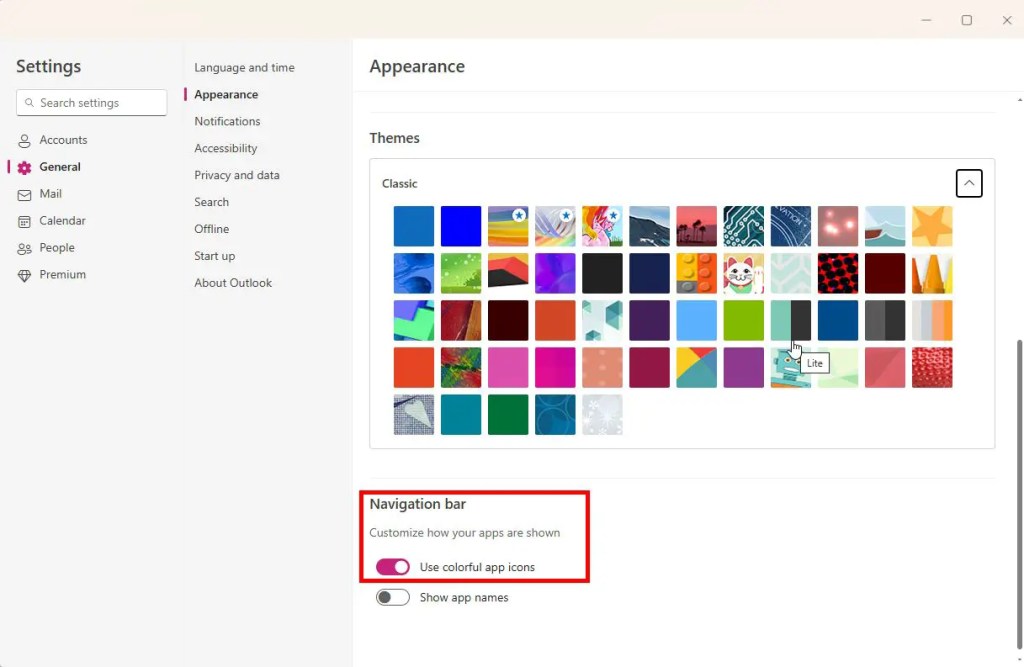
Finalmente, haga clic en el botón “Guardar“para guardar los cambios de tema.
Con eso, has cambiado el tema en el nuevo Outlook aplicación. Si tiene alguna pregunta o necesita ayuda, comente a continuación. Estaré encantado de ayudarte.