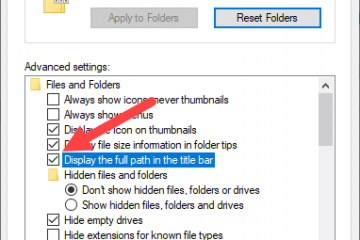Windows 11 ofrece varias herramientas integradas y admite aplicaciones de terceros para grabar ventanas, el escritorio completo o áreas seleccionadas del mismo, cada una de las cuales satisface diferentes necesidades y preferencias.
Comprensión de las opciones disponibles y sus características es crucial para seleccionar la herramienta más adecuada para sus necesidades de grabación específicas. Nuestra guía proporciona una descripción general completa de varios métodos para grabar su pantalla en Windows 11, incluidas instrucciones paso a paso.
Cubrimos aplicaciones nativas como Snipping Tool y Xbox Game Bar y software de terceros como como ShareX y OBS Studio.
Si sigue los métodos descritos en esta guía, puede elegir la herramienta y el enfoque más apropiados para sus necesidades de grabación de pantalla, mejorando su productividad y permitiéndole crear videos de alta calidad. con facilidad.
Cómo grabar la pantalla en Windows con la herramienta de recorte
La herramienta de recorte de Windows es una utilidad sencilla e integrada de Windows 11 más conocida para capturar capturas de pantalla. Su grabadora de escritorio de Windows incorporada es ideal para grabaciones rápidas y sencillas, lo que la convierte en una excelente herramienta de grabación de pantalla de Windows para usuarios ocasionales o aquellos que necesitan una solución liviana. Sin embargo, carece de funciones avanzadas como grabación de audio o la capacidad de grabar la pantalla completa.
Ventajas: Fácil de usar, no requiere descargas adicionales.
Desventajas: Funcionalidad limitada, sin soporte de audio.
Instrucciones paso a paso
Inicie la herramienta de recorte
Abra el menú Inicio y Escribe “Herramienta de recorte” en la barra de búsqueda. Haz clic en la aplicación desde los resultados para abrirla.
 Cambiar a Grabación Modo
Cambiar a Grabación Modo
Una vez que la herramienta de recorte esté abierta, haga clic en el icono de la videocámara para cambiar al modo de grabación de video. Luego, haga clic en el botón “Nuevo”.
 Seleccione el área de grabación
Seleccione el área de grabación
Aparecerá una barra de herramientas flotante. El cursor de su mouse se convertirá en una cruz. Haz clic y arrastra para seleccionar el área específica de la pantalla que deseas grabar. Haga clic en el símbolo del micrófono si también desea grabar el audio del sistema. Haga clic en el botón “Inicio” para comenzar a grabar.
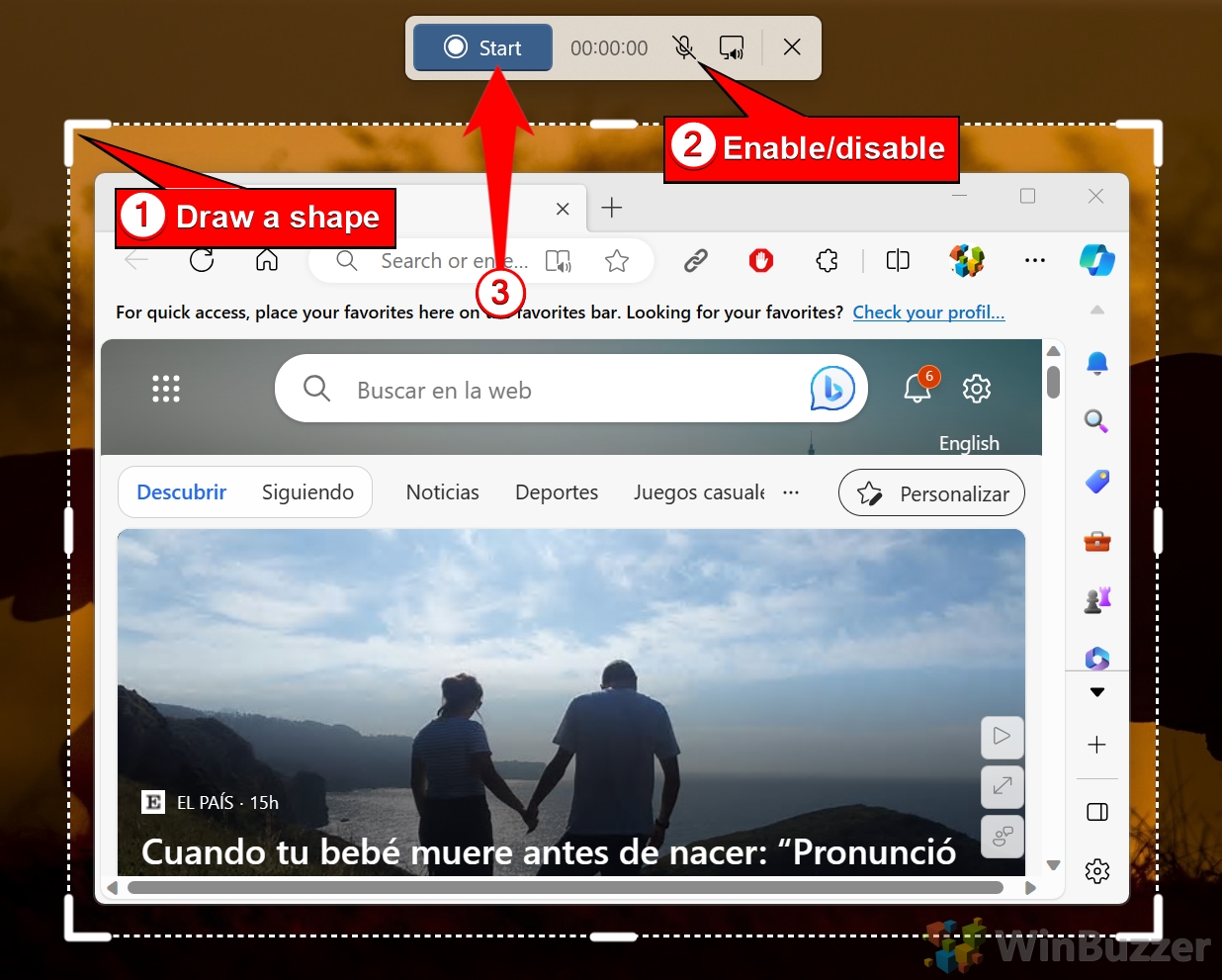
Detener o pausar la grabación
Cuando hayas terminado, haz clic en el cuadrado rojo en el barra de herramientas para detenerla. También puede pausar la grabación o eliminarla si es necesario. Guardar o compartir la grabación
Después de detenerla, la grabación se abrirá en una ventana del reproductor. Míralo, guárdalo en tu dispositivo o compártelo directamente
Cómo grabar tu pantalla en Windows usando la barra de juegos de Xbox
La barra de juegos de Xbox es una. Herramienta versátil diseñada principalmente para jugadores, especialmente útil gracias a su pantalla de Windows integrada. Grabador Incluye grabación de audio básica e integración del sistema, lo que lo hace ideal para grabar juegos, presentaciones o tutoriales. Sin embargo, solo puede grabar una aplicación a la vez, no todo el escritorio.
Ventajas: Soporte de audio incorporado, interfaz simple, ideal para jugadores.
Desventajas: Limitado a la grabación de una sola ventana, no apto para flujos de trabajo de múltiples ventanas.
Instrucciones paso a paso
Abre el juego de Xbox Barra
Escribe “Xbox Game Bar” en la barra de búsqueda del menú Inicio y abre la aplicación. También puedes presionar “Windows+G” para abrirlo, que básicamente sirve como acceso directo predeterminado a la grabadora de pantalla de Windows. Accede a la ventana de captura y comienza a grabar
Cuando se abra la barra de juegos de Xbox, ubica la barra de herramientas en la parte superior de la pantalla. Haga clic en el icono de la cámara para acceder a la ventana Capturar. Si desea grabar su voz mientras captura la pantalla, asegúrese de que el icono del micrófono no esté tachado. Haz clic en él para alternar entre silenciar y reactivar.
En la ventana Captura, haz clic en el botón Grabar (un círculo blanco sólido) para comenzar a grabar tu pantalla.
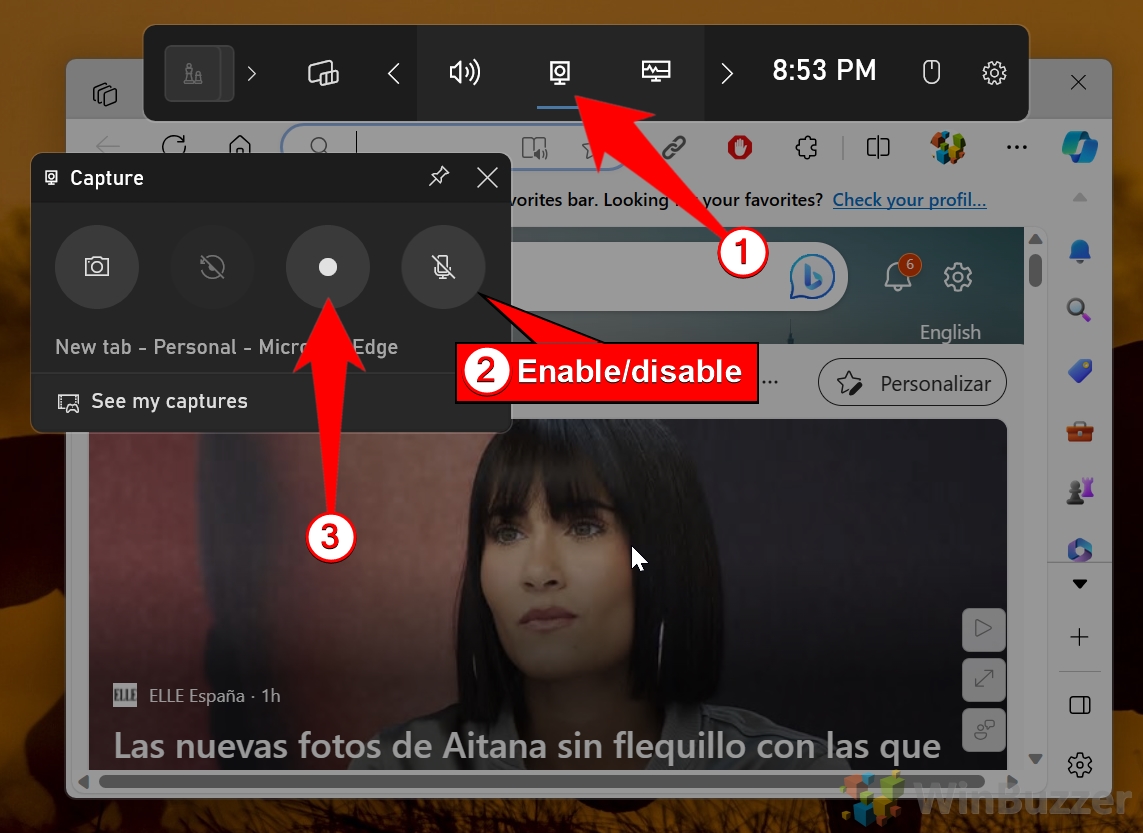 Detener la grabación
Detener la grabación
Una vez que haya terminado, haga clic en el botón “Detener” (un cuadrado blanco) en la misma ubicación que el botón Grabar.
 Ubica tu grabación
Ubica tu grabación
Para ver tus grabaciones, haz clic en “Ver mis capturas” en la ventana Captura. Esto abrirá la carpeta donde se guardan tus videos de forma predeterminada.
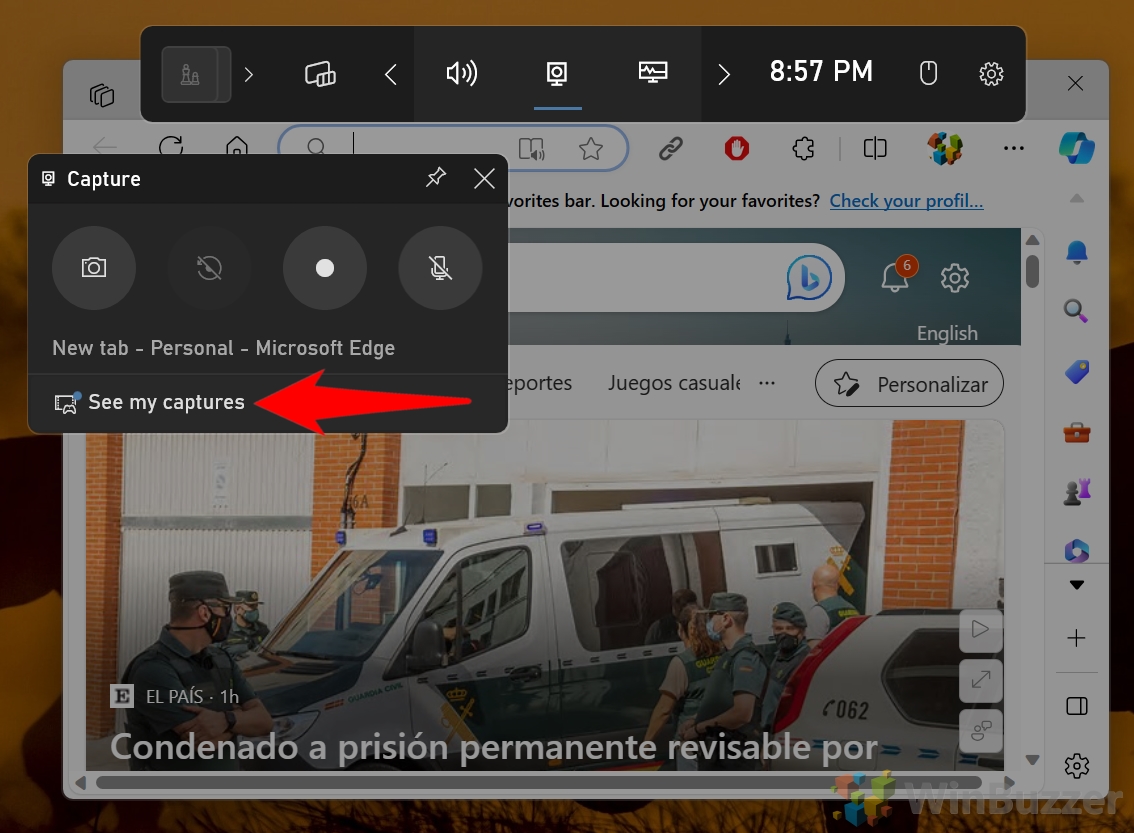
Cómo grabar la pantalla usando Microsoft PowerPoint
Microsoft PowerPoint ofrece una función de grabación de pantalla oculta, perfecta para crear presentaciones profesionales. Este método le permite grabar un área de pantalla definida, incluir audio e incrustar la grabación directamente en sus diapositivas. Si bien es conveniente para los creadores de presentaciones, no es la mejor opción para grabaciones extendidas o edición avanzada.
Ventajas: Integrado con PowerPoint para presentaciones, soporte de audio.
Desventajas: Opciones de personalización limitadas, no ideales para uso general.
Instrucciones paso a paso
Abra Microsoft PowerPoint
Inicie PowerPoint y cree una presentación nueva o abra una existente.
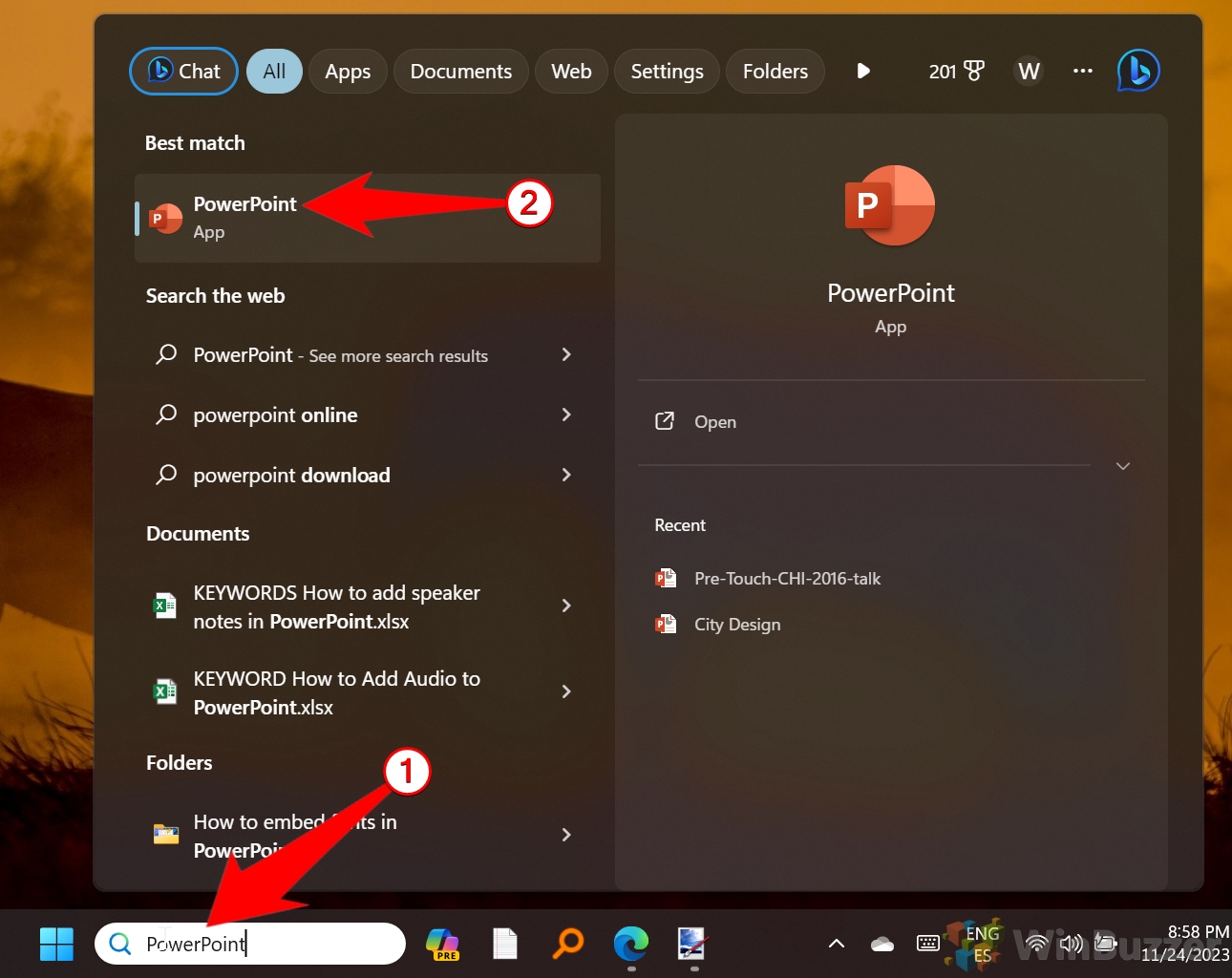 Navegar hasta Grabación de pantalla
Navegar hasta Grabación de pantalla
Haga clic en la pestaña “Insertar” en la cinta y luego seleccione “Grabación de pantalla” en la Grupo “Medios”.
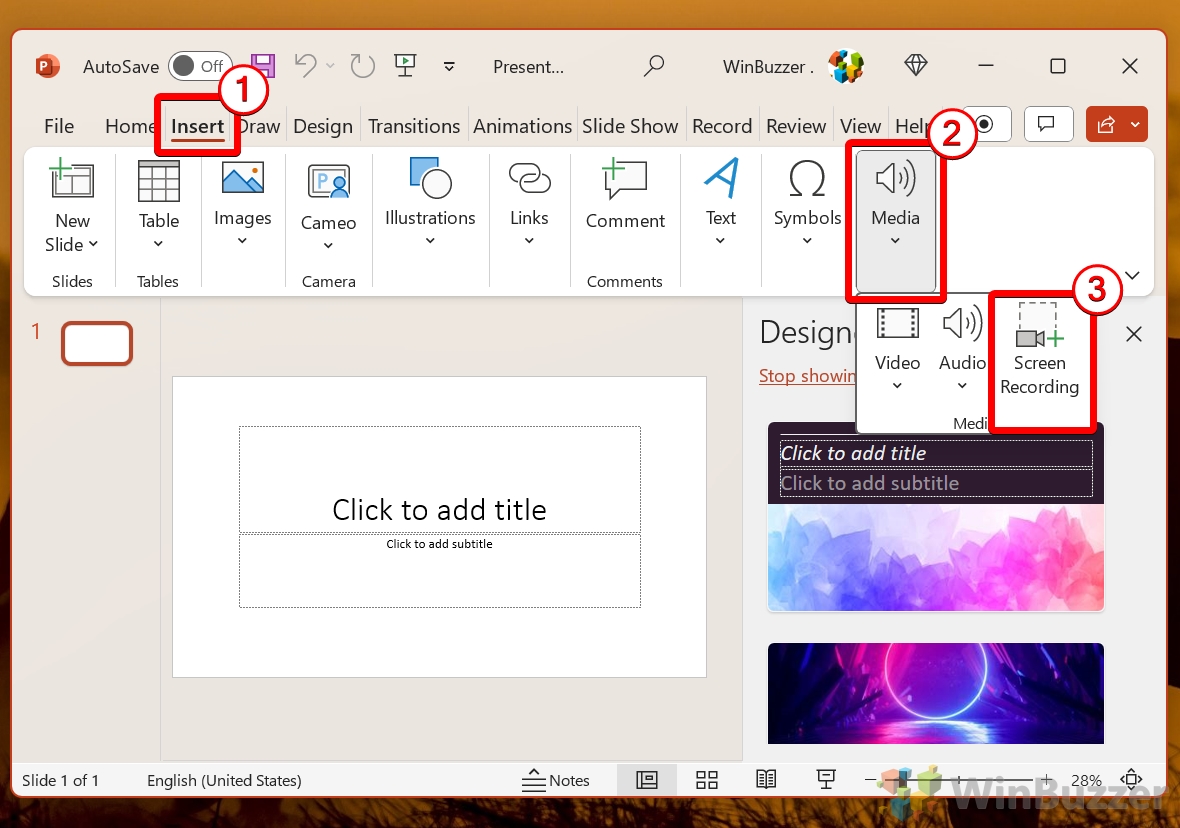
Haga clic y arrastre el cursor para definir el área de la pantalla que desea grabar. Una línea perforada roja delineará el área seleccionada.
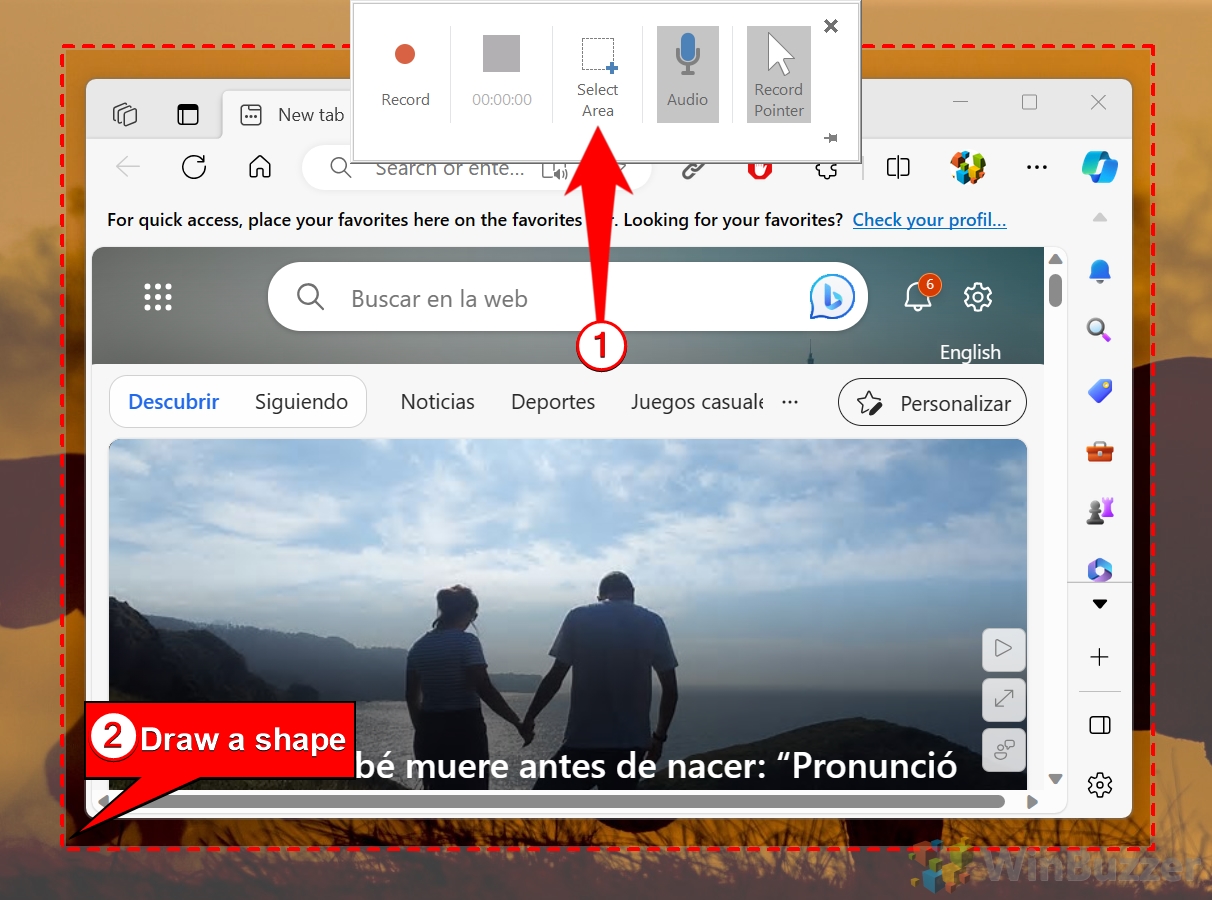 Configurar opciones e iniciar la grabación
Configurar opciones e iniciar la grabación
Aparecerá una barra de herramientas de grabación en la parte superior de la pantalla. Elija si desea incluir audio y visibilidad del puntero alternando los botones respectivos. Las opciones habilitadas aparecerán resaltadas.
Haga clic en el botón “Grabar” en la barra de herramientas para comenzar a capturar su pantalla. La barra de herramientas se minimizará automáticamente, pero se puede restaurar moviendo el mouse hacia la parte superior. de la pantalla.
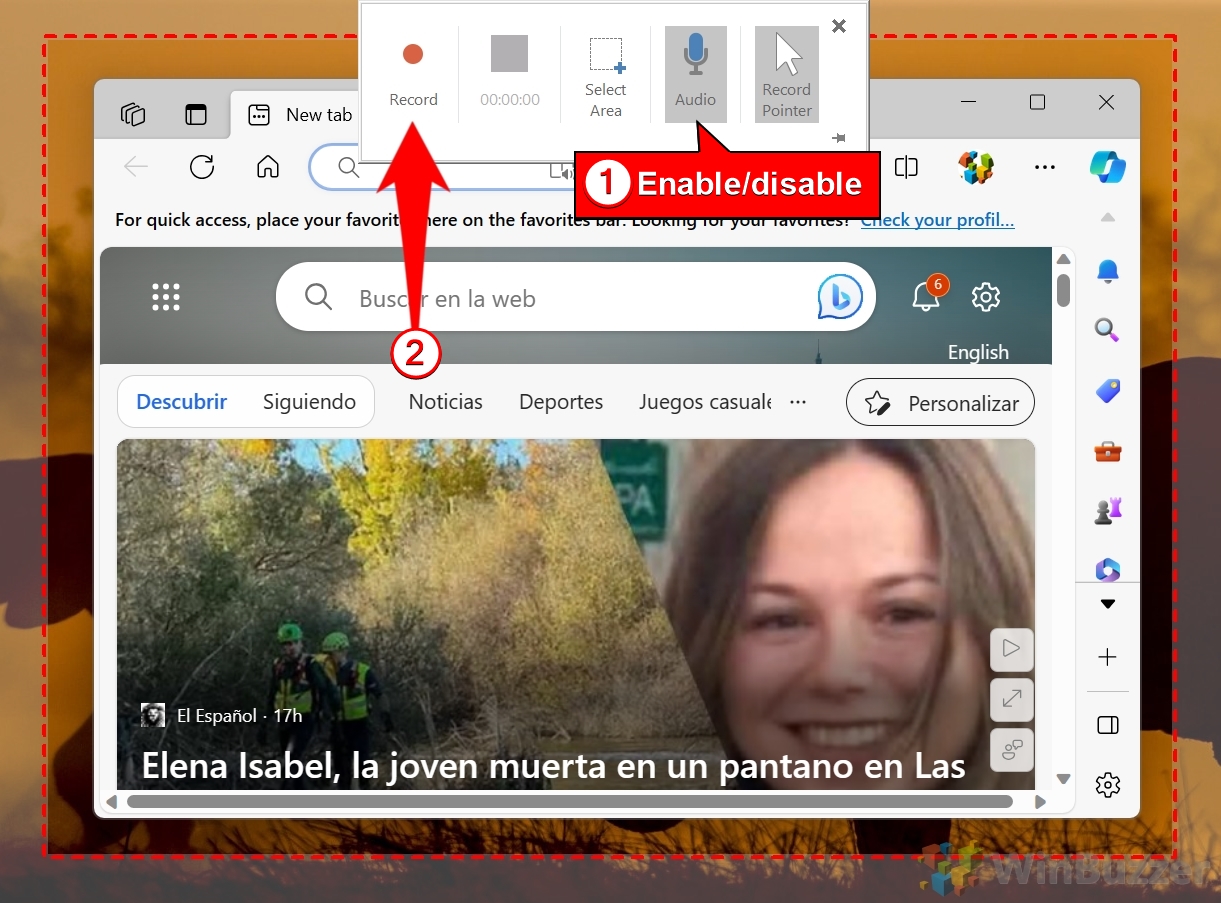 Detener o pausar la grabación
Detener o pausar la grabación
Para detener, Haga clic en el botón “Detener” (un cuadrado azul sólido) en la barra de herramientas. También puede pausar y reanudar según sea necesario.
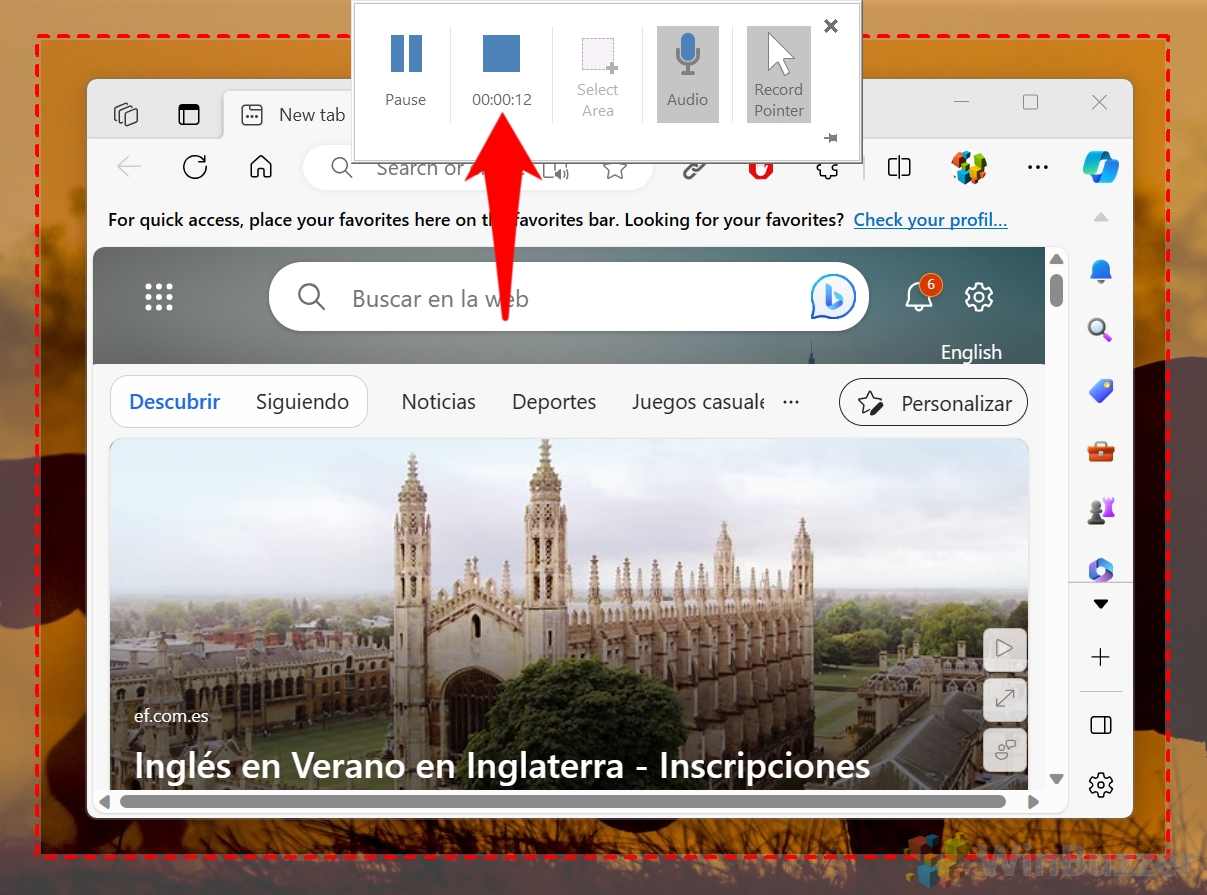 Guarde la grabación
Guarde la grabación
Después de detenerla, la grabación se incrustará en su diapositiva de PowerPoint. Haga clic derecho en el vídeo y seleccione “Guardar contenido multimedia como” para guardarlo como un archivo en su computadora.
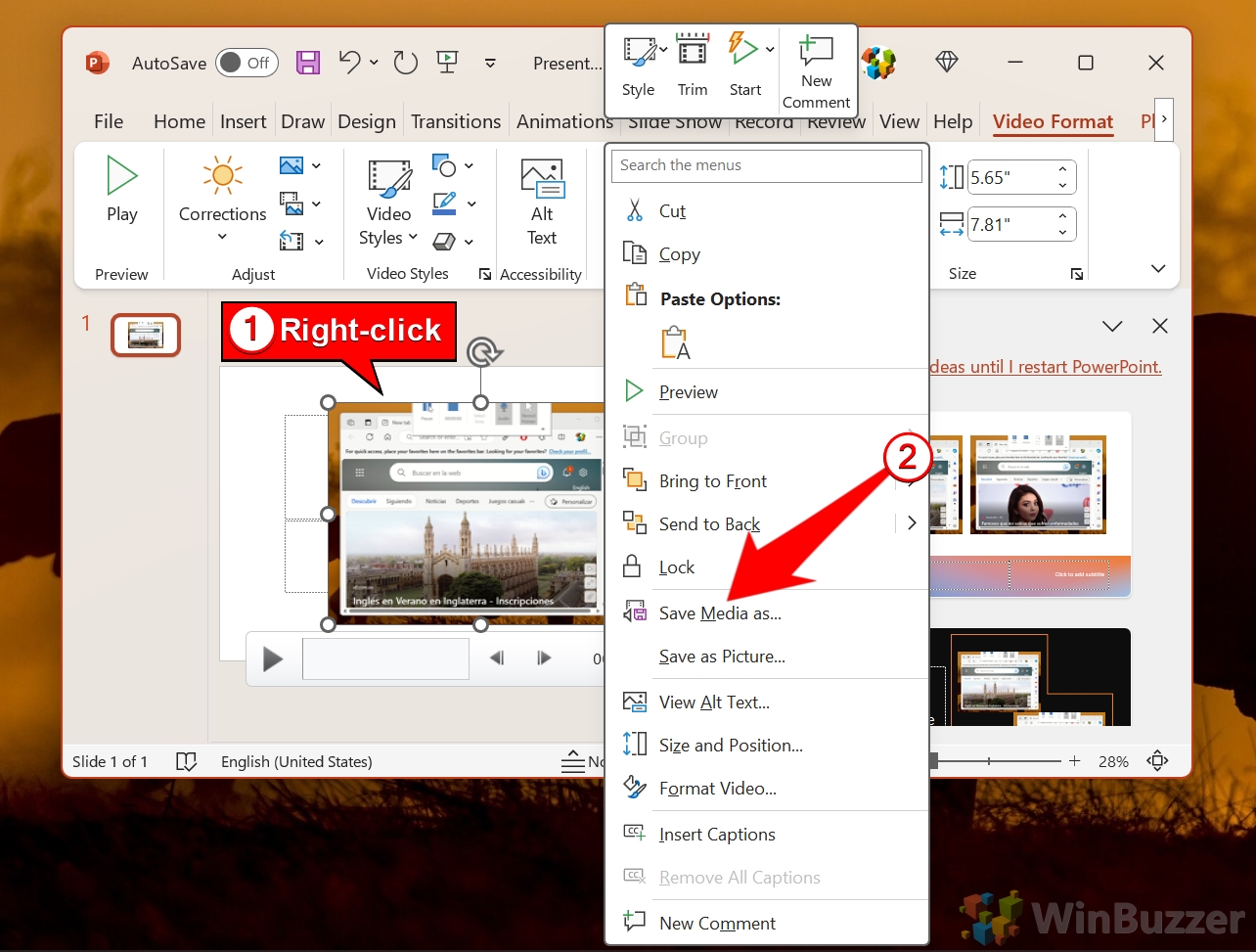
Cómo grabar la pantalla con ShareX como vídeo
ShareX es una potente herramienta de captura de pantalla de código abierto que destaca por su flexibilidad y personalización Su función de grabación de pantalla es adecuada para usuarios que desean crear videos de alta calidad con amplias opciones de formato y códec. Si bien su interfaz tiene muchas funciones, puede resultar abrumadora para los principiantes.
Ventajas.: Gratis, altamente personalizable, admite varios formatos de salida.
Desventajas: Curva de aprendizaje más pronunciada, menos intuitiva para nuevos usuarios.
Paso a paso-Paso Instrucciones
Instalar e iniciar ShareX
Descargar ShareX desde su sitio web oficial e instalarlo. Abra la aplicación una vez que se complete la instalación. Configurar el modo de grabación
En el menú principal, haga clic en “Capturar”<./a> y seleccione “Grabación de pantalla”.
 Seleccione el área de grabación
Seleccione el área de grabación
Haga clic y arrastre para especificar la parte de la pantalla que desea grabar. También puede seleccionar la pantalla completa para una grabación de pantalla completa. Una vez que haya seleccionado el área, la grabación de pantalla comenzará automáticamente.
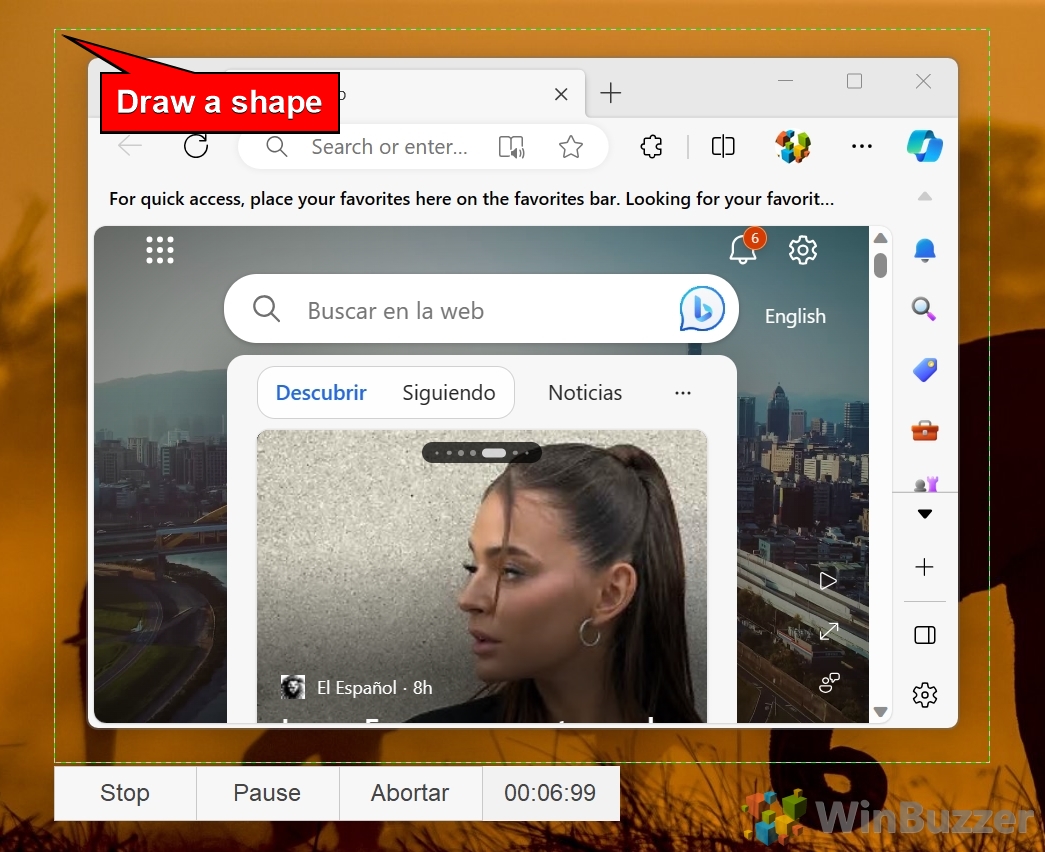 Detener y guardar la grabación
Detener y guardar la grabación
Cuando haya terminado, haga clic en Detener. botón. Acceda al archivo de vídeo de su grabación de pantalla
ShareX guardará la grabación en la carpeta predeterminada o puede elegir una ubicación personalizada en la configuración de ShareX.
Cómo grabar la pantalla con ShareX como GIF
La capacidad de ShareX para crear GIF lo distingue de otras herramientas. Esta característica es ideal para producir animaciones cortas en bucle, que son perfectas para tutoriales o contenido de redes sociales. Si bien es excelente para crear GIF, no es adecuado para grabaciones largas o de alta resolución.
Ventajas: Gratis, especializado para la creación de GIF, excelente para clips cortos.
Desventajas: Limitado a grabaciones de corta duración y baja resolución.
Instrucciones paso a paso
Abra ShareX y elija GIF Grabación
En el menú principal, haga clic en “Capturar” y seleccione “Grabación de pantalla (GIF)”.
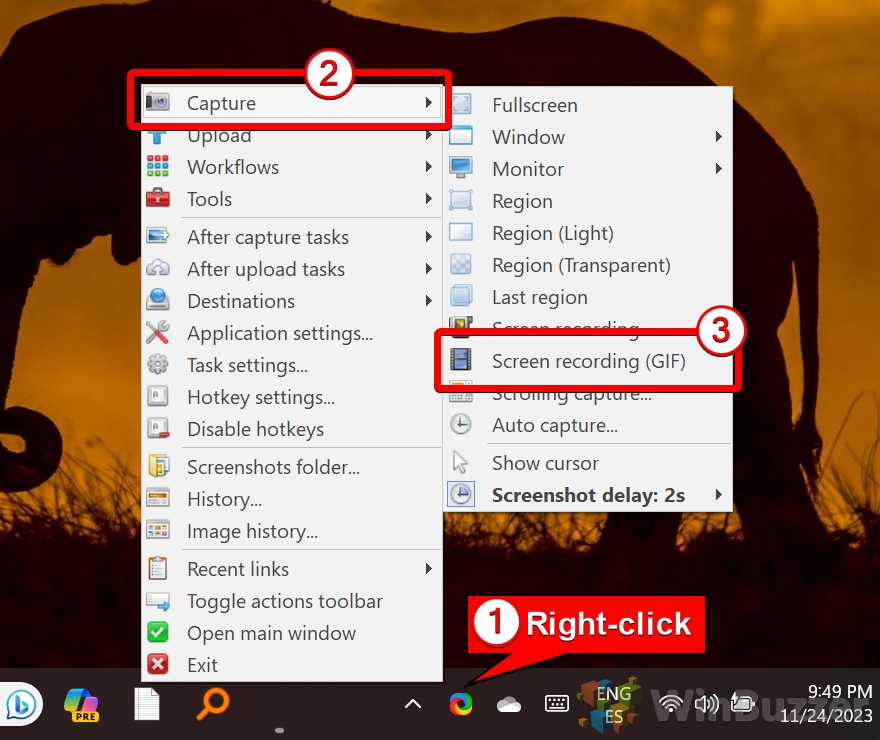 Configure los ajustes de GIF si es necesario
Configure los ajustes de GIF si es necesario
Ajuste la velocidad de fotogramas y la resolución para optimizar la calidad del GIF. ShareX proporciona un menú de configuración independiente para estos ajustes. Seleccione el área de grabación
Haga clic y arrastre para elegir el área específica de la pantalla para capturar como GIF. Una vez seleccionada el área, la grabación de pantalla comenzará automáticamente.
 Detener grabación y guardar archivo
Detener grabación y guardar archivo
Haga clic en “Detener” para finalizar la grabación ShareX guardará el GIF automáticamente en la carpeta especificada en la configuración de ShareX.
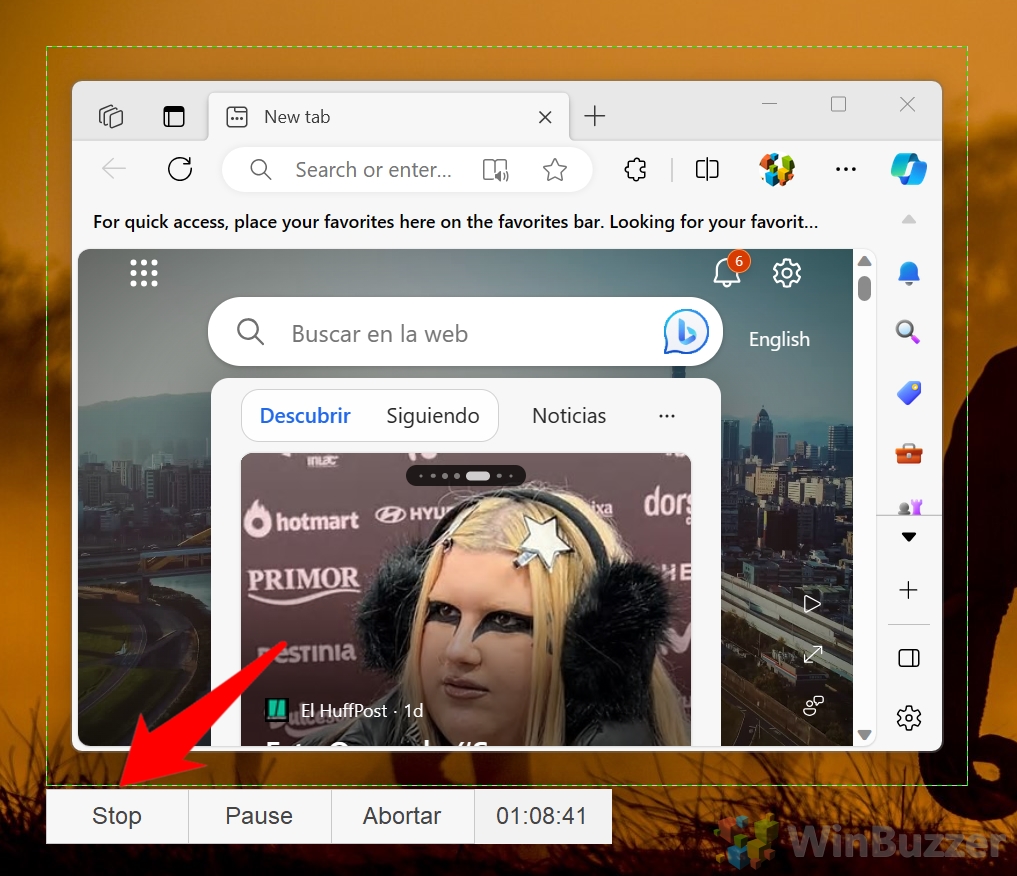
Cómo grabar tu pantalla con OBS Studio
OBS Studio es una herramienta gratuita de grabación de pantalla y transmisión en vivo de nivel profesional. Es altamente personalizable y adecuado para usuarios avanzados que necesitan un control preciso sobre la configuración de video y audio. Si bien es potente, su complejidad puede resultar desalentadora para usuarios ocasionales o principiantes.
Ventajas: Gratis, con muchas funciones, ideal para grabaciones y streaming profesionales.
Desventajas: Requiere configuración y conocimientos técnicos, excesivo para tareas simples.
Instrucciones paso a paso
Instalar e iniciar OBS Studio
Descarga OBS Studio del sitio web oficial o Microsoft Store e instálalo. Abra la aplicación después de la instalación y finalice el “Asistente de configuración automática”.
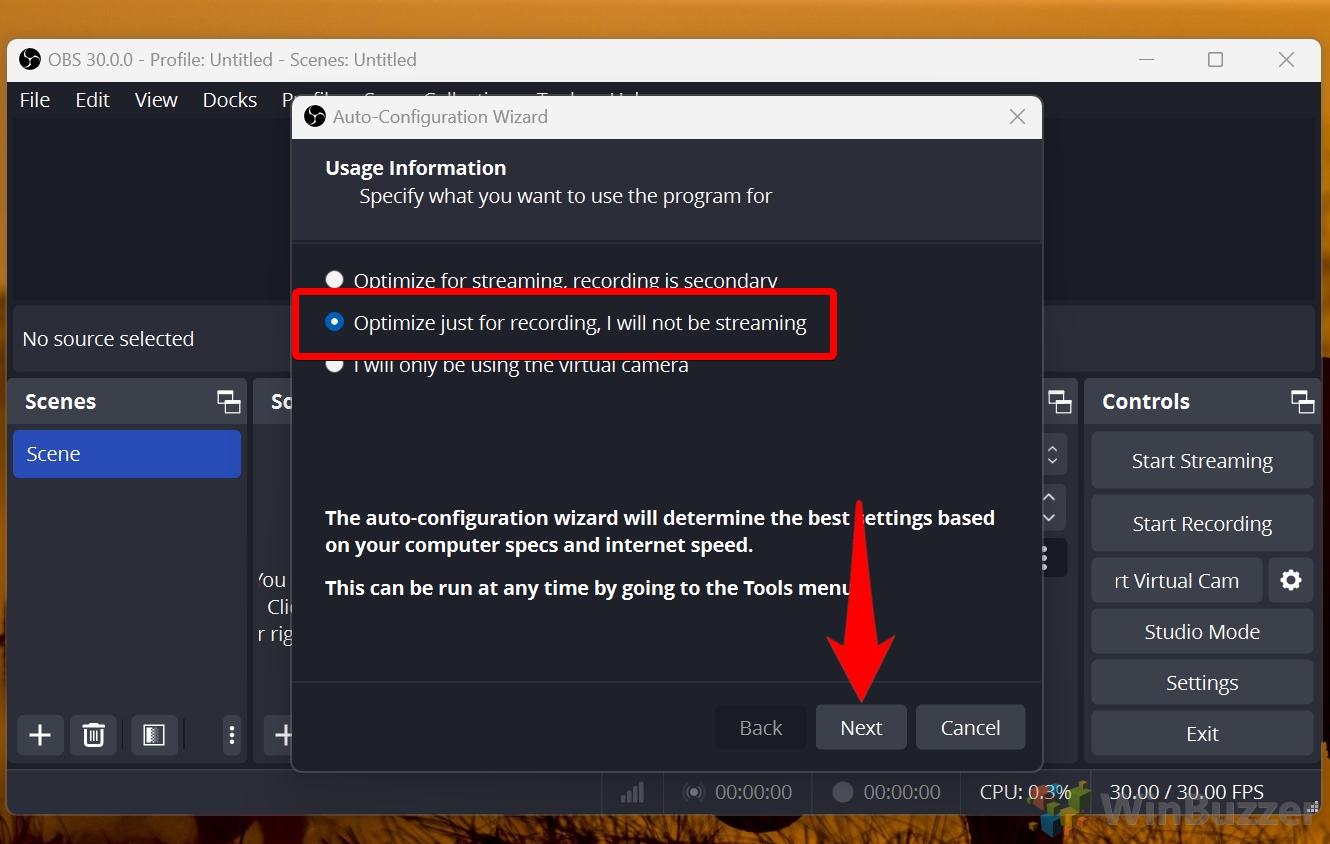 Configurar ajustes de grabación
Configurar ajustes de grabación
En la pantalla de inicio, haga clic en Configuración y navegue hasta la Pestaña Salida. Ajuste la ruta de grabación y la configuración de calidad según sea necesario.
Abra el menú Fuentes
Busque las “Fuentes” cuadro en la interfaz principal de OBS. Haga clic en el botón + para abrir el menú “Agregar fuente”.
 Seleccionar Captura de pantalla
Seleccionar Captura de pantalla
En el menú desplegable, seleccione “Captura de pantalla”. Esta opción permite que OBS grabe la pantalla completa.
 Configurar ajustes de pantalla
Configurar ajustes de pantalla
Aparecerá un cuadro de diálogo. Asigne un nombre a su fuente (por ejemplo, “Tutorial”) y haga clic en “Aceptar”. En el siguiente cuadro de diálogo, elija el monitor que desea capturar si tiene varias pantallas.
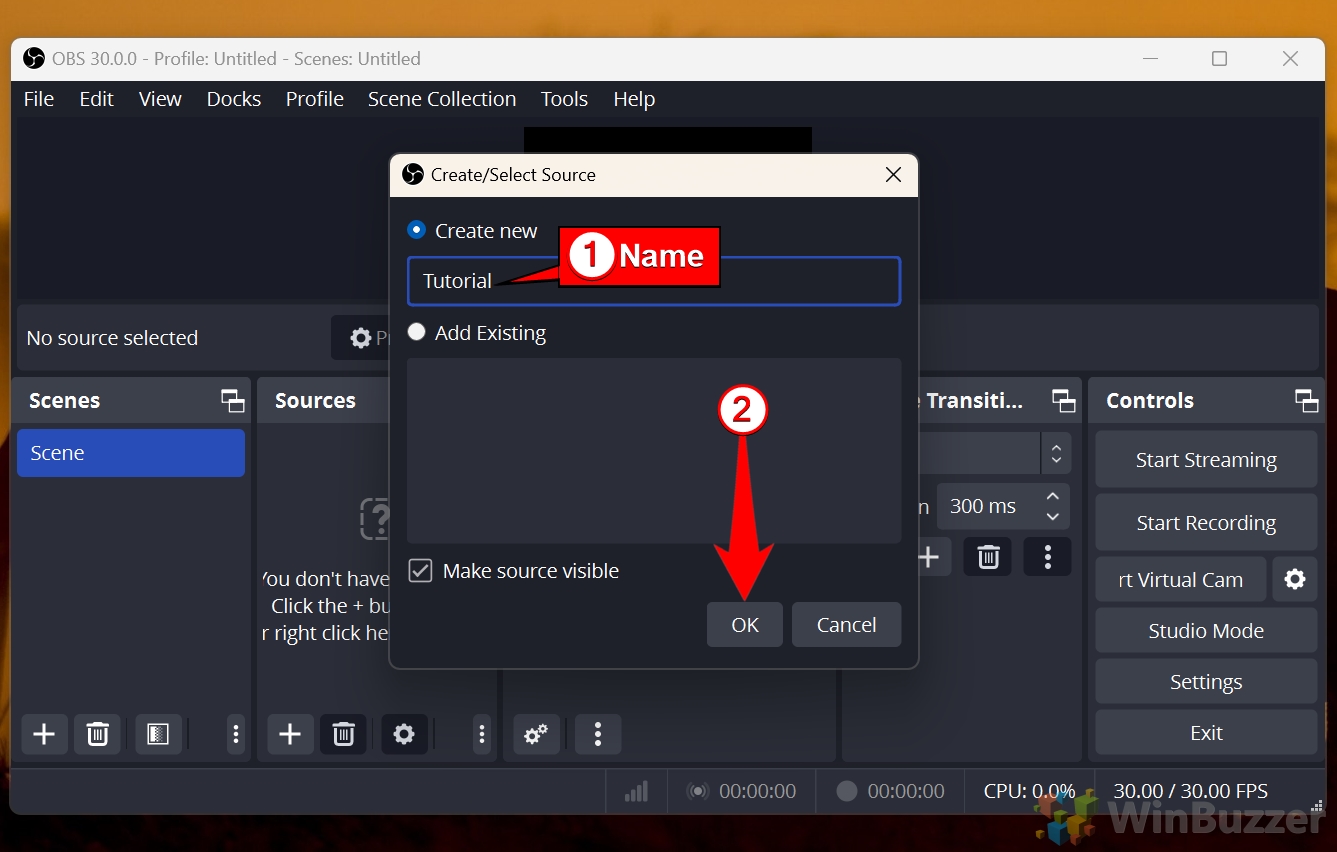 Iniciar grabación
Iniciar grabación
Haga clic en el botón “Iniciar grabación” en la parte inferior derecha de OBS. interfaz.
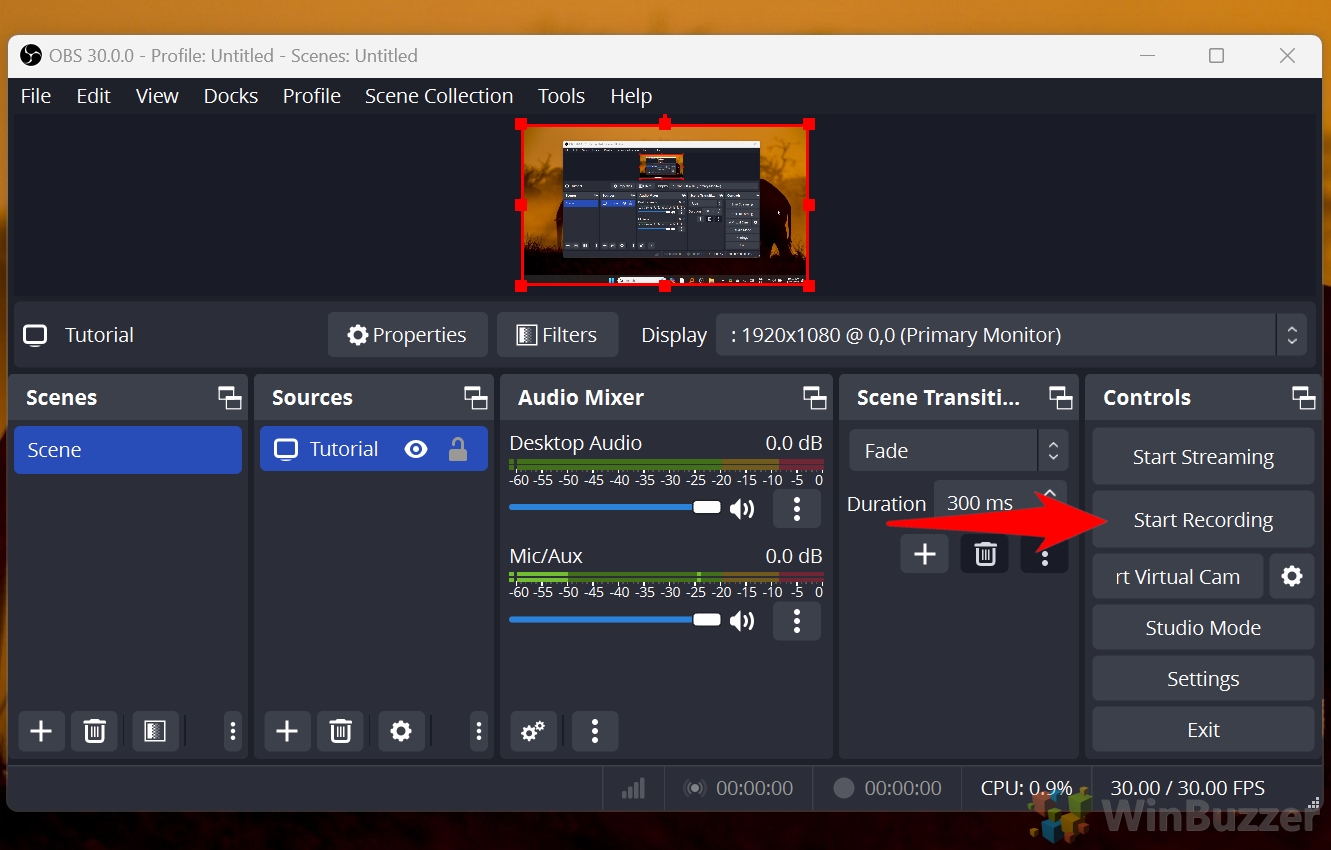 Detener grabación
Detener grabación
Cuando hayas terminado, haz clic en el botón “Detener grabación”. Tus videos se guardarán en el directorio especificado en la configuración de Salida.
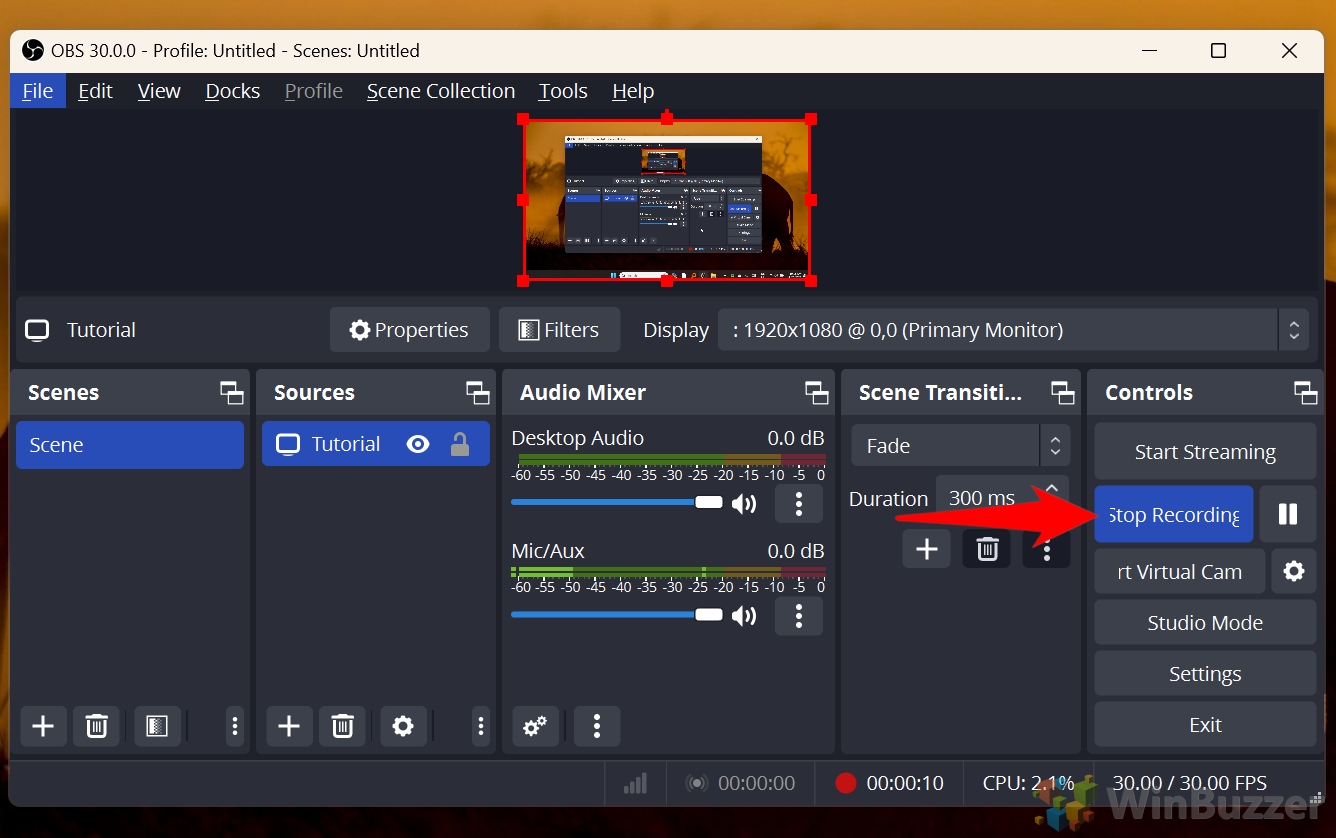 Ubique su grabación
Ubique su grabación
Después de detener la grabación, navegue hasta la carpeta donde OBS Studio guarda sus archivos. De forma predeterminada, las grabaciones se almacenan en C:\Users[YourUsername]\Videos a menos que hayas especificado un directorio diferente en la configuración de Salida. Abra el Explorador de archivos y busque su archivo para verlo o editarlo.
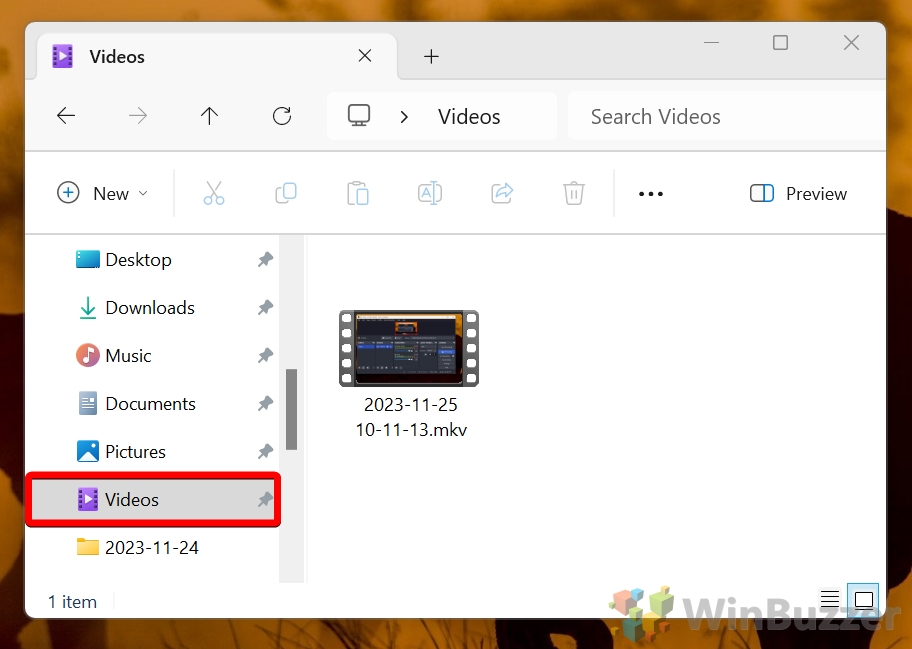
Preguntas frecuentes: preguntas frecuentes sobre la grabación de pantalla en Windows 11
1. ¿Por qué la grabación de pantalla no funciona en Windows 11?
Los problemas de grabación de pantalla pueden deberse a varios factores, como permisos de grabación deshabilitados, controladores desactualizados o conflictos con otras aplicaciones. Para resolver esto:
Asegúrese de que la herramienta de grabación esté habilitada. Ve a Configuración > Juegos > Barra de juegos de Xbox y actívalo. Verifica los permisos para la captura de pantalla en Configuración > Privacidad y seguridad > Permisos de aplicaciones. Actualice sus controladores de gráficos y audio, ya que los controladores obsoletos pueden interrumpir la funcionalidad de grabación de pantalla. Compruebe si hay conflictos con aplicaciones de terceros, como superposiciones, herramientas para compartir pantalla o software antivirus. Cierra estas aplicaciones y reinicia tu PC.
Si el problema persiste, considere reinstalar la herramienta que está utilizando o cambiar a una solución más sólida como OBS Studio.
2. ¿Cómo me grabo y muestro mi pantalla?
Para grabar tanto tu pantalla como tu cámara web, OBS Studio ofrece la mayor flexibilidad y calidad. Sigue estos pasos:
Abre OBS Studio y haz clic en el icono + en el cuadro Fuentes. Añade una fuente de Captura de pantalla para grabar tu pantalla. Configúrelo para capturar su escritorio completo o un monitor específico. Agregue una fuente de Dispositivo de captura de video para incluir su cámara web. Coloque la transmisión de la cámara web dentro del diseño de OBS para satisfacer sus necesidades (por ejemplo, formato de imagen en imagen). Ajuste las fuentes de audio para asegurarse de que tanto el micrófono como el audio del sistema estén incluidos. Haga clic en Iniciar grabación para capturar su pantalla y cámara web simultáneamente.
Esta configuración es ideal para presentaciones, tutoriales o vídeos de juegos donde su presencia añade un toque personal.
3. ¿Cómo activo la grabación en segundo plano en Windows 11?
La grabación en segundo plano es una función de la barra de juegos de Xbox que captura continuamente la pantalla y guarda los últimos minutos de actividad. Aquí te explicamos cómo habilitarlo:
Abre Configuración y navega hasta Juegos > Capturas. Activa Grabar en segundo plano mientras juego. Configure la duración máxima de grabación (por ejemplo, de 30 segundos a 10 minutos para la mayoría de los sistemas). Las PC de gama alta pueden admitir duraciones más largas.
Esta función funciona mejor para juegos o aplicaciones de pantalla completa y se puede activar con el acceso directo Windows+Alt+G para guardar los últimos momentos. Tenga en cuenta que la grabación en segundo plano puede afectar el rendimiento del sistema, así que desactívela cuando no sea necesaria.
4. ¿Cómo grabo la actividad de la pantalla con audio en Windows 11?
Tanto Xbox Game Bar como OBS Studio admiten la grabación de audio junto con la captura de pantalla:
Xbox Game Bar: Antes de iniciar una grabación, asegúrese de que el icono del micrófono esté habilitado. Esto graba su voz junto con el audio del sistema. OBS Studio: agregue una fuente de captura de entrada de audio para incluir su micrófono y configure Desktop Audio para capturar los sonidos del sistema. Puede ajustar los niveles de volumen individuales para mayor claridad.
Estas herramientas te permiten grabar narraciones para tutoriales o capturar audio del juego para vídeos de juego.
5. ¿Dónde se guardan mis grabaciones de pantalla en Windows 11?
Las grabaciones de pantalla de diferentes herramientas se guardan en las siguientes ubicaciones:
Barra de juegos de Xbox: navegue hasta Vídeos > Capturas en el Explorador de archivos. OBS Studio: vaya a la carpeta especificada en Configuración > Salida > Ruta de grabación. El valor predeterminado suele ser Vídeos. ShareX: abra la configuración de la aplicación para encontrar el directorio de guardado predeterminado o consulte la sección de grabaciones recientes.
Si no puede localizar sus archivos, busque archivos modificados recientemente en el Explorador de archivos utilizando la extensión de archivo correspondiente (por ejemplo, .mp4 o .avi).
6. ¿Puedo grabar mi pantalla gratis en Windows 11?
Sí, Windows 11 incluye varias opciones gratuitas para grabar pantalla:
Xbox Game Bar: A Herramienta incorporada para necesidades básicas de grabación, incluido el audio del sistema y la edición limitada. Herramienta de recorte: una aplicación liviana para grabar áreas específicas de la pantalla, aunque no captura audio. ShareX: un programa de código abierto con funciones avanzadas, incluida la creación de GIF y configuraciones personalizadas. OBS Studio: una aplicación gratuita de nivel profesional ideal para grabaciones de alta calidad y transmisión en vivo.
Todas estas herramientas son gratuitas y no requieren suscripciones ni pagos.
7. ¿Cómo puedo capturar mi pantalla como GIF?
ShareX es la mejor herramienta para crear GIF a partir de grabaciones de pantalla. Así es como:
Abra ShareX y haga clic en Capturar > Grabación de pantalla (GIF). Seleccione el área de la pantalla que desea grabar. También puede configurar la velocidad de cuadros y la resolución en la configuración para una calidad GIF óptima. Inicie y detenga la grabación según sea necesario. El GIF se guarda automáticamente en la carpeta predeterminada o en una ubicación personalizada que haya especificado.
Esta es una excelente opción para crear animaciones cortas en bucle para tutoriales, informes de errores o redes sociales.
8. ¿Cómo capturo una ventana de aplicación específica en Windows 11?
Puedes grabar una única ventana de aplicación usando Xbox Game Bar y OBS Studio:
Xbox Game Bar : abre la aplicación que deseas grabar y presiona Windows+G. En la ventana Capturar, haga clic en Grabar para capturar solo la ventana activa. OBS Studio: agregue una fuente de captura de ventana, seleccione la aplicación deseada de la lista desplegable y configure sus ajustes.
Este método es ideal para crear grabaciones limpias sin distracciones de otras partes de la pantalla.
9. ¿Cuánto tiempo puedo grabar mi pantalla usando las herramientas de Windows 11?
La duración de las grabaciones de pantalla depende de la herramienta que uses:
Barra de juegos de Xbox: Permite hasta 4 horas de grabación continua por sesión. OBS Studio: No tiene límites de tiempo, siempre que tengas suficiente espacio de almacenamiento y recursos del sistema.
Para grabaciones largas, asegúrese de que su sistema esté funcionando de manera óptima para evitar interrupciones y verifique que su disco tenga suficiente espacio libre.
10. ¿Cómo grabo mi pantalla sin descargar software adicional?
Windows 11 incluye herramientas integradas como la Xbox Game Bar y la Herramienta de recorte, que le permiten grabar su pantalla sin ninguna descarga. Utilice Windows+G para iniciar la barra de juegos de Xbox para capturar juegos y otras aplicaciones. Para tareas livianas, abra la herramienta Recortes para grabar áreas específicas de la pantalla. Ambas opciones son fáciles de usar y ya están instaladas.
Windows 11 y 10 ofrecen varias formas de tomar capturas de pantalla. En nuestra otra guía, le mostramos cómo tomar una captura de pantalla usando accesos directos, la herramienta Recortes, la barra de juegos de Xbox y con las herramientas de captura de pantalla gratuitas Greenshot y ShareX.
Relacionado: Cómo grabar audio en Windows 11 o 10 con Voice Recorder o Audacity
Ya sea para una presentación, una canción o un vídeo de YouTube, en algún momento de tu vida necesitarás hacerlo. grabar audio desde su computadora. En nuestra otra guía, le mostramos cómo grabar audio con la Grabadora de voz integrada de Windows y Audacity, una herramienta gratuita de código abierto.