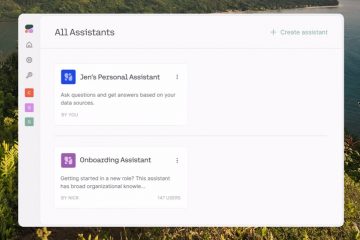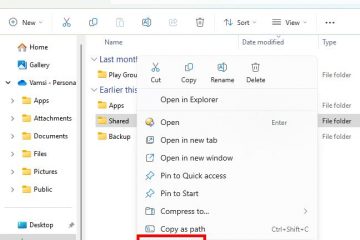.single.post-author, Autor: Konstantinos Tsoukalas, Última actualización: 9 de enero de 2025
Hace unos días encontré el código de error 0xc0000005 al intentar instalar Windows 11 o Windows 10 en una computadora de escritorio con un disco NVME (M.2). Después de resolver el problema, escribí esta guía para todos los demás usuarios que enfrentan el error 0xc0000005 en la instalación de Windows.
Síntoma: Después de hacer clic en”Instalar ahora”en la ventana de configuración de Windows , o más adelante en el proceso de instalación de Windows y generalmente en la fase”Preparando archivos para la instalación”, la instalación de Windows falla y se detiene con el error 0xc0000005:
‘Instalar Windows: la instalación de Windows encontró un error inesperado. Verifique que las fuentes de instalación sean accesibles y reinicie la instalación. Código de error: 0xC0000005’
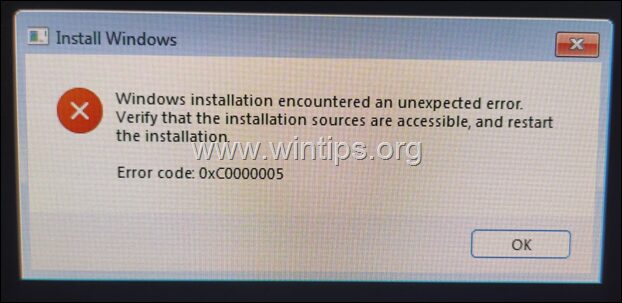
Cómo solucionarlo: la instalación de Windows falla con error 0xC0000005 en Windows 10/11.
Método 1. Limpiar disco usando DISKPART.
El primero La causa común del error 0xc0000005 al instalar Windows es que el instalador no puede preparar el disco para la instalación de Windows. Para solucionar este problema, continúe y elimine completamente del disco todas las particiones, volúmenes e información del sector oculto utilizando la herramienta”DISKPART”. (Esta fue la solución en mi caso).
1. Reinicie el ordenador.
2. En la pantalla de configuración de Windows, presione SHIFT + F10 para abrir el símbolo del sistema..
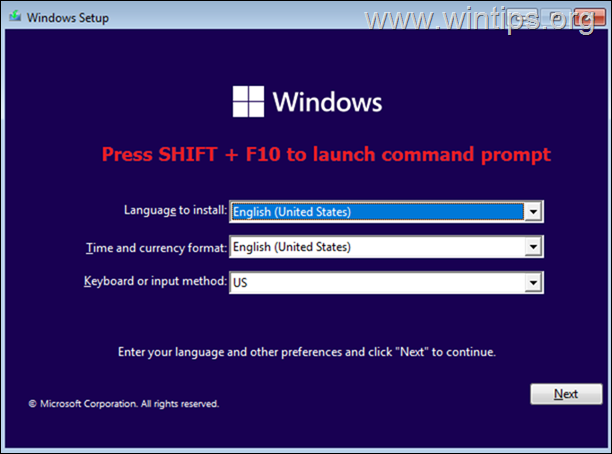
3. En la ventana del símbolo del sistema, proporcione los siguientes comandos en orden:
seleccione el disco 0 
4. Cierre la ventana del símbolo del sistema y luego haga clic en Siguiente y continúe con la instalación de Windows.
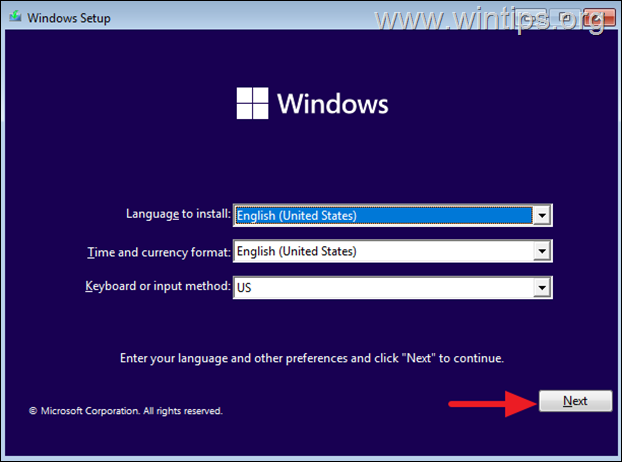
5. Windows ahora debería instalarse normalmente sin el error 0xc0000005. Si el error persiste, continúe con el método 2.
Método 2. Cree un disco USB de instalación de Windows como administrador.
Por alguna extraña razón, a veces el error de instalación de Windows 0xc0000005 se resuelve si Ejecute la herramienta de creación de medios y cree el USB de instalación de Windows como administrador. Entonces, intente recrear el disco de instalación USB de Windows como Administrador y vea si resuelve el error 0xc0000005.
1. Haga clic derecho en el archivo”MediaCreationTool_Winxx.exe“y seleccione Propiedades. *
* Nota: No seleccione la opción”Ejecutar”. como administrador”en el menú contextual, ya que puede aparecer el error”0x80070002 – 0xA001B”al final del proceso de creación del USB.
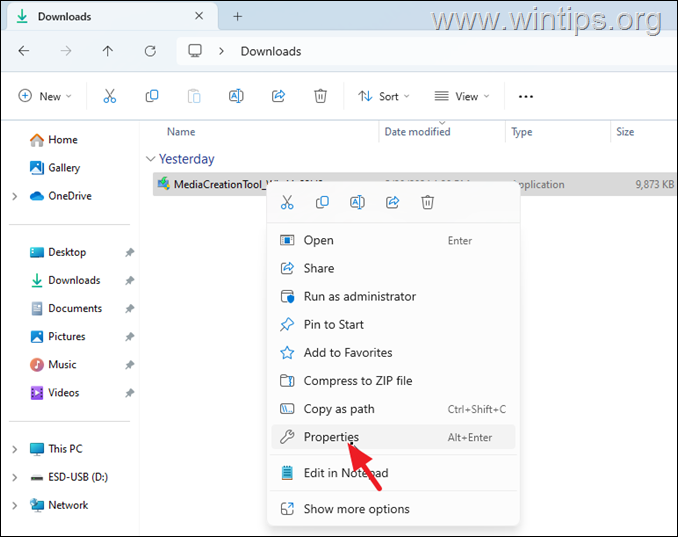
2. En la pestaña Compatibilidad, marque la opción Ejecutar este programa como administrador. y haga clic en Aceptar.
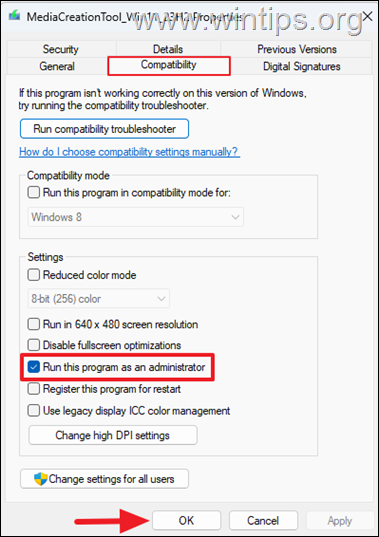
3. Finalmente, haga doble clic para abrir MediaCreationTool_Winxx.exe, haga clic en Sí en el mensaje”Control de cuentas de usuario”y siga los pasos restantes para crear el disco USB. Luego use el USB creado para instalar Windows en la máquina donde ocurre el error 0xC0000005 al instalar Windows.
Método 3. CORREGIR el error 0xc0000005 verificando y reemplazando el hardware.
Otra causa del El error 0xc0000005 es un hardware defectuoso, específicamente la RAM, la CPU o la placa base. Para solucionar el error, siga los pasos a continuación en orden y, si realiza cambios en algún paso, intente ver si puede instalar Windows:
Asegúrese de haber conectado correctamente todos los cables de alimentación en la placa base. Confirme en el manual de la placa base que ha instalado los DIMM de memoria en los canales y zócalos correctos. Si tiene más de un DIMM de memoria, elimínelos todos. Luego inserte solo uno de los DIMM e intente instalar Windows nuevamente. Si experimenta el mismo error, retire el DIMM que insertó e inserte el otro. Verifique las temperaturas de la CPU en BIOS. Por lo general, debe ser inferior a 50-55 grados centígrados. De lo contrario, retira y vuelve a instalar el disipador y la pasta térmica. Desconecte todas las demás unidades SATA (si tiene alguna) y deje solo la unidad M.2 en la que desea instalar Windows. Restaure la configuración del BIOS a los valores predeterminados para eliminar cualquier overclocking que haya realizado. Alternativamente, borre la configuración de CMOS usando el encabezado Borrar CMOS (Jumper). Si tiene un disco SATA SSD, intente instalar Windows en ese disco. Si la instalación finaliza sin problemas, reemplaza el disco M2. Actualice el BIOS. (Lea las instrucciones en el sitio de soporte del fabricante de la placa base sobre cómo actualizar el BIOS). Si después de seguir los pasos anteriores aún aparece el error 0xc0000005 en la instalación de Windows, entonces probablemente su CPU* o placa base estén defectuosas y deba reemplazarlas.
* Nota: Si tiene un procesador Intel i9 de la serie 13 o 14, especialmente Intel i9 13900k y 14900k, probablemente este sea el problema porque muchos usuarios en reddit ha informado que estas CPU Intel provocan que los sistemas fallen con BSOD y muestran el error 0xc0000005 durante la instalación de Windows.
¡Eso es todo! ¿Qué método te funcionó?
Déjame saber si esta guía te ha ayudado dejando tu comentario sobre tu experiencia. Dale Me gusta y comparte esta guía para ayudar a otros.
Si este artículo fue útil para ti, considera apoyarnos haciendo una donación. Incluso $1 puede marcar una gran diferencia para nosotros en nuestro esfuerzo por continuar ayudando a otros mientras mantenemos este sitio gratuito: 
 Konstantinos es el fundador y administrador de Wintips.org. Desde 1995 trabaja y brinda soporte informático como experto en informática y redes a particulares y grandes empresas. Está especializado en la resolución de problemas relacionados con Windows u otros productos de Microsoft (Windows Server, Office, Microsoft 365, etc.). Últimas publicaciones de Konstantinos Tsoukalas (ver todas)
Konstantinos es el fundador y administrador de Wintips.org. Desde 1995 trabaja y brinda soporte informático como experto en informática y redes a particulares y grandes empresas. Está especializado en la resolución de problemas relacionados con Windows u otros productos de Microsoft (Windows Server, Office, Microsoft 365, etc.). Últimas publicaciones de Konstantinos Tsoukalas (ver todas)