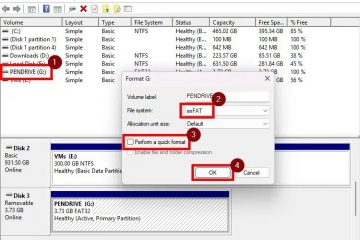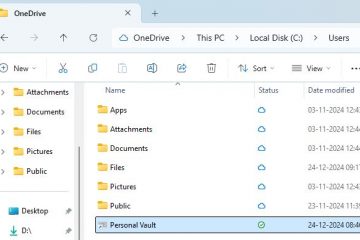.single.post-author, Autor: Konstantinos Tsoukalas, Última actualización: 23 de diciembre de 2024
Si está intentando actualizar su sistema a Windows 11 v24H2 y la instalación falla con el error 0x8007001f, continúe leyendo a continuación para solucionar el problema.
Problema: Cuándo intenta actualizar de Windows 10 a Windows 11 o cuando intenta actualizar Windows 11 a una versión más nueva (por ejemplo, de v23H2 a v24H2), la instalación comienza y luego falla con un error de instalación: 0x8007001f”Hubo algunos problemas al instalar las actualizaciones, pero lo volveremos a hacer más tarde”.
Causa: El error de instalación 0x8007001f en Windows Update puede deberse a muchas razones, siendo las más comunes archivos de Windows dañados, mala conexión a Internet, falta de suficiente espacio libre para el instalación de actualizaciones, software antivirus, etc.
En esta guía encontrará instrucciones paso a paso para resolver el error de actualización de Windows 11 0x8007001f.
Cómo SOLUCIONAR: Error de instalación de Windows 11 v24H2 0x8007001f.
IMPORTANTE: Antes de aplicar los métodos mencionados a continuación para solucionar el error de instalación 0x8007001f en Windows 11 Actualización 24H2, haga lo siguiente e intente nuevamente actualizar su sistema:
Asegúrese de tener más de 64 GB de espacio libre en su unidad C: antes de instalar la actualización. Elimine los archivos inútiles con el Liberador de espacio en disco. siguiendo las instrucciones de este tutorial: Cómo liberar espacio en disco con el Liberador de espacio en disco. Desactive -o mejor-desinstale temporalmente todo el software de seguridad que no sea de Microsoft (antivirus, antimalware, firewall, etc.) para evitar problemas de instalación durante la actualización. Instale los controladores de GPU más recientes y todas las actualizaciones de controladores desde Windows Update > Opciones avanzadas > Actualizaciones opcionales. 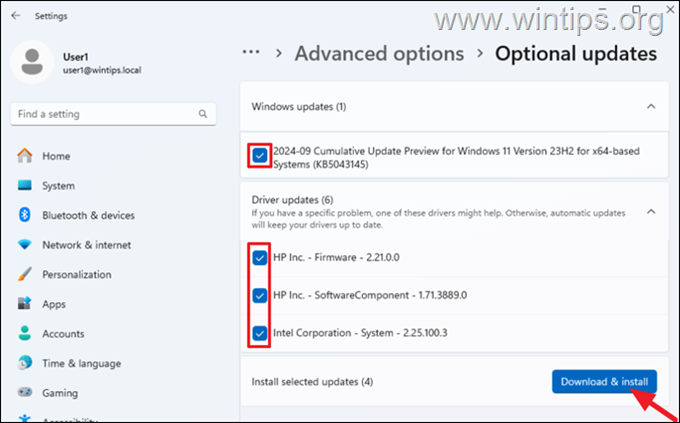
Método 1. Forzar la reinstalación de Windows-descargue e instale la actualización desde cero.
El primer método para corregir el error de instalación de Windows Update 0x8007001f es forzar Windows para volver a descargar e instalar la actualización desde cero. Para hacer esto, continúe y elimine la carpeta”SoftwareDistribution”donde Windows almacena las actualizaciones para poder recrearlas y volver a descargarlas desde el principio.
+ teclas R para abrir el comando Ejecutar cuadro.
1b. En el cuadro de comando Ejecutar, escriba”services.msc“y presione Entrar para abrir el panel de control de Servicios de Windows. 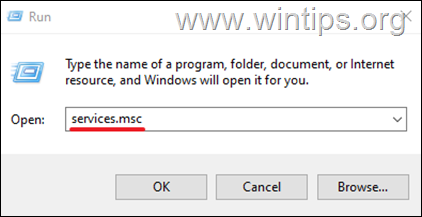
2. Haga clic derecho en el servicio Windows Update y seleccione Detener.

3. Luego, abra el Explorador de Windows, navegue hasta la carpeta C:\Windows y ábrala para explorar su contenido.
4. Seleccione y Elimine la carpeta “SoftwareDistribution“. (Haga clic en Continuar en la ventana”Acceso a la carpeta denegado”).
* Notas:
1. Después de eliminar esta carpeta, la próxima vez que se ejecute Windows Update, se creará automáticamente una nueva carpeta vacía”SoftwareDistribution”. por Windows para almacenar actualizaciones.
2. Si no puede eliminar la carpeta debido al error”Carpeta en uso-inténtelo de nuevo”, elimínela después de iniciar Windows en”Modo seguro”.
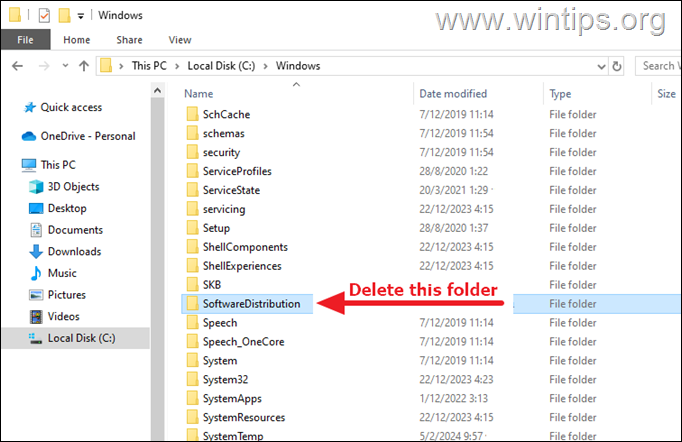
5. Reinicie su computadora y luego intente instalar las actualizaciones.
Método 2. Corrija el error de actualización de Windows 0x8007001f reparando los archivos del sistema
El siguiente método para corregir el error de instalación 0x8007001f en la actualización de Windows 11. , es reparar la instalación de Windows y los archivos del sistema usando las herramientas DISM y SFC.
1. Abra el símbolo del sistema como Administrador. (Para hacer eso, escriba”cmd“en la Búsqueda y luego en el resultado del”Símbolo del sistema”, seleccione”Ejecutar como administrador”)
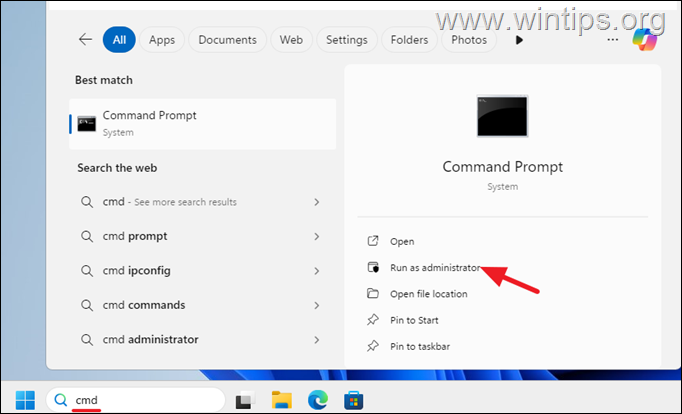
2. En la ventana del símbolo del sistema, escriba el siguiente comando & presione Entrar:
dism.exe/Online/Cleanup-Image/Restorehealth 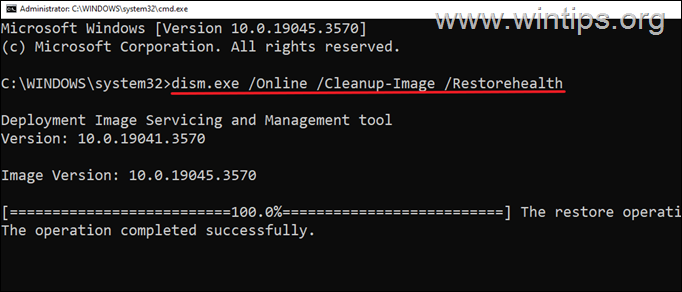
3. Tenga paciencia hasta que la herramienta’Deployment Image Servicing and Management'(DISM) repare el almacén de componentes.
4. Cuando se complete la operación, dé el siguiente comando para repare los archivos del sistema y presione Enter:
sfc/scannow 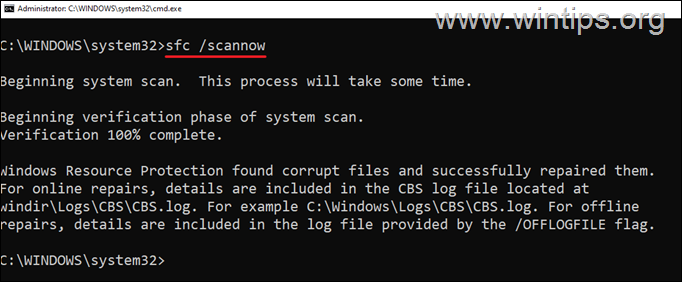
5. Cuando se complete el escaneo SFC, reinicie su computadora.
6. Después de reiniciar, intente instalar la actualización nuevamente.
Método 3. Borrar Perfil(es) desconocido(s) en Configuración del sistema.
Una causa común del error 0x8007001f de Windows Update es un perfil de usuario desconocido presente en la computadora. Entonces haga lo siguiente:
1. Abra el Explorador de archivos, haga clic derecho en el acceso directo de Esta PC en el panel izquierdo. y seleccione Propiedades.
* Alternativamente, vaya a Inicio > Configuración > Sistema > Acerca de.
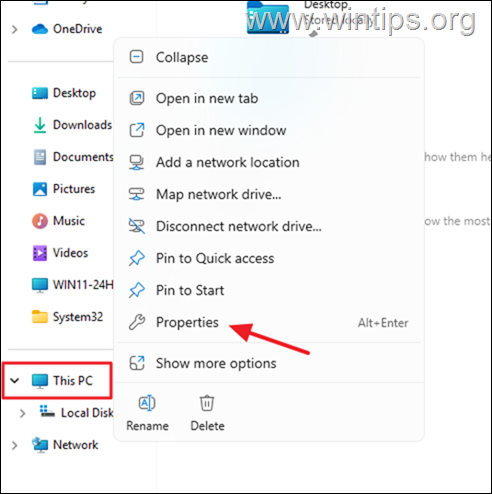
2. Haga clic en Configuración avanzada del sistema.
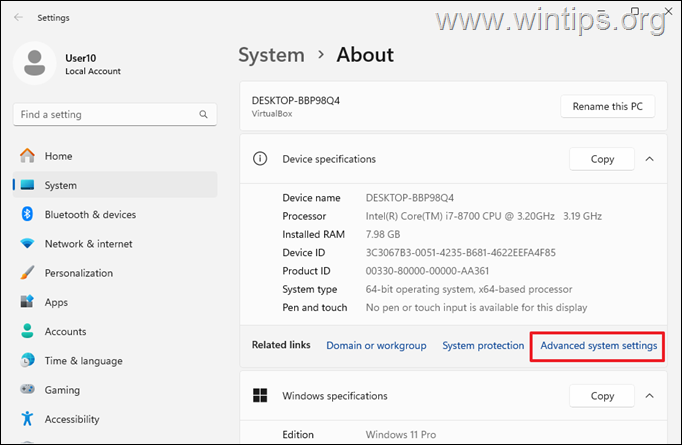
3. Luego haga clic en Configuración en la sección Perfiles de usuarios.
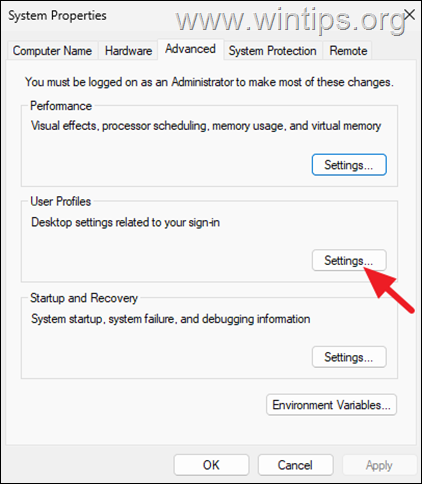
4. Compruebe si hay un perfil de”Cuenta desconocida” aquí y, de ser así, selecciónelo y luego elimínelo.
5. Después de la eliminación del perfil , reinicie la computadora y luego vuelva a intentar instalar la actualización.

Método 4. Eliminar el SID del perfil duplicado en el Registro.
A veces, Windows puede crear un perfil de usuario duplicado durante una actualización anterior. Esta podría ser otra razón por la que Windows 11 no pueda instalar una actualización con el error 0x8007001f. Para ver si esto sucede, haga lo siguiente:
Paso 1. Examine el archivo’Setupact.log’.
1. Abra el Explorador de archivos y desde en el menú Ver > Mostrar, haga clic para marcar los Elementos ocultos para mostrar todos los archivos y carpetas ocultos.
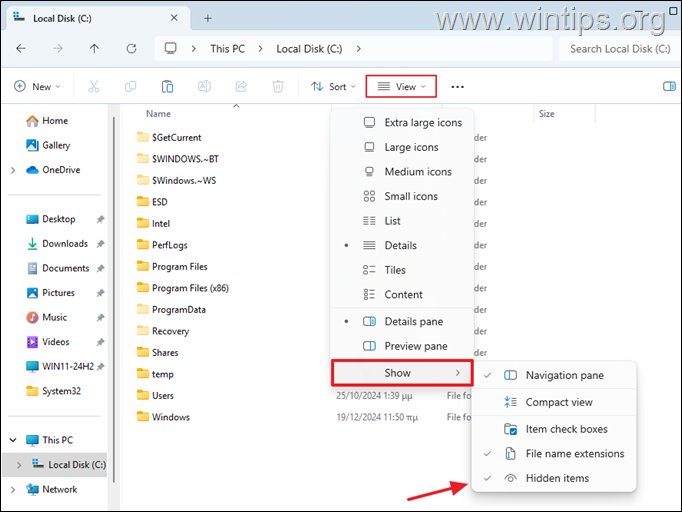
2. Luego navegue hasta la ubicación mencionada a continuación y abra el archivo”setupact.log“en el Bloc de notas.
C:\$WINDOWS.~BT\Sources\Panther\setupact.log
3. En el Bloc de notas, presione CTRL + Teclas F para abrir Buscar.
4. Copie y pegue dentro del campo’Buscar'”Perfil duplicado detectado para el usuario“y presione Entrar
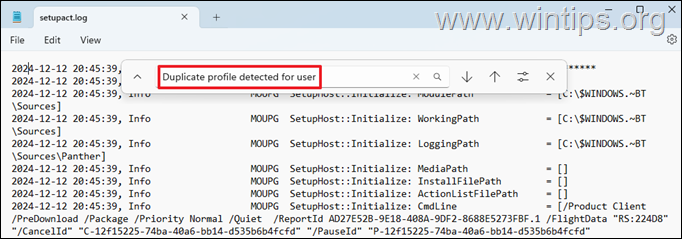
5. Si encuentra un advirtiendo que dice”se detectó un perfil duplicado”* para un usuario, como en la captura de pantalla siguiente, luego observe el número SID que se menciona después de”vs.“** y continúe siguiente paso.
* Notas:
1. Si no ve una advertencia sobre un perfil duplicado, pase al siguiente método.
2. El número SID que aparece después de”vs.”normalmente indica un perfil de usuario”defectuoso”o dañado.
Por ejemplo: en la captura de pantalla siguiente, según la advertencia”Se detectó perfil duplicado para el usuario S-1-5-21-2001762966-3714454678-3319139375-1012 (C:\Usuarios\John) vs. S-1-5-21-2001762966-3714454678-3319139375-1009(C:\Users\john)”, el SID del perfil”defectuoso”es el”S-1-5-21-2001762966-3714454678-3319139375-1009″
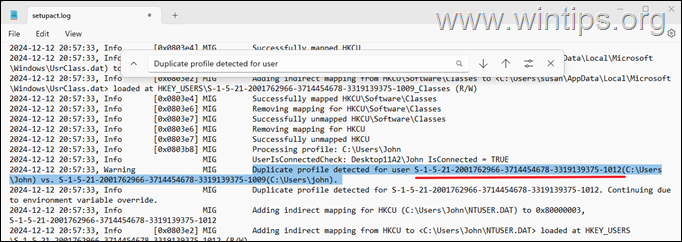
Paso 2. Verifique que el SID del perfil que notó no sea el suyo.
1. Importante: después de encontrar el SID del perfil”defectuoso”, abra el símbolo del sistema y ejecute el siguiente comando para asegurarse de que el SID que notó no sea el suyo.
whoami/user
2. Después de ejecutar el comando anterior, observe el SID de su perfil y asegúrese de que sea diferente al SID que observó anteriormente (después de”vs.”). Una vez que sea diferente, continúe con el siguiente paso para eliminar el SID del perfil”defectuoso”del registro.*
* Notas:
1. Si el SID que observó en el paso 1 anterior es el mismo que el suyo, deténgase aquí y continúe con el siguiente método.
2. Si también se utiliza la computadora por otros usuarios, emita el siguiente comando para ver los SID de todos usuarios:
cuenta de usuario wmic obtener nombre, sid 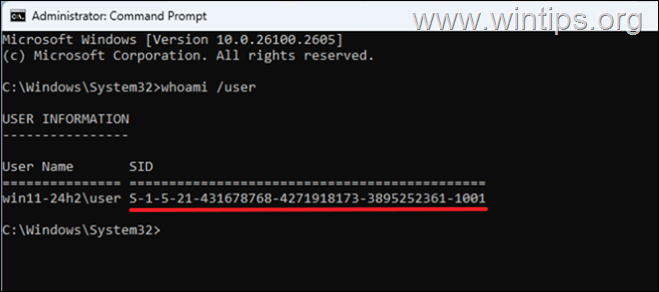
Paso 3. Elimine el SID del perfil defectuoso en el Registro.
* Importante: Dado que realizar cambios en la configuración del Registro es riesgoso porque incluso un pequeño error puede provocar daños en el sistema, es importante hacer una copia de seguridad del Registro antes de modificarlo y crear una Restauración del Sistema. punto.
![]() + R para abrir el cuadro de comando Ejecutar.
+ R para abrir el cuadro de comando Ejecutar.
2. En el cuadro de comando ejecutar, escriba”regedit“y presione Enter. 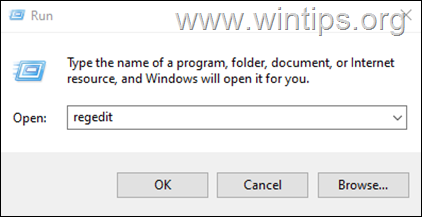
3. En el Editor del Registro, navegue hasta esta ruta:
HKEY_LOCAL_MACHINE\SOFTWARE\Microsoft\Windows NT\CurrentVersion\ProfileList
4. Ahora, expandya la tecla ProfileList y debajo seleccione y elimine el SID de perfil”defectuoso”que observó en el paso 1 anterior. (por ejemplo,”S-1-5-21-2001762966-3714454678-3319139375-1009″en este ejemplo.
5. Cuando termine, cierre el Editor del Registro, reinicie la PC e intente instalar la actualización nuevamente.
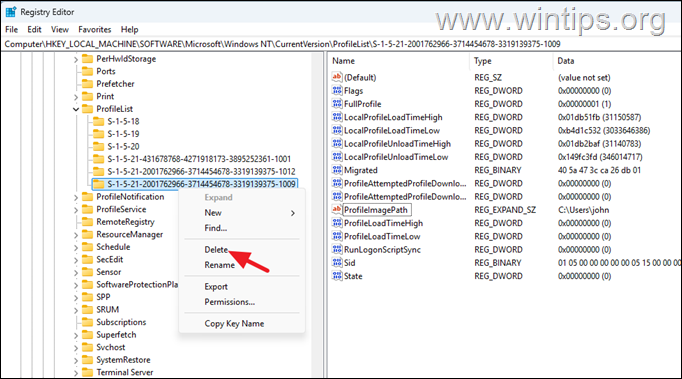 Método 5. Actualice a Windows 11 24H2 usando el Asistente de instalación.
Método 5. Actualice a Windows 11 24H2 usando el Asistente de instalación.
El siguiente método para corregir el error de instalación 0x8007001f en Windows 11 versión 24H2 es actualizar su sistema usando”Windows”. 11 asistente de instalación”. Para hacer esto:
1. Navegue hasta Windows 11 sitio de descarga para descargar el Asistente de instalación de Windows 11.
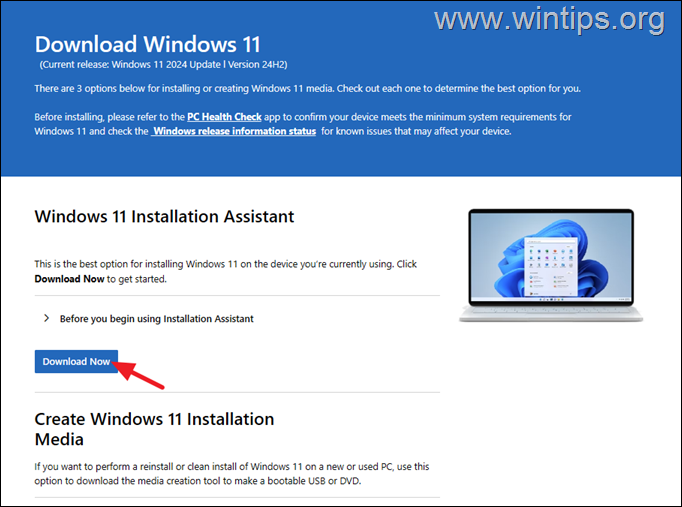
2. Luego ejecute”Windows11InstallationAssistant.exe”y elija SÍ en la advertencia de UAC
3. Aceptar los Términos de licencia y luego espere al Asistente de instalación para descargar los archivos necesarios e instalar la actualización.
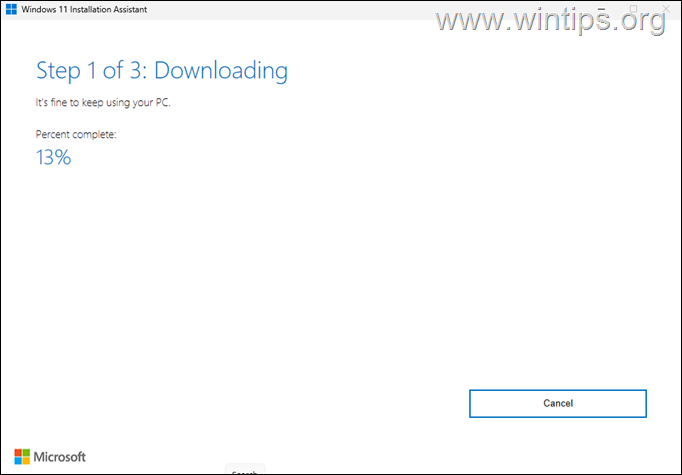
4. Cuando se complete el proceso, haga clic en Reiniciar ahora para completar la instalación
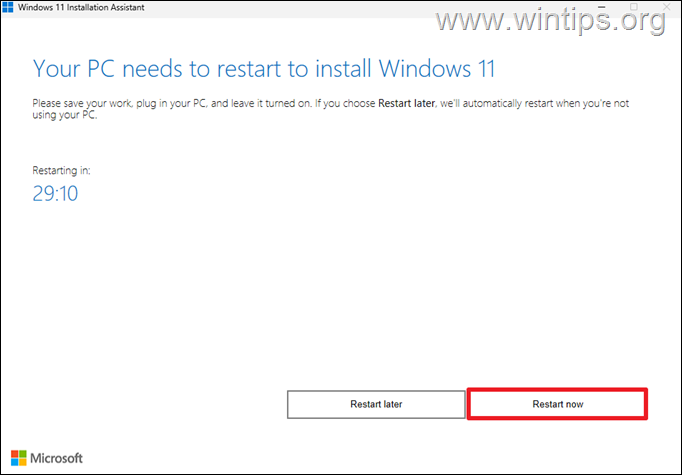
5. Después de reiniciar, la instalación continuará y después de unos minutos finalizará.
6. Finalmente, navegue hasta Windows Update y verifique si hay otras actualizaciones disponibles para instalar.. Si es así, ¡deja que Windows los instale y listo!
Método 6. Actualice a Windows 11 24H2 usando el archivo ISO de Windows 11.
Otro método para resolver el problema mencionado es reparar y actualizar Windows desde un archivo ISO de Windows. Para esta tarea, lea las instrucciones en el siguiente artículo:
Método 7. Restablecer Windows 11.
Restablecer Windows a su estado predeterminado es otro método para solucionar problemas en Windows 10/11. Para esta tarea, lea las instrucciones de este artículo: Cómo restablecer Windows 11.
Método 8. Instalación limpia de Windows.
El método final para solucionar el problema mencionado es hacer una copia de seguridad de sus archivos y realizar una nueva instalación de Windows. Para esta tarea, lee las instrucciones del siguiente artículo:
¡Eso es todo! ¿Qué método te funcionó?
Déjame saber si esta guía te ha ayudado dejando tu comentario sobre tu experiencia. Dale Me gusta y comparte esta guía para ayudar a otros.
Si este artículo fue útil para ti, considera apoyarnos haciendo una donación. Incluso $1 puede marcar una gran diferencia para nosotros en nuestro esfuerzo por continuar ayudando a otros mientras mantenemos este sitio gratuito: 
 Konstantinos es el fundador y administrador de Wintips.org. Desde 1995 trabaja y brinda soporte informático como experto en informática y redes a particulares y grandes empresas. Está especializado en la resolución de problemas relacionados con Windows u otros productos de Microsoft (Windows Server, Office, Microsoft 365, etc.). Últimas publicaciones de Konstantinos Tsoukalas (ver todas)
Konstantinos es el fundador y administrador de Wintips.org. Desde 1995 trabaja y brinda soporte informático como experto en informática y redes a particulares y grandes empresas. Está especializado en la resolución de problemas relacionados con Windows u otros productos de Microsoft (Windows Server, Office, Microsoft 365, etc.). Últimas publicaciones de Konstantinos Tsoukalas (ver todas)