Para almacenar de forma segura archivos confidenciales como fotografías personales, documentos financieros, identificaciones, etc., puede utilizar la carpeta Personal Vault en OneDrive. Cifra automáticamente todos los archivos que ingresa para agregar una capa adicional de seguridad y requiere autenticación secundaria para acceder a esos archivos. En este tutorial, déjame mostrarte cómo configurar y usar Personal Vault en OneDrive en Windows 11 y Windows 10.
¿Qué es OneDrive Personal Vault?
Personal Vault es una carpeta segura en su cuenta de OneDrive que está diseñada para proteger archivos confidenciales como identificaciones, documentos financieros y fotografías personales. Proporciona una capa adicional de seguridad mediante cifrado AES de 256 bits, uno de los estándares de cifrado más potentes disponibles, y métodos de autenticación secundaria como OTP, huella digital, PIN o reconocimiento facial.
De forma predeterminada, Personal Vault se bloquea automáticamente después de 5 minutos de inactividad o cuando cierra sesión en OneDrive. Debe verificar su identidad cada vez que acceda a la bóveda, incluso si ya ha iniciado sesión en su cuenta OneDrive. De esa manera, incluso si alguien tiene acceso a su cuenta de OneDrive, no podrá abrir la Bóveda personal sin pasar el paso de autenticación adicional.
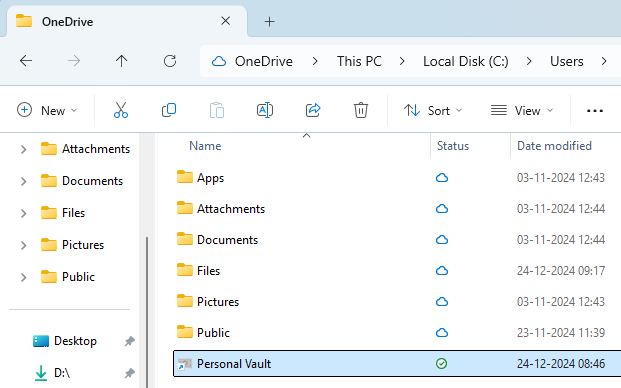
Personal Se puede acceder a Vault desde todas las plataformas que admitan OneDrive. Esto incluye Windows, Android, iOS, Linux y Web.
Pasos para configurar OneDrive Personal Vault
Abra el Explorador de archivos presionando la “tecla Windows + E”. Haga clic “OneDrive“en la barra lateral izquierda. Haga doble clic en la carpeta “Personal Vault“. Haga clic en el botón “Siguiente“. Haga clic en el Botón “Permitir“. Autenticar su cuenta de MS cuando se le solicite. Con eso, ha configurado Personal Vault en OneDrive. Para use Personal Vault, ábralo como cualquier otra carpeta y copie archivos en ella.Cierre el Explorador de archivos.Personal Vault automáticamente bloqueos después de 5 minutos.
Pasos detallados (con capturas de pantalla)
Primero, abra el Explorador de archivos presionando la “tecla de Windows + E“atajo. A continuación, vaya a la carpeta “OneDrive“en la barra lateral.
Nota: alternativamente, también puede abrir el sitio web de OneDrive utilizando el navegador de su elección.
En la carpeta OneDrive, haga doble clic en la carpeta “Personal Vault“.
Verá una pantalla de bienvenida. Haga clic en el botón “Siguiente“para continuar.
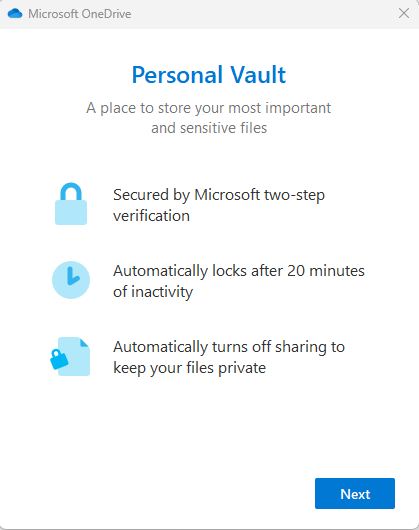
Haga clic en Botón “Permitir“en la ventana de permisos para continuar.
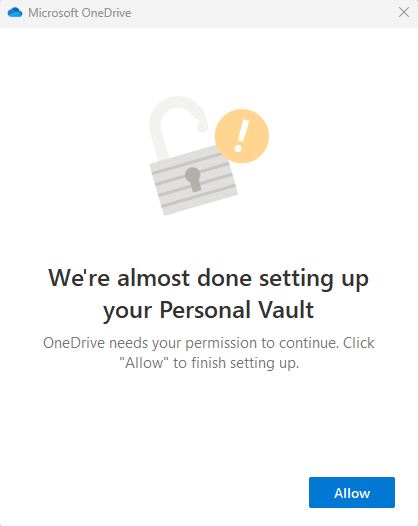
A continuación, OneDrive le preguntará para verificar su identidad ingresando una OTP u otra forma de autenticación secundaria habilitada. Realice la autenticación requerida y haga clic en el botón “Verificar“.
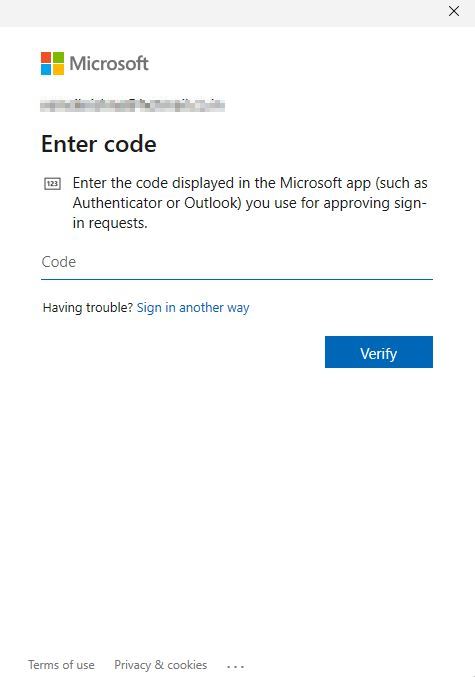
Eso es todo. Con eso, ha terminado de configurar Personal Vault en OneDrive.
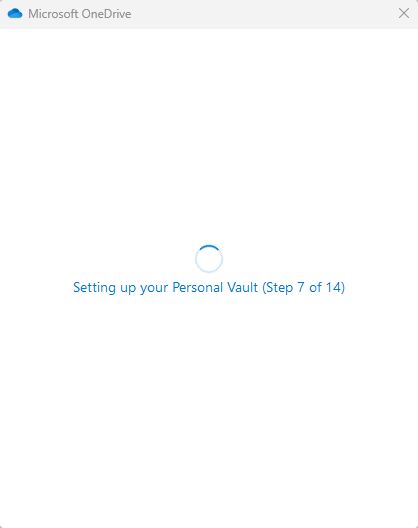
Para usar Personal Vault, abra la carpeta y copie los archivos que desea proteger.
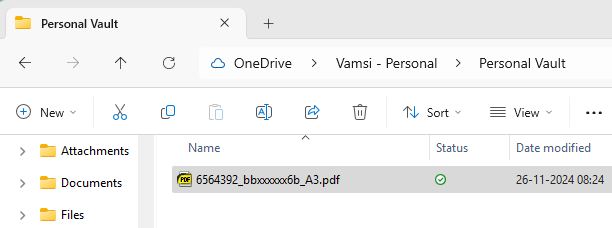
Una vez hecho esto, cierre la ventana del Explorador de archivos y Personal Vault se bloqueará automáticamente después de 5 minutos de inactividad. Alternativamente, también puede bloquearlo manualmente haciendo clic derecho en Personal Vault y seleccionando “OneDrive. “> Opción “Bloquear bóveda personal“.
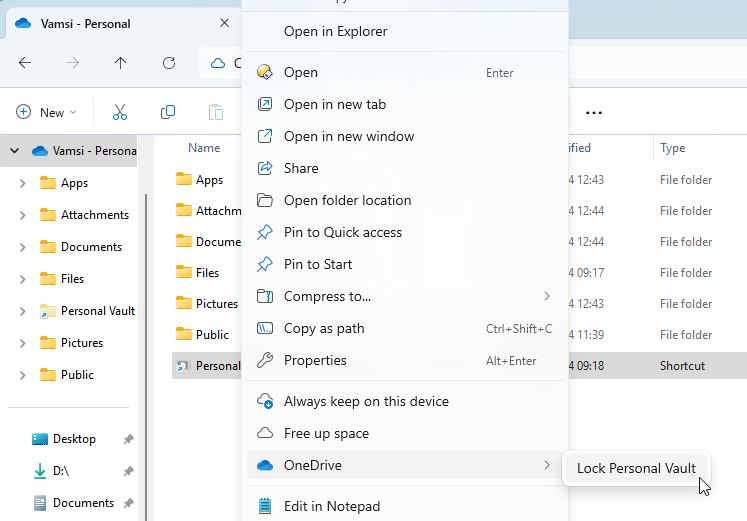
Nota: si utiliza Personal Vault en la web, haga clic en la opción”Vault”en la barra superior y seleccione”Bloquear”para bloquearlo. manualmente.
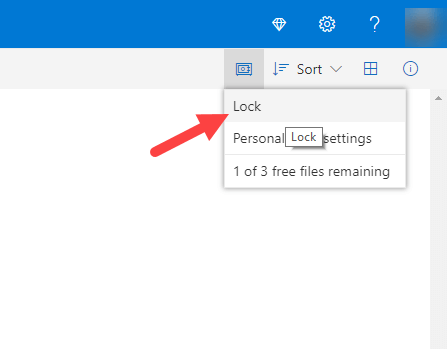
Eso es todo. Así de sencillo es configurar y usar Personal Vault en Windows 11 y Windows 10.
Conclusión: OneDrive Personal Vault
En conclusión, configurar OneDrive Personal Vault es sencillo. Simplemente haga doble clic en la carpeta Personal Vault, verifique su identidad mediante un segundo paso de autenticación (por ejemplo, OTP o huella digital) y estará listo para usar. Una vez desbloqueado, Personal Vault funciona como una carpeta normal de OneDrive, lo que le permite arrastrar y soltar los archivos que desea proteger. Luego, puede bloquear manualmente la Bóveda personal o dejar que se bloquee automáticamente después de 5 minutos de inactividad.
Vale la pena señalar que, si bien la función Bóveda personal está disponible para todos los usuarios de OneDrive, las cuentas gratuitas se limitan a almacenar hasta tres archivos en el almacén. Sin embargo, los usuarios pagos con una suscripción a Microsoft 365 pueden almacenar una cantidad ilimitada de archivos.
Si buscas una alternativa, también puedes crear una carpeta protegida con contraseña, ocultar carpetas importantes o incluso usar BitLocker. cifrado.
Si tiene alguna pregunta o necesita ayuda, comente a continuación. Estaré encantado de ayudarte.
Actualización: este tutorial se actualiza para reflejar los cambios en el proceso de configuración de Personal Vault.


