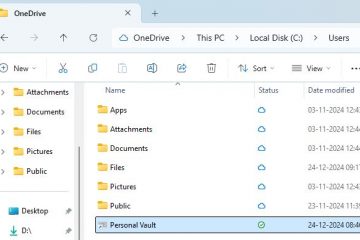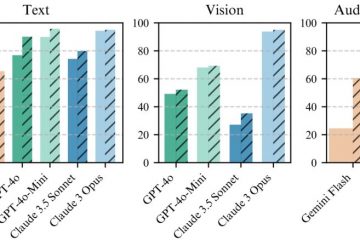Ahora puedes compartir archivos fácilmente entre tu teléfono iPhone o Android y tu computadora con Windows 11. En esta guía, describiré los pasos para completar este proceso.
Aunque ha podido compartir archivos entre su teléfono y Windows 11 durante bastante tiempo, la función estaba limitada a dispositivos Android. Sin embargo, ahora también está disponible en dispositivos iPhone (como vista previa).
La configuración es sencilla. Solo necesita vincular su teléfono con su computadora usando las aplicaciones “Link to Windows” y “Phone Link”, y luego podrá compartir archivos directamente a través del Explorador de archivos o el función compartir en su dispositivo móvil.
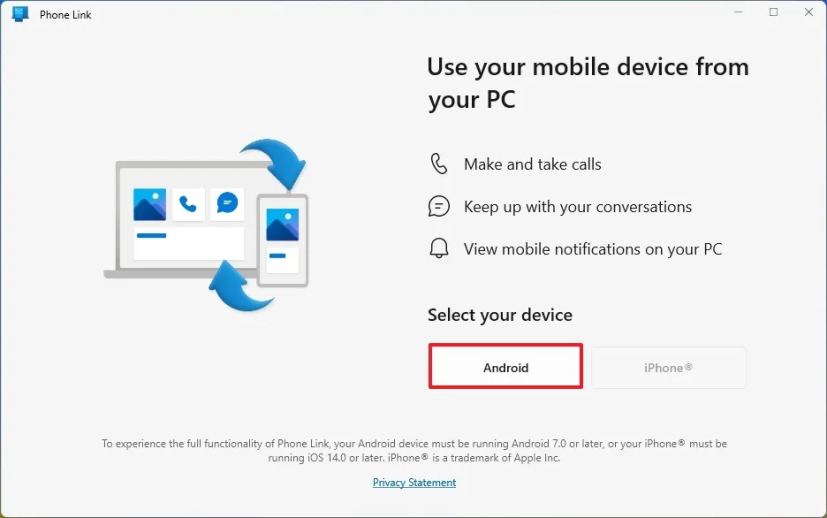
En esta guía, explicaré los sencillos pasos para transferir archivos desde su teléfono a su PC y viceversa en Windows 11, pero estas instrucciones también funcionarán en Windows 10.
Comparta archivos entre Android o iPhone y Windows 11
La configuración para compartir archivos entre dispositivos móviles y su computadora es un proceso de dos pasos, y aquí le explicamos cómo. Si ya tienes tu teléfono emparejado con tu computadora, puedes continuar con los pasos para compartir archivos.
Te demostraré este proceso usando un teléfono Android y Windows 11, pero los pasos serán similares para iPhone. y usuarios de Windows 10.
Conectar el teléfono a la PC
Para conectar su teléfono Android (o iPhone) a Windows 11, siga estos pasos:
En Windows, abierto Inicio.
@pantalla única de medios y (ancho mínimo: 0px) y (alto mínimo: 0px) { div[id^=”bsa-zone_1659356505923-0_123456″] { min-ancho: 336px; altura mínima: 280 px; } } @pantalla solo de medios y (ancho mínimo: 640 px) y (alto mínimo: 0 px) { div[id^=”bsa-zone_1659356505923-0_123456″] { ancho mínimo: 728 px; altura mínima: 280 px; } }
Busque Phone Link y abra el resultado superior para abrir la aplicación.
Haga clic en el botón Continuar e inicie sesión con su cuenta de Microsoft. cuenta (si corresponde).
Haga clic en el botón Android (o iPhone).
En Android (o iPhone), abra la aplicación Cámara y escanee la Código QR.
Haga clic en el botón Continuar.
Confirme el código del dispositivo móvil tal como aparece en su dispositivo Windows (si corresponde).
Haga clic en el botón Continuar.
Confirme su cuenta de Microsoft (si corresponde).
Haga clic en el botón Permitir para acceder a sus registros de llamadas telefónicas.
Haga clic en el Opción “Mientras usas la aplicación” para permitir el acceso a tus imágenes y grabar vídeos.
Haz clic en la opción “Permitir acceso limitado” para acceder a fotos y vídeos en el dispositivo.
Haga clic en el botón Listo.
Una vez que complete los pasos, podrá continuar con los pasos para compartir archivos entre dispositivos.
Es importante tener en cuenta que la función funciona en iPhone Dispositivos con iOS 16 o superior. Además, debe asegurarse de que la aplicación “Link to Windows”de su teléfono sea la versión 1.24112.73 o superior y la aplicación “Phone Link”sea la versión 1.24112.89.0 o superior.
Comparta archivos entre PC y teléfono
Para compartir archivos de Windows 11 a Android (o iPhone), sigue estos pasos:
Abrir Archivo Explorador.
Abra la ubicación de la carpeta con los archivos para compartir.
Haga clic derecho en el archivo y seleccione la opción “Compartir”.
Seleccione la opción“Mi teléfono”.
Después de completar los pasos, el archivo se transferirá a su teléfono.
Cuando el archivo haya sido transferido, recibirás una notificación en tu teléfono. Si no recibes una notificación, los archivos se almacenarán en el dispositivo, más específicamente dentro de la carpeta”Enviar desde mi PC”.
Si es la primera vez que compartes un archivo, presta atención a las notificaciones de la aplicación Phone Link, ya que es posible que la aplicación aún necesite configurar permisos adicionales en su teléfono para acceder al almacenamiento del dispositivo móvil.
Compartir archivos entre el teléfono y la PC
Para compartir archivos desde Android (o iPhone) a Windows 11, siga estos pasos:
Abra el almacenamiento de su Android o iPhone.
Seleccione los archivos.
Toque el botón Compartir.
Toca la opción “Vincular a Windows”.
Selecciona el dispositivo Windows 11 (o 10) para compartir los archivos.
Una vez Si completas los pasos, recibirás una notificación del brindis en Windows 11, informándole que se ha recibido un archivo. Si no ve la notificación, los archivos se almacenarán automáticamente en la carpeta”Descargas”dentro de la carpeta”Enlace telefónico”.
Si tiene un dispositivo Android, puede acceder al almacenamiento del dispositivo móvil. directamente de forma inalámbrica para transferir archivos sin cables usando la función”Administrar dispositivos”en Windows 11.