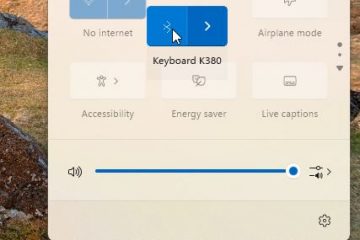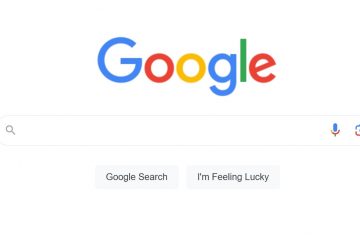.single.post-author, Autor: Konstantinos Tsoukalas, Última actualización: 18 de diciembre de 2024
Si el modo de eficiencia hace que su navegador web se congele o responda lentamente, este tutorial lo guiará para desactivarlo permanentemente.
A partir de Windows 11 22H2, Microsoft introdujo la función Modo de eficiencia que reduce el consumo de energía y CPU en ciertas aplicaciones. como los navegadores Chrome, Firefox y Edge.
Sin embargo, algunos usuarios han informado que el modo de eficiencia reduce drásticamente la velocidad y el rendimiento de su navegador web y hace que se congele o cuelgue.
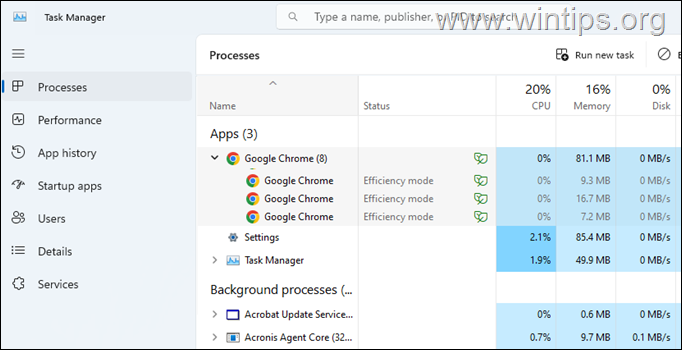
En este tutorial encontrarás instrucciones sobre cómo desactivar el modo de eficiencia en los navegadores Chrome, Edge y Firefox en Windows 11.
Desactivar el modo de eficiencia en Google Chrome. Desactive el modo de eficiencia en Microsoft Edge. Desactive el modo de eficiencia en Mozilla Firefox.
Cómo desactivar el modo de eficiencia de Chrome.
Para desactivar el modo de eficiencia en Google Chrome:
1. Cierra Chrome.
2. Luego, presione CTRL + SHIFT + ESC para abrir el Administrador de tareas.
3. En el Administrador de tareas, haga clic derecho en Chrome y seleccione Finalizar tarea.
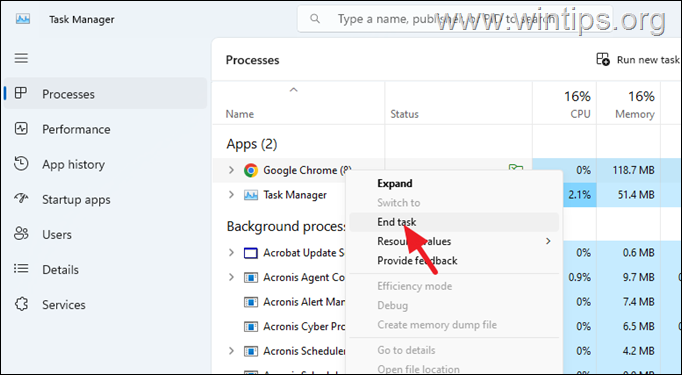
3. Ahora, haga clic derecho en Google Chrome y haga clic en Propiedades.
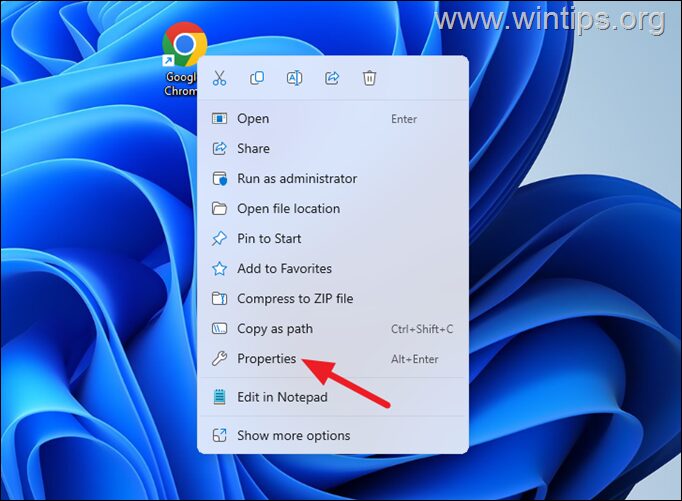
4. En el campo Destinot, al final (después de Chrome.exe”), escriba un espacio y luego copie y pegue el siguiente comando:*
–disable-características=UseEcoQoSForBackgroundProcess
* Nota: El”archivo de destino debería verse así después de escribir el comando anterior:
“C:\Program Files\Google\Chrome\Application\chrome.exe”–disable-features=UseEcoQoSForBackgroundProcess 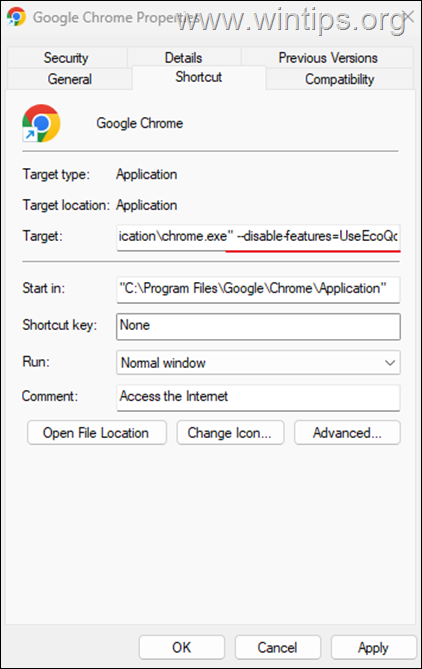
5. Cuando haya terminado, haga clic en Aceptar y luego haga clic en Continuar para otorgar permiso al administrador para cambiar la configuración.
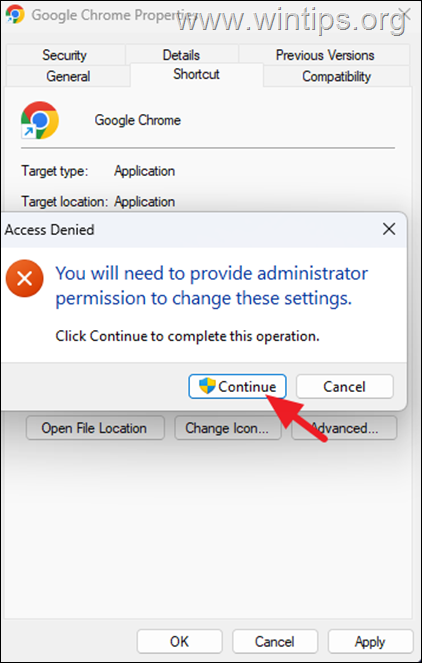
6. ¡Eso es todo! Ahora abra Chrome desde su acceso directo modificado y verá que Chrome ahora se ejecutará con el modo de eficiencia deshabilitado.*
* Nota: Para volver a habilitar el modo de eficiencia en Google Chrome, siga los mismos pasos anteriores y simplemente elimine el comando que agregó en el campo”Destino”del acceso directo de Chrome.
Cómo deshabilitar el modo de eficiencia de Edge.
Para desactivar el modo de eficiencia en Microsoft Edge:
1. Cierre Microsoft Edge y luego presione CTRL + SHIFT + ESC para abrir el Administrador de tareas.
2. En el Administrador de tareas, haga clic derecho en Chrome y seleccione Finalizar tarea.
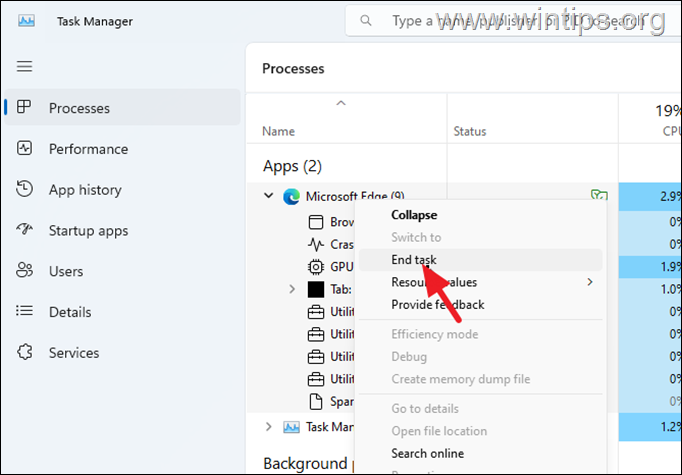
3. Ahora, haga clic derecho en el acceso directo de Microsoft Edge y haga clic en Propiedades.
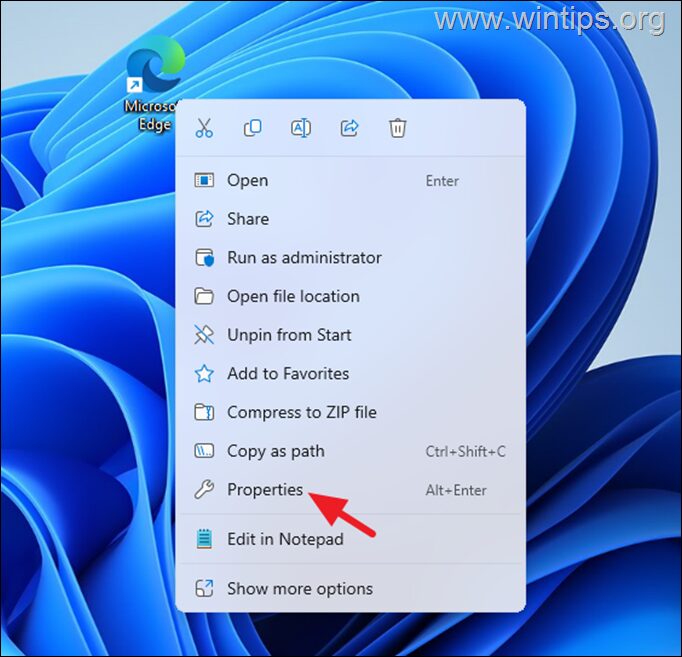
–disable-features=UseEcoQoSForBackgroundProcess
* Nota: El archivo”Destino debería verse así después de escribir el comando anterior:
“C:\Program Files (x86)\Microsoft\Edge\Application\msedge.exe”–disable-features=UseEcoQoSForBackgroundProcess
6. Cuando termine, haga clic en Aceptar y luego haga clic en Continúe para aplicar el cambio con permisos de administrador.
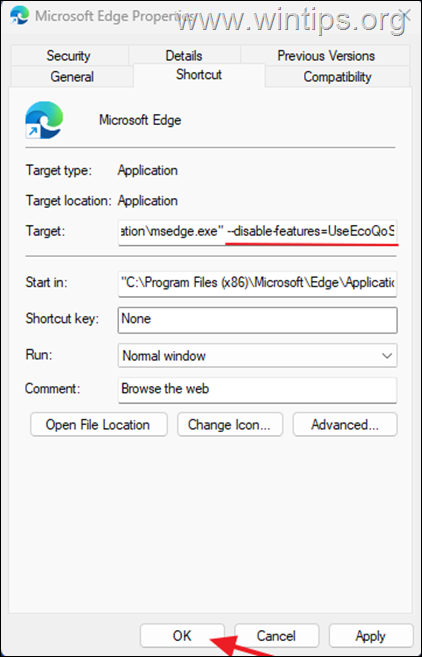
7. Ahora abra Microsoft Edge desde su acceso directo modificado para ejecutarlo con el modo de eficiencia deshabilitado.*
* Nota: Para volver a habilitar el modo de eficiencia en Microsoft Edge, simplemente elimine el comando que agregó al’Destino’campo del acceso directo de Edge.
Cómo deshabilitar el modo de eficiencia de Firefox.
Para desactivar el modo de eficiencia en Mozilla Firefox:
1. Abre Firefox, escribe”about:config“en la barra de direcciones y presiona Entrar.
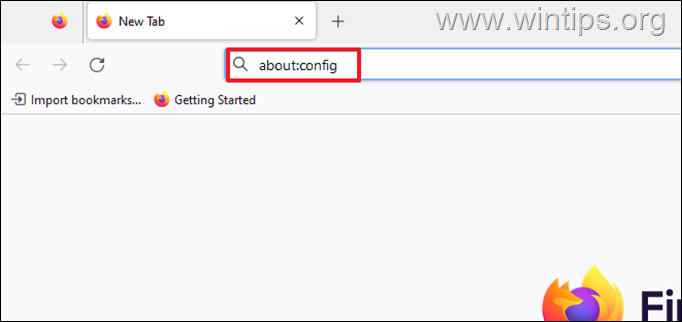
2. Haga clic en Aceptar el riesgo y continuar.
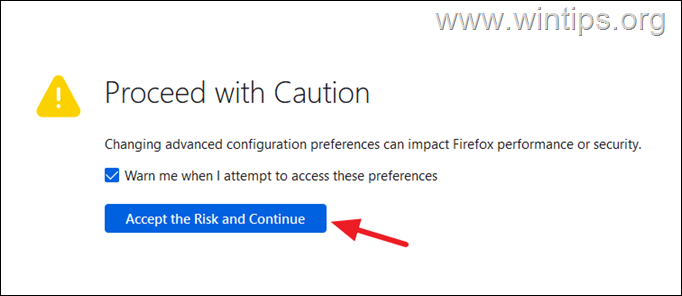
3. En la barra de búsqueda, copie y pegue lo siguiente:
dom.ipc.processPriorityManager.backgroundUsesEcoQoS ![]() icono para configurar el valor de”ProcessPriorityManager”de”verdadero”a”falso“para deshabilitar el modo de eficiencia.* true: Modo de eficiencia=habilitado falso: Modo de eficiencia=Deshabilitado
icono para configurar el valor de”ProcessPriorityManager”de”verdadero”a”falso“para deshabilitar el modo de eficiencia.* true: Modo de eficiencia=habilitado falso: Modo de eficiencia=Deshabilitado 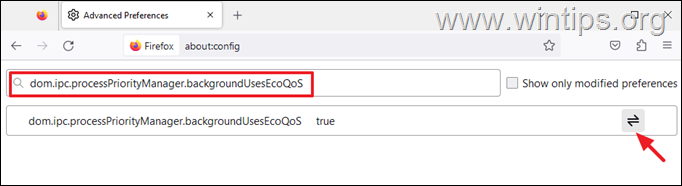
5. Luego, reinicia Firefox para aplicar el cambio. *
* Nota: Para volver a habilitar el modo de eficiencia en Firefox, realice los pasos anteriores para configurar”ProcessPriorityManager”de”falso”a”verdadero“y reinicie su navegador..
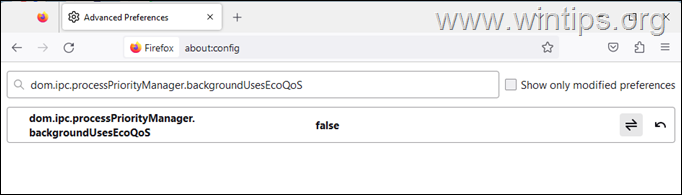
¡Eso es! Déjame saber si esta guía te ha ayudado dejando tu comentario sobre tu experiencia. Dale Me gusta y comparte esta guía para ayudar a otros.
Si este artículo fue útil para ti, considera apoyarnos haciendo una donación. Incluso $1 puede marcar una gran diferencia para nosotros en nuestro esfuerzo por continuar ayudando a otros mientras mantenemos este sitio gratuito: 
 Konstantinos es el fundador y administrador de Wintips.org. Desde 1995 trabaja y brinda soporte informático como experto en informática y redes a particulares y grandes empresas. Está especializado en la resolución de problemas relacionados con Windows u otros productos de Microsoft (Windows Server, Office, Microsoft 365, etc.). Últimas publicaciones de Konstantinos Tsoukalas (ver todas)
Konstantinos es el fundador y administrador de Wintips.org. Desde 1995 trabaja y brinda soporte informático como experto en informática y redes a particulares y grandes empresas. Está especializado en la resolución de problemas relacionados con Windows u otros productos de Microsoft (Windows Server, Office, Microsoft 365, etc.). Últimas publicaciones de Konstantinos Tsoukalas (ver todas)