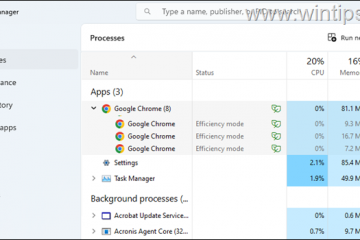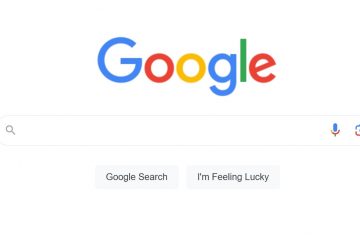En Windows 11, el panel de configuración rápida te permite alternar varias funciones del sistema, como WiFi, Bluetooth, accesibilidad, luz nocturna, punto de acceso móvil y más. Para abrir el panel de configuración rápida, todo lo que tiene que hacer es hacer clic en el icono”Red”o”Volumen”en la barra de tareas o presionar el acceso directo”Tecla de Windows + A”.
De forma predeterminada, la Configuración rápida El panel está organizado según las recomendaciones de Microsoft para las funciones más utilizadas. Sin embargo, puede personalizarlo fácilmente para que se adapte mejor a sus necesidades. Esto incluye reorganizar los mosaicos, agregar nuevas opciones o eliminar las innecesarias para obtener una interfaz más limpia..
En este sencillo En este tutorial, lo guiaré a través de los pasos para agregar, eliminar y reorganizar mosaicos en el panel de Configuración rápida en Windows 11. Comencemos.
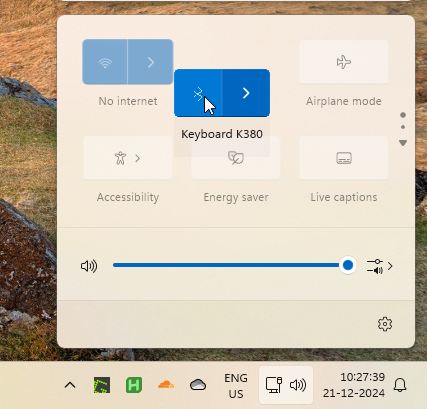
Reorganizar los botones de configuración rápida en Windows 11 (v24H2 o Más tarde)
A partir de Windows 11 versión 24H2, Microsoft introdujo un panel de Configuración rápida desplazable. Este cambio eliminó la capacidad de agregar o eliminar botones, pero aún le permite reorganizarlos. De esa manera, puedes colocar los que más usas en la parte superior.
Para reorganizar los botones/mosaicos en el panel de Configuración rápida:
Abre el panel de configuración rápida presionando el botón Windows + A acceso directo o haciendo clic en el icono Red o Volumen en la barra de tareas. Haga clic y mantenga presionado el botón que desea mover, luego arrástrelo a la posición donde desea colóquelo.Repita el proceso para otros botones según sea necesario.
Eso es todo. Así de sencillo es reorganizar los mosaicos o botones en el panel de configuración rápida.
Agregar o quitar botones de configuración rápida en Windows 11 (versión 23H2 o anterior)
Haga clic en el ícono de Red o Volumen para abra el panel de Configuración rápida. Haga clic en el ícono “Editar“en la parte inferior. Para agregar un nuevo botón o título, haga clic en la opción “Agregar“.Seleccione el mosaico/botón que desea agregar. Haga clic en el ícono “Desanclar“en la parte superior del botón/mosaico respectivo para eliminar. Haga clic en “Listo “para guardar los cambios.
Pasos detallados (con capturas de pantalla)
Primero, abra el panel de Configuración rápida haciendo clic en”Red”o”Volumen”.”icono en la barra de tareas. A continuación, haga clic en el ícono “Editar“en la parte inferior para ingresar al modo de edición.
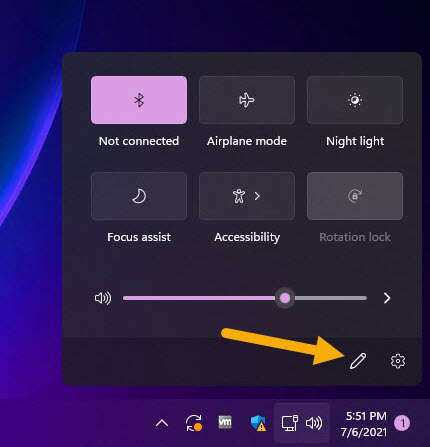
Para agregar un botón, haga clic en Botón “Agregar“en el panel de Configuración rápida.
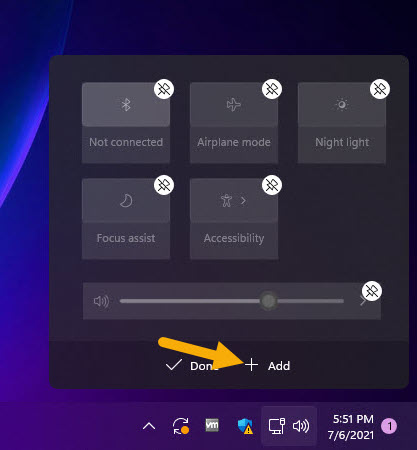
A continuación, seleccione el botón/mosaico que desea agregar. Los botones disponibles serán diferentes según su sistema. Por ejemplo, si estás en una computadora de escritorio, es posible que veas la opción”Bloqueo de rotación”.
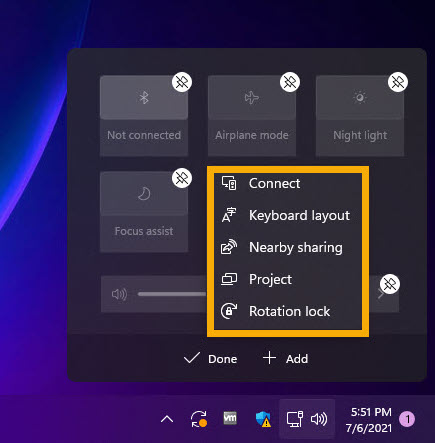
Tan pronto como seleccione el botón, aparecerá agregado al panel de Configuración rápida y lo verá en el panel de Configuración rápida.
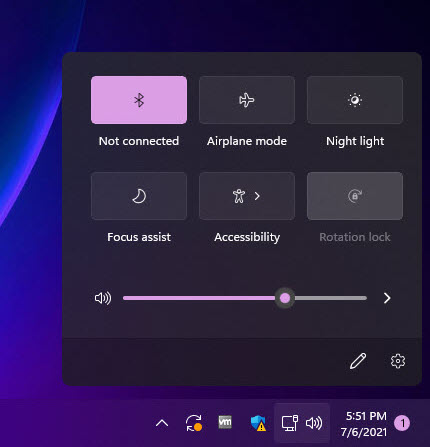
Para eliminar un botón, haga clic en Icono “Desanclar“en la parte superior del botón o mosaico respectivo.
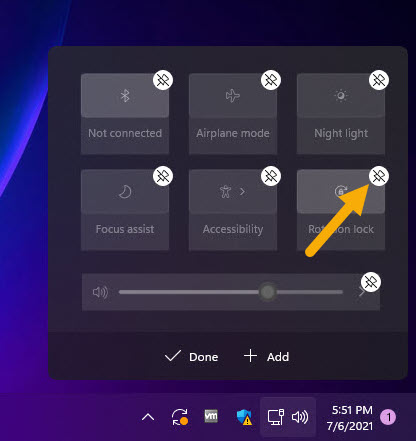
Una vez que esté satisfecho con los botones/mosaicos, haga clic en Botón “Listo“para guardar los cambios.
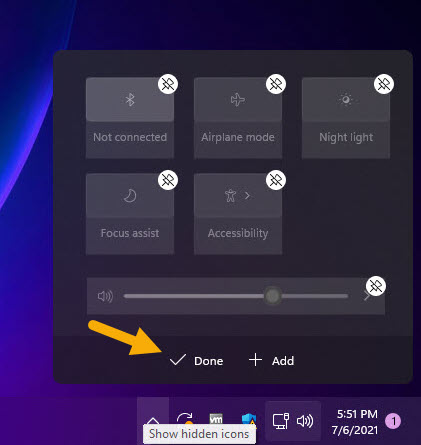
Puedes ver los cambios inmediatamente en el panel de Configuración rápida.
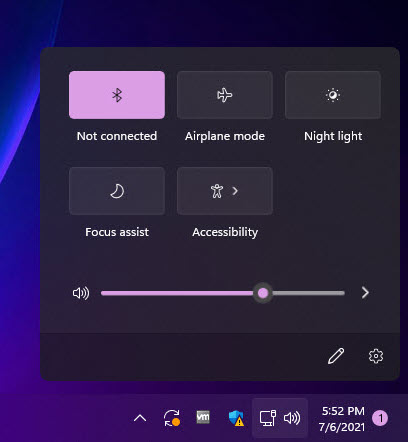
Concluyendo — Administrar botones/mosaicos de configuración rápida en Windows 11
En conclusión, ya sea que esté agregando, eliminando o reorganizando, es Es fácil personalizar el panel según sus necesidades específicas. Sin embargo, tenga en cuenta que a partir de Windows 11 v24H2, Microsoft rediseñó el panel de configuración rápida para que sea desplazable y solo pueda reorganizar los títulos/botones. Para aquellos que usan versiones anteriores (v23H2 o anteriores), aún pueden eliminar mosaicos no deseados para obtener una interfaz más limpia.
Si tiene alguna pregunta o necesita ayuda, comente a continuación. Estaré encantado de ayudarte.