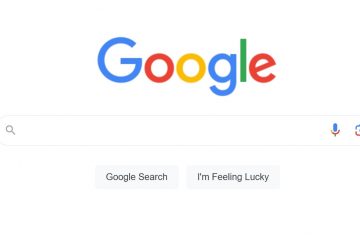Cuando pruebes software nuevo o que no sea de confianza, puedes probarlo de forma segura en Windows Sandbox. Por ejemplo, recientemente descargué una herramienta de monitoreo de red pero no estaba seguro de si cumplía con mis requisitos o si era segura de usar. Entonces, abrí Windows Sandbox, instalé la herramienta y la probé minuciosamente en un entorno seguro en lugar de arriesgar mi computadora principal.
Windows Sandbox actúa como un área de juegos segura y temporal. una versión mini de Windows, diseñada para pruebas. Todo lo que instale o ejecute en Sandbox permanecerá aislado de su sistema principal. ¿La mejor parte? Todo se limpia en el momento en que cierras el Sandbox, sin dejar rastro. Esto lo hace ideal para probar software nuevo, aplicaciones que no son de confianza o archivos sospechosos sin poner en riesgo la seguridad de su computadora.
En esta guía rápida, le mostraré cómo usar Windows Sandbox para probar software de forma segura. . Comencemos.
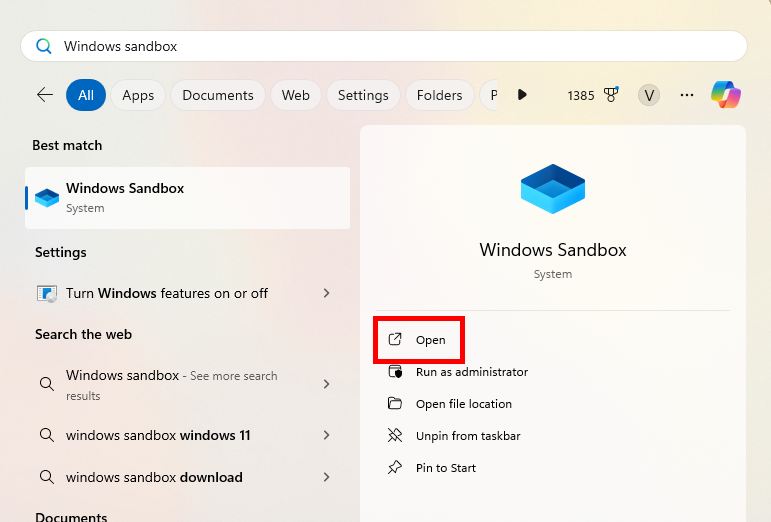
Antes de comenzar
Windows Sandbox debería estar habilitado en Windows 11. Si no es así, primero siga estas instrucciones: pasos para habilitar Windows Sandbox en Windows 11 (para Windows 10). Necesita derechos de administrador para abrir y utilizar Windows Sandbox. Esto se debe a que funciona como un entorno virtualizado que necesita modificar la configuración del sistema y acceder a las funciones de virtualización. Estos pasos están probados para funcionar en Windows 11 y Windows 10.
Pasos para probar un nuevo software en Windows Sandbox
Presiona el botón Inicio. Busca y abre “Windows Sandbox“.Arrastra y suelta el software que desea probar en la ventana de Sandbox. Esto copiará el archivo de software a Sandbox. Haga doble clic en el archivo de software. en Sandbox para iniciar el proceso de instalación. Siga las indicaciones para instalar el software. Puede ejecutar el software instalado como lo haría normalmente. Una vez que haya terminado de probar, cierre la ventana Sandbox. Con eso, ya probé un nuevo software en Windows Sandbox.
Pasos detallados (con capturas de pantalla)
Primero, debemos abrir la aplicación Windows Sandbox. Para hacerlo, presione el botón Inicio, ingrese”Windows Sandbox”en la barra de búsqueda superior y haga clic en la opción”Abrir”.
Una vez que se abra, arrastre y suelte el archivo de software desea probar en la ventana Sandbox. Esta acción copia el archivo al entorno sandbox. Si no puedes arrastrar y soltar, copia el archivo (Ctrl + V) y pégalo en Sandbox (Ctrl + V).
Nota: si aún no lo has descargado El software que desea probar, puede descargarlo directamente en Sandbox utilizando el navegador Edge integrado. Alternativamente, también puedes asignar una carpeta compartida en Windows Sandbox para transferir archivos.
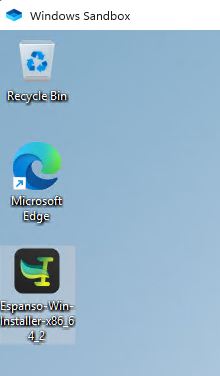
Después de copiar el archivo en el entorno sandbox, haga doble clic en él para iniciar el proceso de instalación. Sigue las instrucciones para instalarlo.
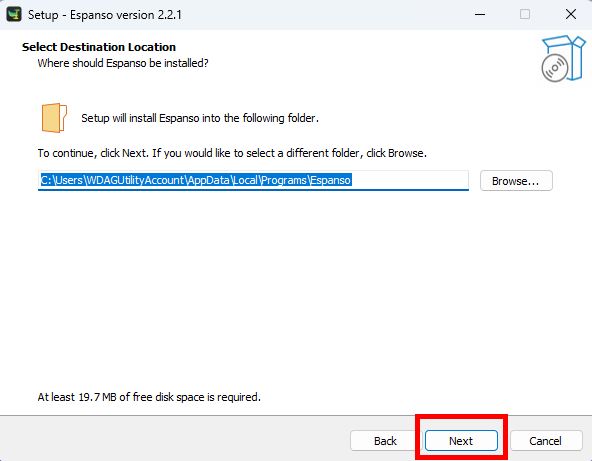
Una vez instalado el software en Sandbox, puedes abrirlo y usarlo como lo harías normalmente en tu computadora principal.
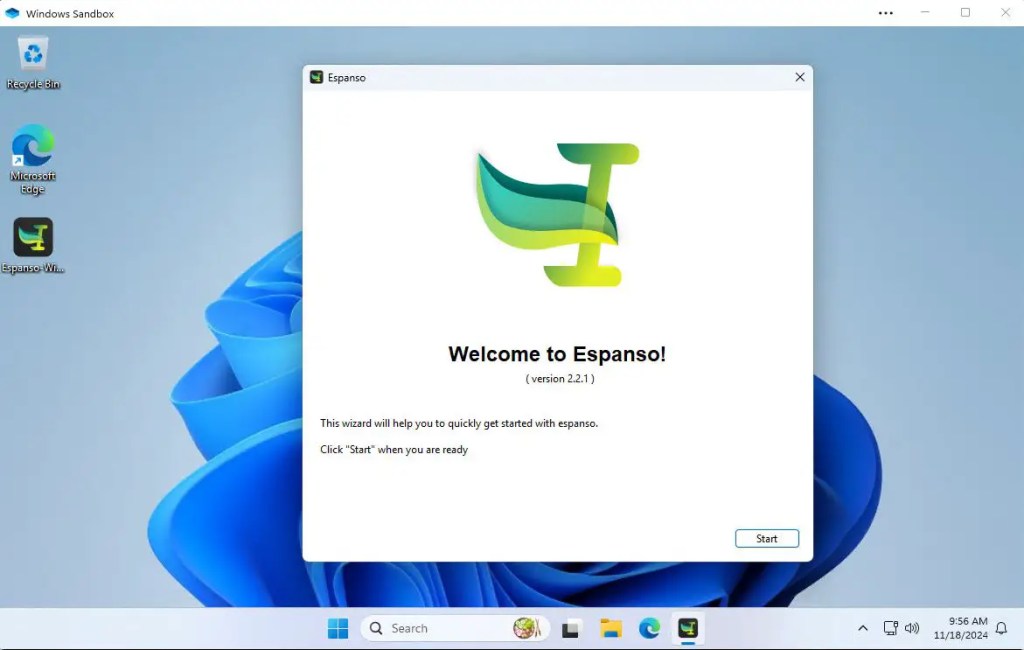
Después de usar el software y estar satisfecho, simplemente cierre la ventana de Windows Sandbox. Cuando vea el mensaje de advertencia, haga clic en el botón”Aceptar“. Esto no solo lo cerrará, sino que se eliminará todo lo que hay en el entorno de pruebas; es como si nada hubiera pasado. p>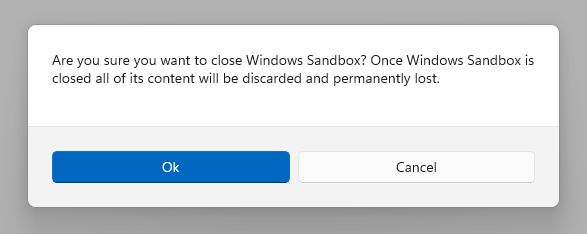
Envoltura Arriba: prueba de software en Windows Sandbox
Como puede ver, gracias al entorno Sandbox integrado, puede fácilmente Pruebe aplicaciones que no sean de confianza o archivos sospechosos sin poner en riesgo la seguridad de su computadora. Tenga en cuenta que todo lo que cierre la zona de pruebas se borrará. Por lo tanto, guarde los archivos importantes, los resultados de las pruebas o los resultados en su sistema principal antes de salir. p>
Si tienes alguna pregunta o necesitas ayuda, comenta a continuación. Estaré encantado de ayudarte.