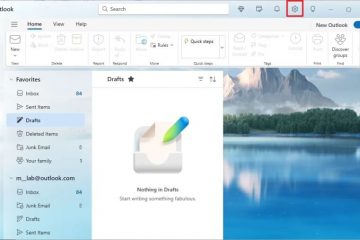Si estás utilizando un enrutador ASUS moderno o un sistema de malla ZenWiFi con Wi-Fi 6 o Wi-Fi 7, conectar dispositivos IoT más antiguos puede ser problemático porque no son compatibles con los estándares inalámbricos más nuevos. Lo mismo puede suceder con tus invitados y sus dispositivos. Si tienen teléfonos o computadoras portátiles más antiguas, es posible que ni siquiera detecten la red Wi-Fi de su hogar. Para resolver estos problemas, puede configurar su enrutador ASUS o ZenWiFi para crear una red separada para los dispositivos IoT o sus visitantes. Así es como funciona todo:
Cómo configurar Wi-Fi para sus dispositivos IoT
Nuestros hogares y oficinas comerciales son cada día más inteligentes. Hoy en día, es habitual utilizar un televisor inteligente, enchufes inteligentes, bombillas inteligentes y sensores inteligentes. Ya te haces una idea, todo es inteligente hoy en día. Estos dispositivos inteligentes se denominan dispositivos de Internet de las cosas (IoT) y, para hacer aquello para lo que fueron diseñados, requieren conectividad a Internet, generalmente a través de Wi-Fi. Si tiene un enrutador moderno con conectividad Wi-Fi 6 o Wi-Fi 7, es posible que los dispositivos IoT más antiguos no puedan ver su Wi-Fi ni conectarse a él. Esto es problemático porque no podrá utilizar todos sus dispositivos IoT existentes. Para solucionar este problema, puede crear una conexión Wi-Fi separada solo para sus dispositivos IoT, que utilice el estándar Wi-Fi 4 más antiguo, que es compatible con todos los dispositivos IoT, sin importar su antigüedad. Puede configurar una red Wi-Fi para dispositivos IoT desde el firmware del enrutador ASUS o del sistema ZenWiFi que esté utilizando o desde la aplicación ASUS Router en su teléfono inteligente. Presentaré ambas opciones en su propia sección.
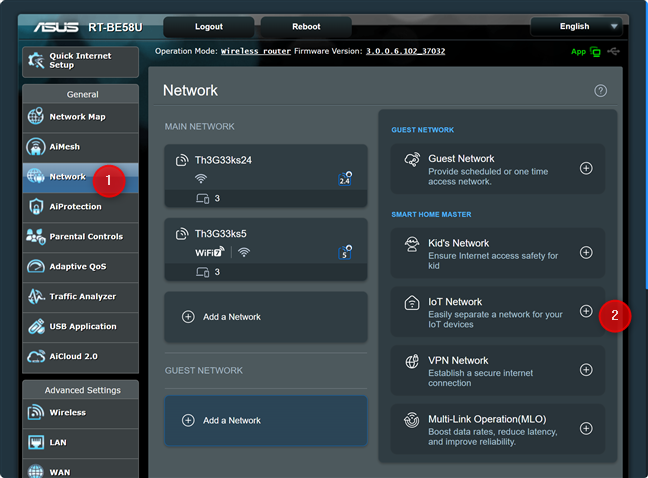
Cómo crear una red Wi-Fi IoT en su enrutador ASUS o Wi-Fi en malla
En una computadora portátil o PC conectada a la red administrada por su Enrutador ASUS o sistema ZenWiFi, abra un navegador web y navegue hasta asusrouter.com o la dirección IP de su enrutador. Luego, inicie sesión con su nombre de usuario y contraseña de administrador.
En la interfaz de usuario de administrador, seleccione Red en la columna de la izquierda. A la derecha, ve su red principal, las bandas en las que emite su señal y los nombres y configuraciones de la red. Por ejemplo, estoy usando un enrutador ASUS RT-BE58U de doble banda con conectividad Wi-Fi 7. Para crear una conexión Wi-Fi separada para dispositivos IoT, haga clic o toque Red IoT en la sección Smart Home Master.
En su enrutador ASUS, vaya a Red y haga clic o toque Red IoT
El cuadro de diálogo Red IoT predeterminada Aparece el cuadro. En el campo Nombre de red (SSID), escriba el nombre de la red Wi-Fi que desea crear. Luego, ingrese la contraseña que desea usar en el campo Seguridad inalámbrica. Utilice una contraseña que incluya caracteres en mayúsculas y minúsculas, números y caracteres especiales como !, @ o &.
También es una buena idea hacer clic o tocar Más configuración para continuar ajuste su red IoT.
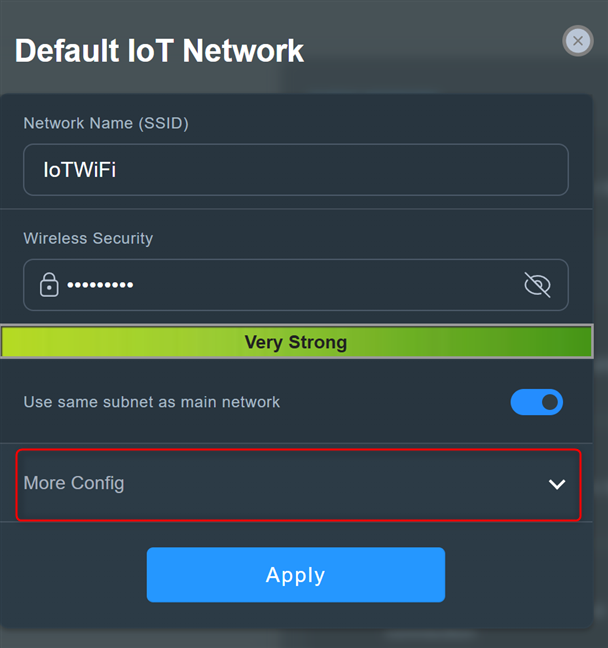
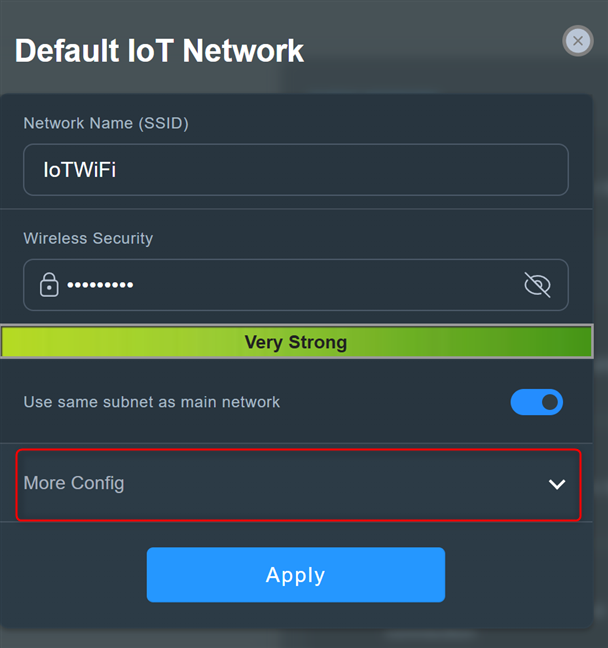
Establecer ingrese el nombre de la red y la contraseña, y haga clic o toque Más configuración
Haga clic o toque el cuadro desplegable Banda WiFi y elija 2,4 GHz. No tiene sentido crear una red IoT que emita su señal en la banda de 5 GHz, porque dichos dispositivos normalmente no pueden utilizar esta frecuencia inalámbrica. También puedes habilitar la programación de WiFi si lo deseas, pero esto no suele ser útil para las redes de IoT que necesitan funcionar sin parar. Cuando haya terminado de configurar las cosas, haga clic o toque Aplicar.
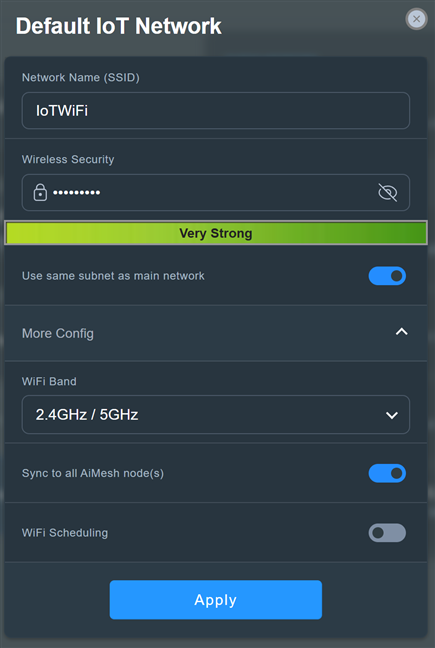
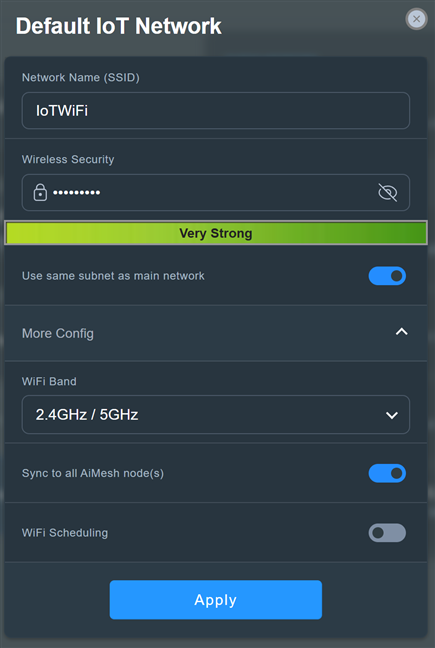
Configure la red IoT y haga clic o toque Aplicar
Su enrutador ASUS o sistema ZenWiFi dedica algún tiempo a crear la nueva red IoT. Espere uno o dos minutos hasta que se cree. Durante este tiempo, es posible que su enrutador se reinicie y su red no estará disponible por un tiempo. Cuando la nueva red IoT esté en funcionamiento, podrá comenzar a conectar sus dispositivos IoT a ella.
Cómo crear una red Wi-Fi IoT desde la aplicación ASUS Router
Abra la Aplicación ASUS Router en su teléfono inteligente e inicie sesión, si es necesario. En la sección Inicio de la aplicación, toque el signo más (+). Puede encontrarlo en la esquina superior derecha.
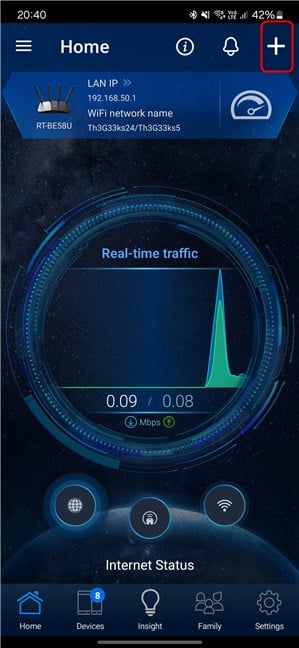
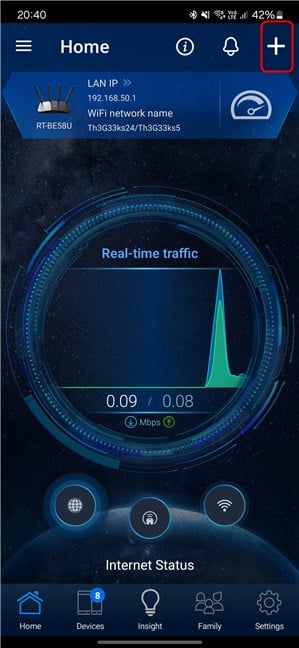
En la aplicación ASUS Router, toque el signo más
En la sección Crear red autodefinida, toque Red IoT.
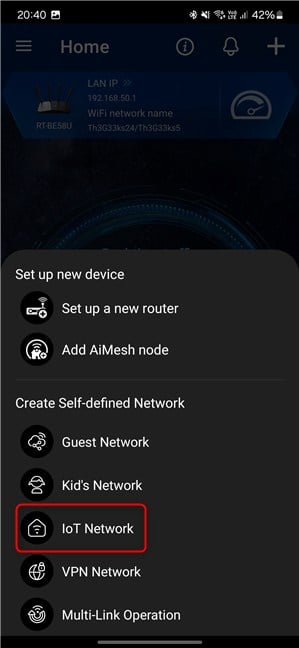
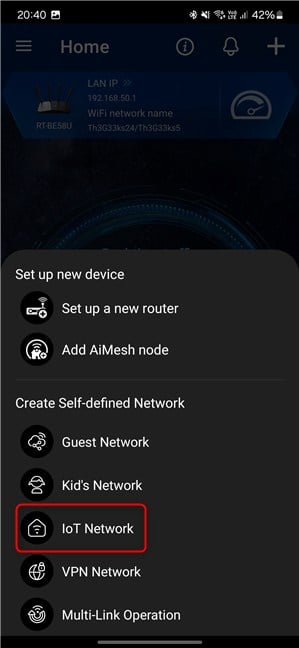
Seleccione red IoT
Primero, ingrese un nombre para el Wi-Fi que está a punto de crear en el campo Nombre de red (SSID). Luego, escriba la contraseña que desea utilizar en el campo Seguridad inalámbrica. Asegúrate de utilizar una contraseña segura que no sea fácil de descifrar.
A continuación, toca Más configuración para revelar más opciones y luego configura la banda WiFi en 2,4 GHz. No necesitarás emitir la red Wi-Fi en la banda de 5 GHz, porque la mayoría de dispositivos IoT no funcionan con esta frecuencia inalámbrica. Cuando haya terminado de configurar las cosas, toque Aplicar.
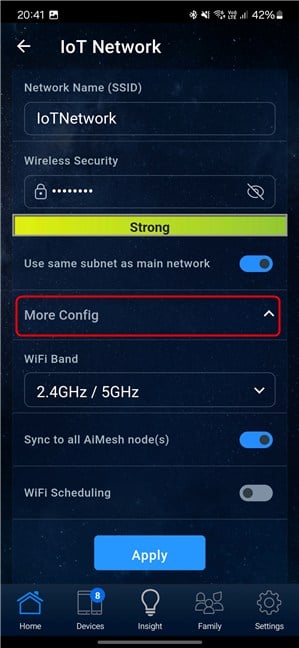
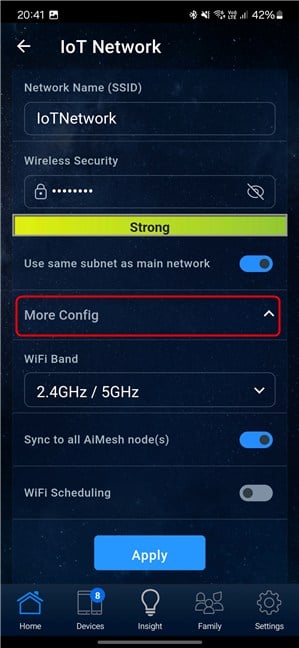
Configura la red IoT y toca Aplicar
Estás informado que su red inalámbrica principal será interrumpida temporalmente. Toca Aceptar para continuar.
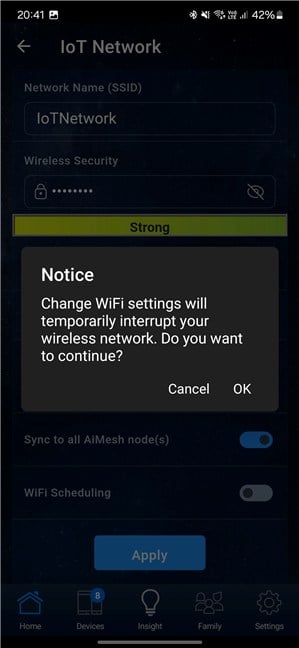
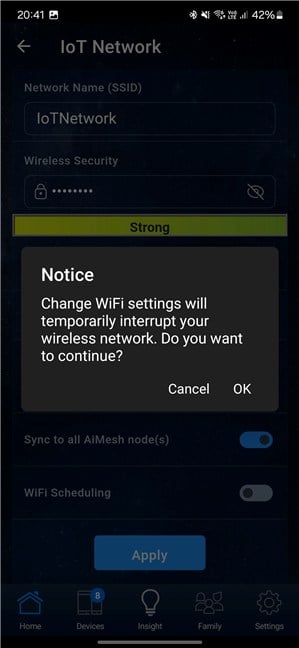
Toque Aceptar para continuar
La aplicación ASUS Router le informará que su configuración se haya aplicado correctamente. Espere a que se cree la red IoT. Esto suele tardar uno o dos minutos. Luego, puede volver a conectarse a su red Wi-Fi principal y configurar sus dispositivos IoT para que se conecten a la red IoT recién creada.
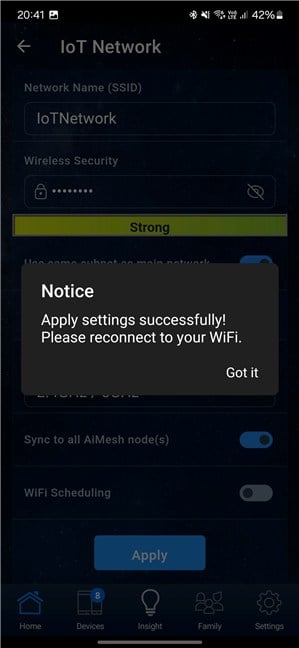
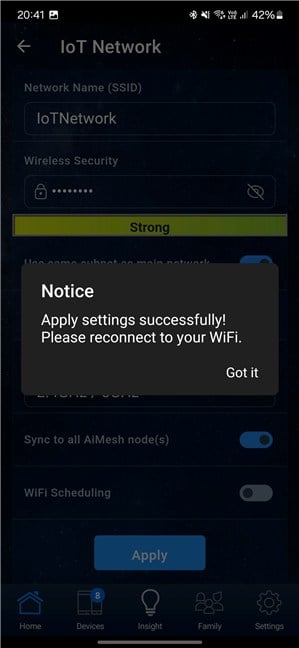
Espera y vuelve a conectarte a tu WiFi
Ya puedes disfrutar usando todos los dispositivos IoT en su hogar o lugar de trabajo, incluidos los más antiguos que no son compatibles con Wi-Fi 6 o Wi-Fi 7.
Cómo configurar el Wi-Fi para tus invitados
Si frecuentemente recibes visitas fuera de tu familia inmediata, es una buena idea crear una red Wi-Fi separada para tus invitados, aislada de tu red principal. Esto aumenta su seguridad, ya que solo usted y su familia pueden acceder a la red principal y sus dispositivos conectados, evitando que los invitados hagan cosas que usted no desee, como monitorear el tráfico de su red. Además, si los dispositivos de los invitados están infectados con malware, no podrán propagarlo a su red ni comprometer sus dispositivos.
Con un enrutador ASUS extensible o un sistema Wi-Fi en malla, puede fácilmente configure una red Wi-Fi para invitados separada y configure reglas específicas. Puede limitar el tiempo que los invitados pueden permanecer conectados, controlar su acceso a la red principal y decidir si obtienen acceso Wi-Fi solo una vez, durante un período específico o de forma perpetua.
Este enfoque garantiza una mayor entorno de red seguro y controlado para usted y su familia. Puede configurar una red Wi-Fi para invitados desde el firmware del enrutador ASUS o del sistema ZenWiFi de su propiedad, o desde la aplicación ASUS Router en su teléfono inteligente.
Cómo crear una red Wi-Fi para invitados en su enrutador ASUS o Wi-Fi en malla
En una computadora portátil o de escritorio conectada a la red administrada por su enrutador ASUS o sistema ZenWiFi, abra su navegador web favorito y navegue hasta asusrouter.com o la dirección IP de su enrutador. Luego, inicie sesión con su nombre de usuario y contraseña de administrador. Si no está familiarizado con cómo se hace esto, aquí tiene una guía detallada sobre cómo iniciar sesión en su enrutador ASUS.
En la interfaz de usuario de administrador, seleccione Red en el barra lateral izquierda. A la derecha, ve su red principal, las bandas en las que emite su señal y los nombres y configuraciones de red que utiliza. Por ejemplo, en la captura de pantalla siguiente, puedes ver (en la esquina superior izquierda) que estoy usando un enrutador ASUS RT-BE58U de doble banda. En el medio puedes ver que el Wi-Fi en la banda de frecuencia de 5 GHz utiliza el estándar Wi-Fi 7. Para crear una conexión Wi-Fi independiente para tus invitados, haz clic o toca Red de invitados en el lado derecho.


En su enrutador ASUS, toque Red y luego Red de invitados
Verá el cuadro de diálogo Red de invitados, donde puede personalizar el nombre de la red (SSID) y otras configuraciones. De forma predeterminada, ASUS utiliza Open para la seguridad de la red, lo que significa que su Wi-Fi para invitados no requerirá una contraseña de conexión. Creo que esto es un error porque cualquiera puede conectarse a él, incluidas las personas que no están en tu casa, como tus vecinos u otras personas que pasan cerca de tu casa o apartamento.
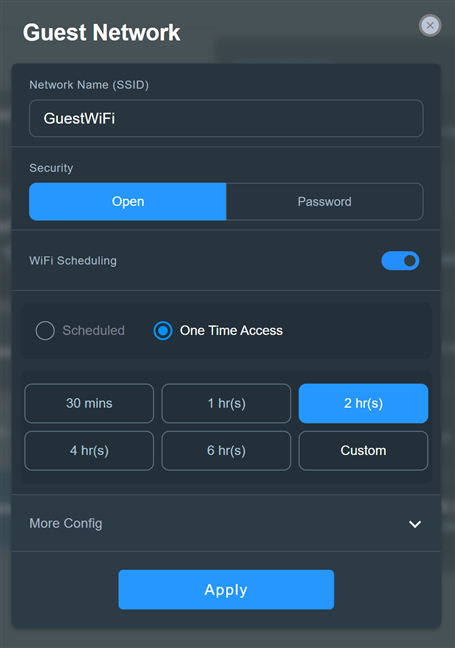
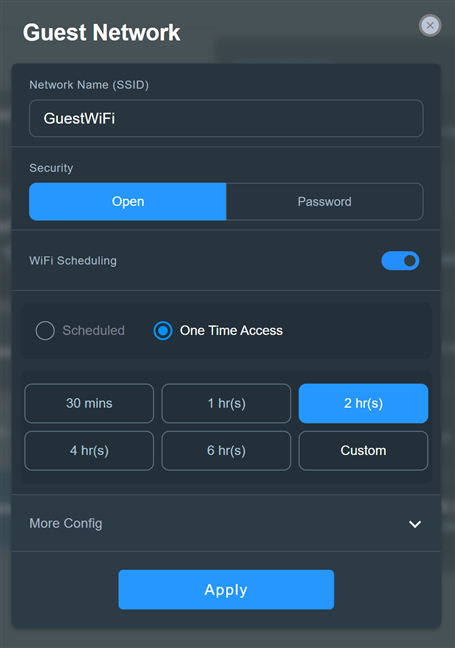
Configuración del Wi-Fi para invitados
Para garantizar una mayor seguridad, seleccione Contraseña en lugar de Abrir en el campo Seguridad. Luego, escriba una contraseña segura en el campo Seguridad inalámbrica. Utilice caracteres tanto en mayúsculas como en minúsculas, así como números y caracteres especiales como !, ? o %. Esta contraseña es la que escribirán sus invitados para conectarse a su red. Asegúrese de utilizar una contraseña que sea fácil de recordar. Esto no significa que deba ser débil. Por ejemplo, en la captura de pantalla siguiente, proporcioné una contraseña de ocho caracteres, que es fácil de recordar y bastante lógica. ¿Puedes adivinarlo? 🙂 Es algo que dirías al recibir la visita de alguien que te gusta.
Debajo del interruptor de Programación de WiFi, ves que ASUS te recomienda crear una red de acceso único para tus invitados. y limitar su acceso a dos horas. Si le gusta este enfoque, puede seleccionar cuánto tiempo desea darles a sus invitados acceso a su Wi-Fi para invitados. Si selecciona Personalizado, puede establecer un tiempo que puede llegar hasta 99 horas y 59 minutos.
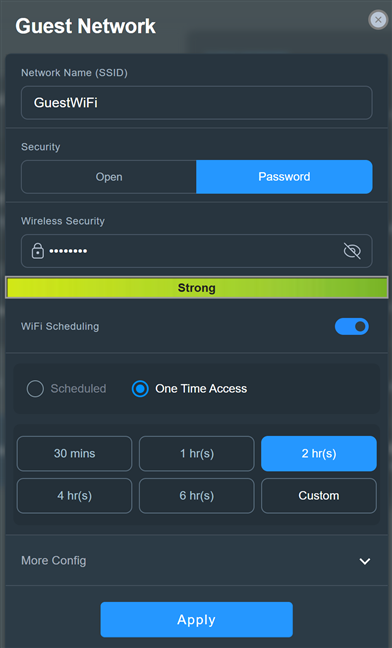
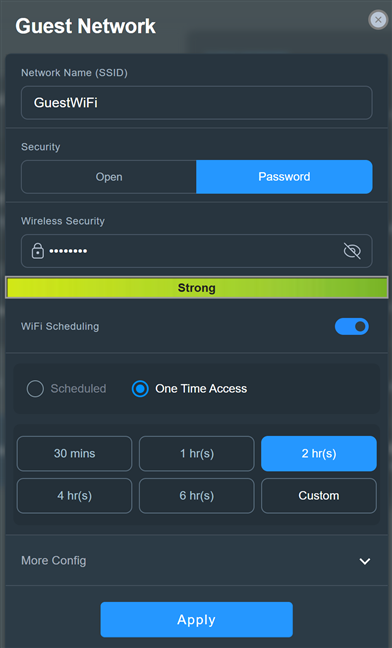
Elija usar una contraseña
Si selecciona Programado, Puedes configurar el Wi-Fi para invitados para que inicie y detenga la transmisión automáticamente, cuando lo decidas. También puede configurar la red para que esté disponible durante uno o más días de la semana o tenerla disponible todo el día en los días que seleccione. Si elige programar la red de invitados de esta manera, no olvide hacer clic o tocar Guardar para que se recuerde su configuración.
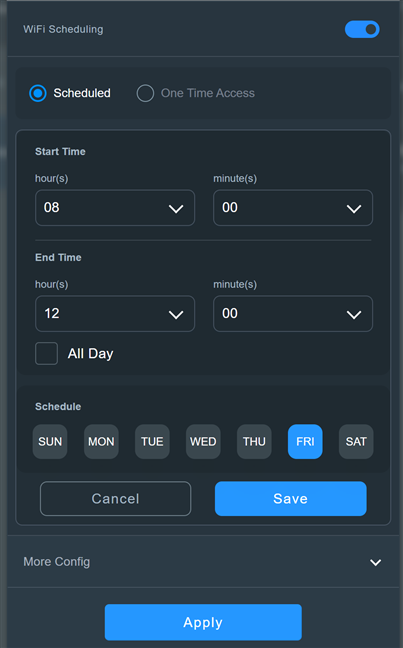
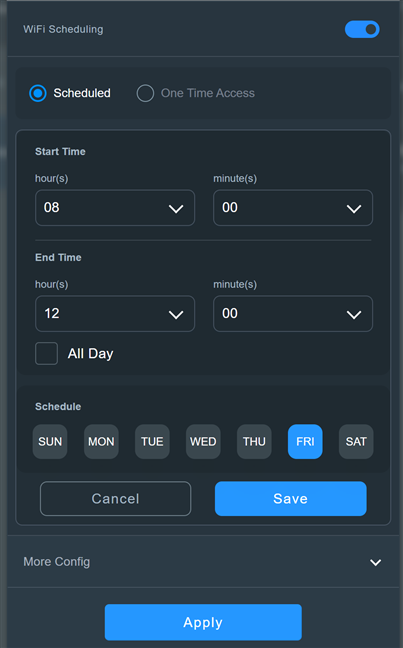
Las opciones para programar el Wi-Fi para invitados
I No creo que los usuarios domésticos aprecien las opciones presentadas anteriormente y preferirán crear una red de invitados que esté disponible en todo momento. Si quieres lo mismo, simplemente haz clic o toca el interruptor de programación WiFi para desactivarlo.
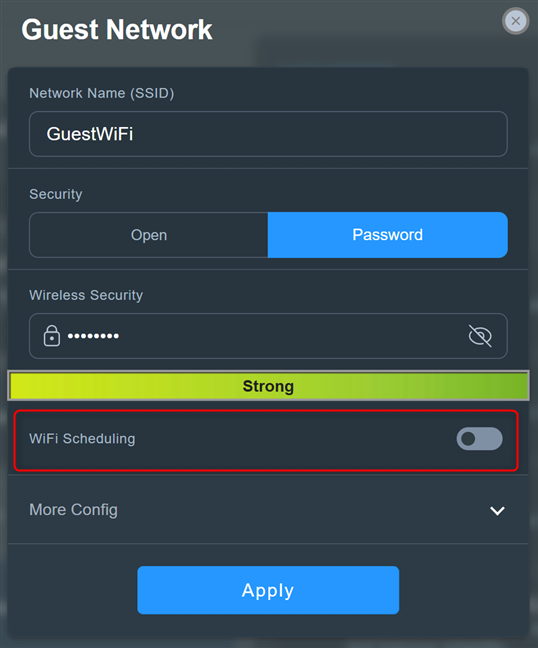
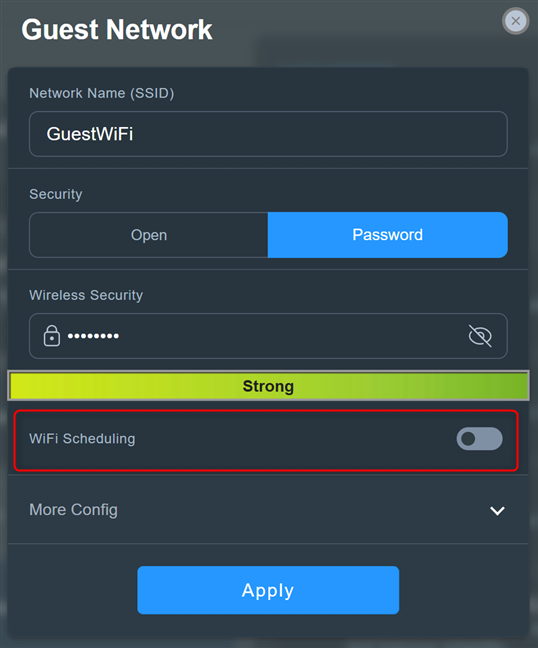
Desactivar programación WiFi
Para acceder a más opciones de configuración, haga clic o toque Más configuración. Luego puede seleccionar la banda WiFi para la red de invitados, habilitar y configurar el limitador de ancho de banda (útil para personas con una conexión a Internet lenta), brindar a sus invitados acceso a la intranet (le recomiendo que no lo haga y mantenga activado el interruptor de acceso a la intranet). desactivado) o habilite AdGuard (un servicio DNS pago que puede bloquear anuncios y proteger su privacidad).
Cuando esté satisfecho con la configuración que ha seleccionado para el Wi-Fi para invitados, haga clic o toque Aplicar.
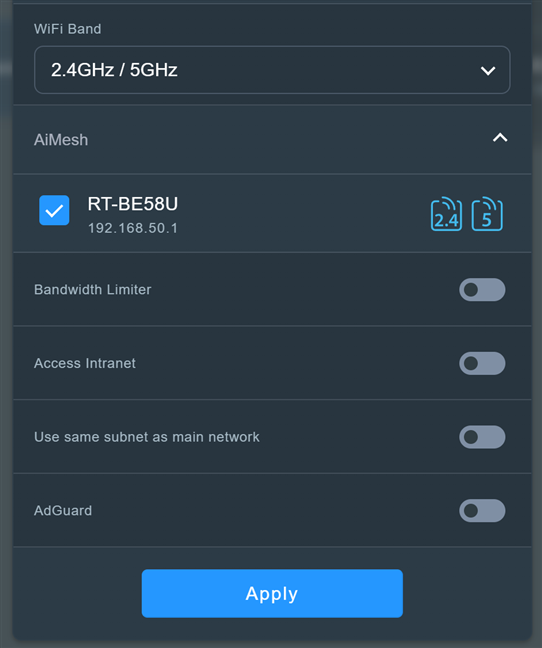
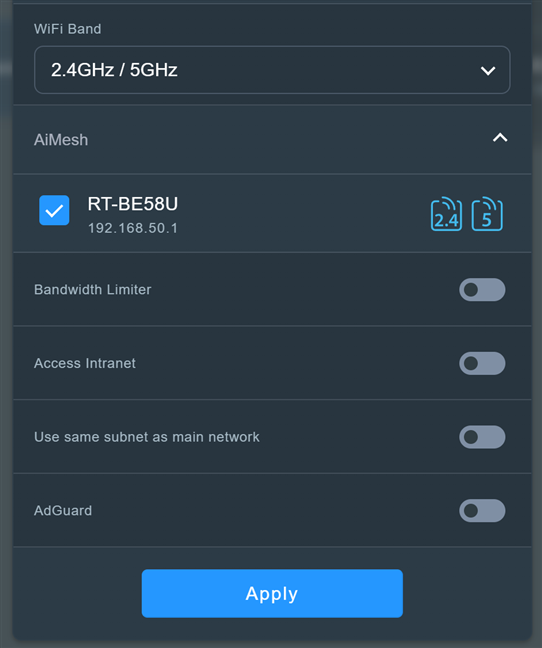
Configure el Wi-Fi para invitados y haga clic o toque Aplicar
Su enrutador ASUS o sistema ZenWiFi reiniciará sus radios Wi-Fi y luego comenzará a transmitir la red Wi-Fi para invitados de acuerdo con la configuración que haya proporcionado. La red debería ser visible y utilizable después de uno o dos minutos.
Cómo crear una red Wi-Fi para invitados desde la aplicación ASUS Router
Abra la aplicación ASUS Router en su teléfono inteligente y inicie sesión en su enrutador, si es necesario. En la sección Inicio de la aplicación, toque el signo más (+) en la esquina superior derecha.
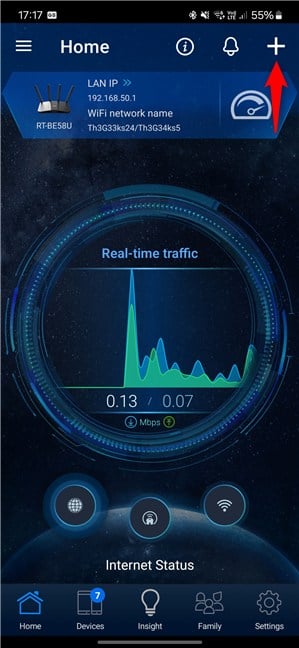
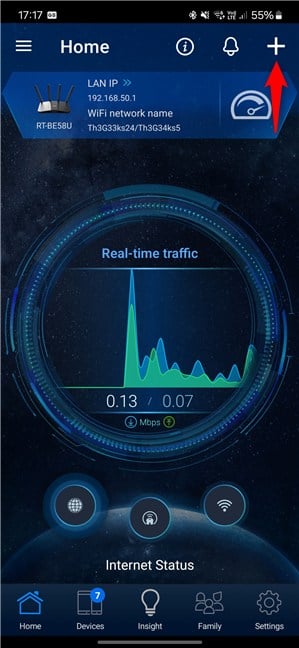
En la aplicación ASUS Router, toque el signo más
Esta acción abre una lista de opciones. En Crear red autodefinida, toque Red de invitados.
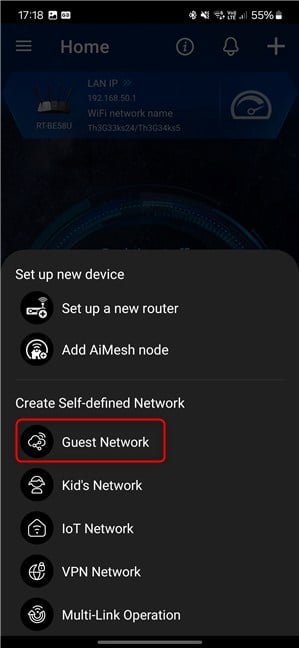
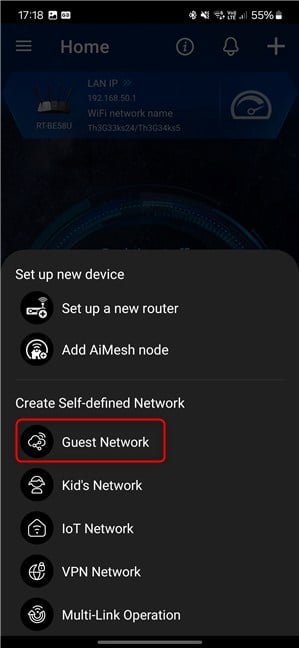
Toque Red de invitados
La aplicación ASUS Router muestra las opciones para crear una red de invitados. Al igual que en el firmware de su enrutador ASUS o sistema ZenWiFi, sugiere crear una red abierta, lo cual es muy inseguro. Escriba el nombre de red (SSID) que desea usar y luego toque Contraseña.
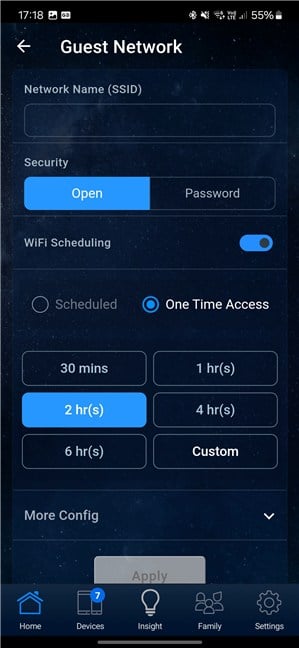
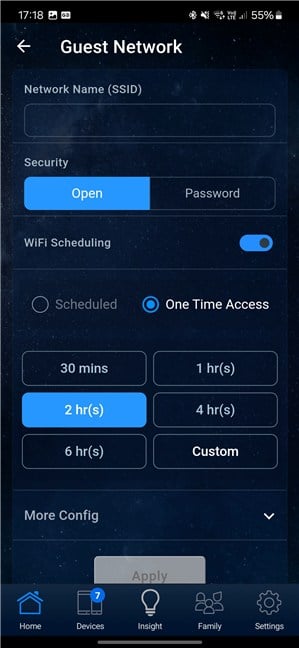
Configuración de la red de invitados
Escriba una contraseña para su Wi-Fi para invitados en el campo de seguridad inalámbrica. Luego, puede configurar las opciones de programación WiFi presentadas en la sección anterior de esta guía.
Si no desea crear una red que brinde acceso único a su invitados durante una cantidad específica de horas, o que funciona en un horario específico, toque el interruptor Programación de WiFi para desactivarlo. De esta manera, crearás una red de invitados que estará disponible en todo momento.
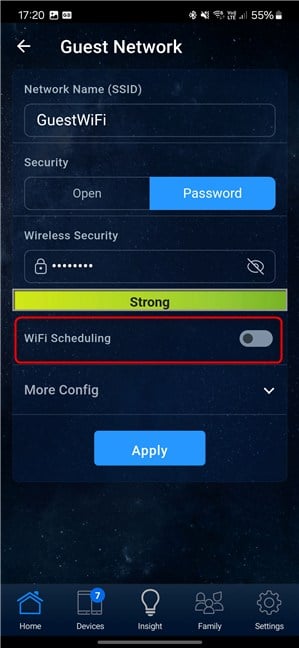
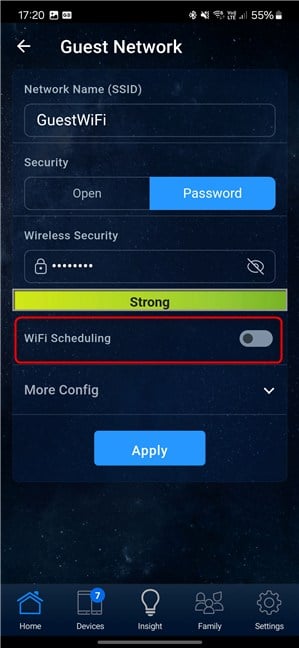
Desactivar programación WiFi
A continuación, toque Más configuración para revelar opciones adicionales. Luego puede seleccionar la banda WiFi que desea usar para la red de invitados. Si tu conexión a Internet es lenta, es una buena idea elegir 2,4 GHz. Es posible que también desee habilitar el Limitador de ancho de banda y configurar un ancho de banda máximo para sus invitados. No habilite el interruptor para acceder a la intranet, ya que sus invitados también tendrán acceso a su red principal, lo que lo expone a riesgos de seguridad y privacidad. Cuando haya terminado de configurar las cosas, toque Aplicar.
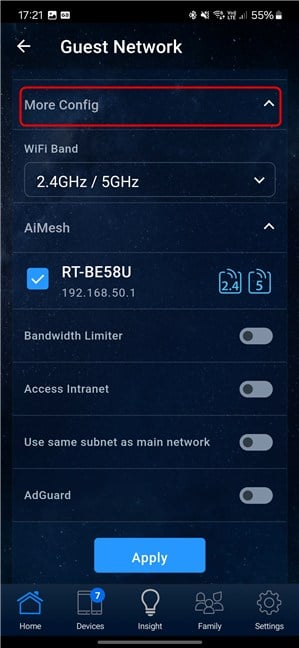
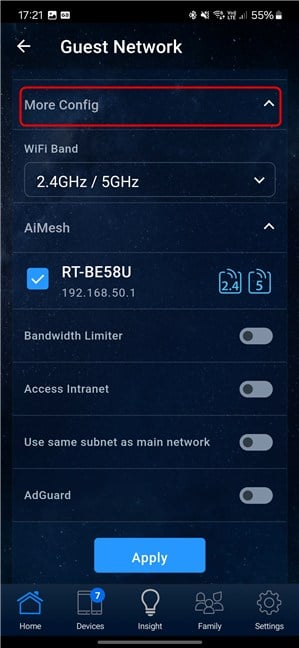
Toca Más Configurar y personaliza la red de invitados
Estás informado que cambiar la configuración de Wi-Fi interrumpe temporalmente su red inalámbrica. Toca Aceptar para continuar.
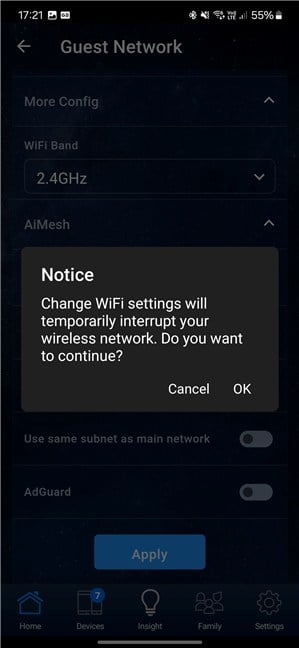
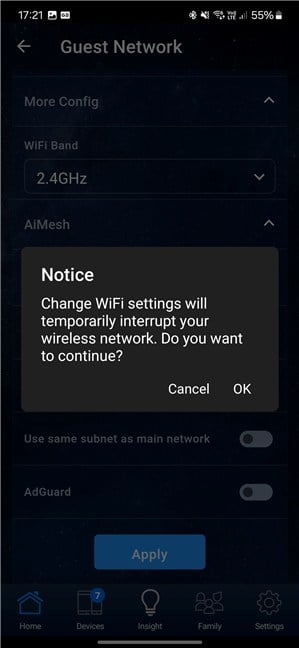
Toca Aceptar para continuar
Tu red Wi-Fi para invitados ahora está creado. Este proceso tarda uno o dos minutos, dependiendo de su enrutador. Es posible que su Wi-Fi no funcione durante este tiempo. La aplicación ASUS Router le informa que se vuelva a conectar a su Wi-Fi cuando vuelva a estar disponible. Toca Entendido y sigue las instrucciones.
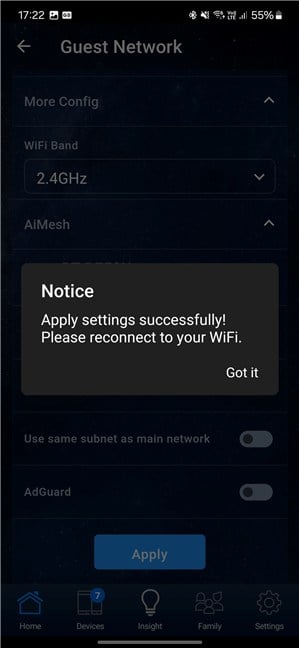
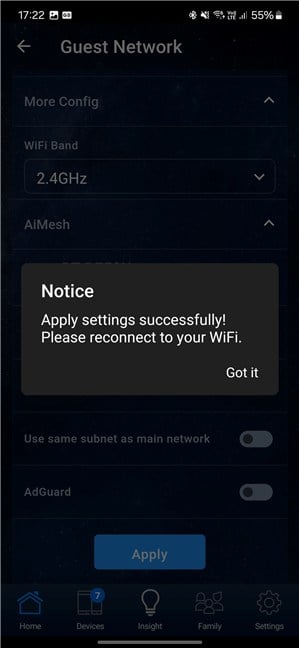
Vuelva a conectarse a su Wi-Fi, cuando esté disponible
Usted Debería ver una lista con todas sus redes Wi-Fi en la aplicación ASUS Router, incluida la Wi-Fi para invitados que acaba de crear. Si este es el caso, la red se creó correctamente utilizando la configuración que proporcionó.
¿Tuvo problemas al configurar su IoT o Wi-Fi para invitados?
Como Como ha visto en este tutorial, ASUS ofrece muchas opciones para configurar su Wi-Fi para que funcione con los dispositivos IoT en su hogar o lugar de trabajo. También hace un buen trabajo ayudándole a crear una red inalámbrica separada para sus invitados y manteniéndolos alejados de su red principal para aumentar la seguridad y privacidad. Si bien los pasos necesarios no son complicados, algunas personas pueden tropezar con problemas de vez en cuando. Si tú también lo hiciste, no dudes en compartirlo en un comentario e intentaré ayudarte si puedo.