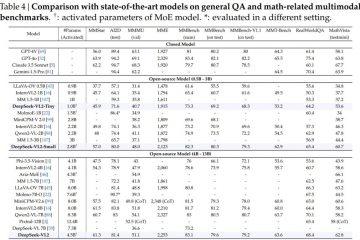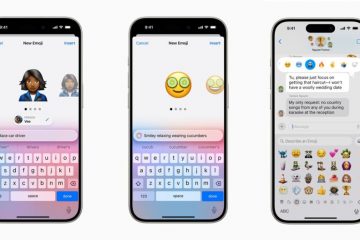Para cambiar la GPU mientras instala correctamente los controladores de gráficos en Windows 11, debe descargar y extraer la herramienta Display Driver Uninstaller (DDU), iniciar su computadora en modo seguro y ejecutar la herramienta DDU para eliminar completamente los controladores de la tarjeta gráfica. Una vez que completes estos pasos, puedes proceder a abrir la computadora y reemplazar la tarjeta gráfica de Nvidia, AMD o Intel. El último paso es instalar los controladores de GPU desde Windows Update o mediante la descarga del fabricante.
Si tiene una nueva GPU (Unidad de procesamiento de gráficos) de Nvidia, AMD o Intel, primero debe eliminar completamente los controladores existentes, abrir la carcasa de la computadora, cambiar la tarjeta gráfica y luego descargar e instalar los gráficos más recientes. controlador del fabricante en Windows 11.
Aunque puede simplemente cambiar la GPU en su computadora y luego dejar que el sistema detecte e instale los controladores necesarios, primero debe eliminar los controladores y cambiar las tarjetas para Evite problemas en el futuro, como pantalla azul. of Death y problemas de estabilidad.
El único problema es que el desinstalador del fabricante y la opción de desinstalar el controlador de gráficos desde el Administrador de dispositivos a veces pueden no funcionar como se esperaba, o pueden dejar archivos y configuraciones que pueden causar Problemas después de instalar la nueva tarjeta. Sin embargo, puedes utilizar la herramienta Desinstalador del controlador de pantalla (DDU) para ayudarte con este proceso.
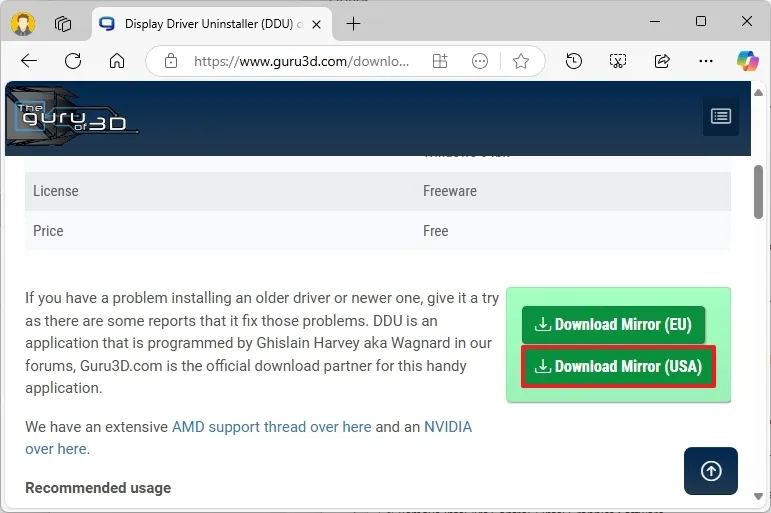
“Display Driver Uninstaller”es una herramienta que realiza una desinstalación limpia de los controladores de Nvidia, AMD e Intel sin dejar ninguna clave de registro, archivo o carpeta. También puede ser útil eliminar los archivos sobrantes cuando el desinstalador no logra extraer la tarjeta.
En esta guía, Describiré los pasos para usar la herramienta DDU en Windows 11 para actualizar su computadora a una nueva GPU.
Forma correcta de instalar una nueva GPU y controladores en Windows 11
Para instalar una nueva GPU y controladores en Windows 11, siga estos pasos:
Abra el Sitio web de Guru3d.
@media solo pantalla y (ancho mínimo: 0px) y (alto mínimo: 0px) { div[id^=”bsa-zone_1659356505923-0_123456″] { ancho mínimo: 336px; altura mínima: 280 px; } } @pantalla solo de medios y (ancho mínimo: 640 px) y (alto mínimo: 0 px) { div[id^=”bsa-zone_1659356505923-0_123456″] { ancho mínimo: 728 px; altura mínima: 280 px; } }
Haga clic en el botón Descargar Mirror para guardar la herramienta en su computadora.
Haga clic derecho en Guru3D “.zip” y elija el botón Extraer todo.
Haga clic en el botón Extraer.
Haga doble clic en el DDUvxx.x.x.x.exe.
Haga clic en el botón Extraer.
Abra Configuración.
Haga clic en Sistema.
Haga clic en Recuperación.
Haga clic en Reiniciar ahora
Haga clic en el botón Reiniciar ahora nuevamente.
Haga clic en el botón Solucionar problemas.
Haga clic en Opciones avanzadas.
Haga clic en Configuración de inicio.
Haga clic en el botón Reiniciar.
Seleccione el Opción “Habilitar modo seguro” (F4) para iniciar Windows 11 en modo seguro.
Abra la carpeta “DDU vxx.x.x.x.exe” con el archivos extraídos en Modo seguro.
Haga clic en el botón Aceptar (si corresponde).
Haga clic derecho en “Display Driver Uninstaller.exe” archivo y elija el Opción Ejecutar como administrador.
Seleccione los componentes que desea eliminar del sistema.
Consejo rápido: La selección predeterminada debería ser suficiente para la mayoría usuarios. Si sabes lo que estás haciendo, elige los elementos que deseas eliminar. En mi caso, verifiqué todas las configuraciones de los gráficos Nvidia y borré las selecciones predeterminadas para AMD e Intel. Además, no toqué ninguna de las “Opciones generales”. Si tienes un sistema que también incluye gráficos integrados de otro fabricante, como AMD, entonces no tienes que quitar estos componentes. Retire solo los componentes necesarios para la tarjeta que está reemplazando.
Haga clic en el botón Cerrar.
Elija la opción GPU del menú. a la derecha.
Elija el Opción Nvidia, AMD o Intel, según la tarjeta gráfica actualmente instalada en el ordenador.
Haga clic en Botón Limpiar y apagar .
Una vez que completes los pasos, la herramienta eliminará por completo el controlador Nvidia o AMD actual y la computadora se apagará automáticamente.
Después de que la computadora esté apagada, desenchufe el cable de alimentación principal, y ahora puede abrir la carcasa, desconectar el cable de alimentación de la tarjeta y quitar los tornillos que sujetan la tarjeta a la carcasa.
A continuación, retire la tarjeta gráfica antigua e instale la nueva usando el botón de liberación. en la placa base (si corresponde). Ahora, vuelva a insertar los tornillos para asegurar la tarjeta a la carcasa de la computadora, conecte el cable de alimentación correcto para la tarjeta gráfica, cierre la carcasa, conecte el cable de alimentación principal y encienda la computadora.
El proceso de inicio puede ser más largo de lo habitual. La computadora puede incluso apagarse automáticamente. Si este es el caso, encienda la computadora nuevamente y luego Windows 11 debería iniciarse correctamente.
Ahora, puede abrir la configuración de”Actualización de Windows”para buscar actualizaciones o descargar e instalar los controladores de gráficos desde el sitio web del fabricante.
Si elige descargar los controladores de gráficos desde el sitio web del fabricante, puede utilizar el enlace para buscar los controladores para Nvidia, AMD y Intel Una vez que haya descargado el paquete, duplique.-Haga clic en él para ejecutar y siga las instrucciones directamente desde el fabricante.
@media only screen and (min-width: 0px) and (min-height: 0px) { div[id^=”bsa-zone_1659356403005-2_123456″] { min-width: 336px; altura: 280px; } } @media pantalla única y (ancho mínimo: 640px) y (altura mínima: 0px) { div[id^=”bsa-zone_1659356403005-2_123456″] { ancho mínimo: 728px; altura mínima: 280 px; } }