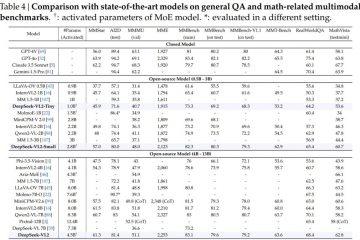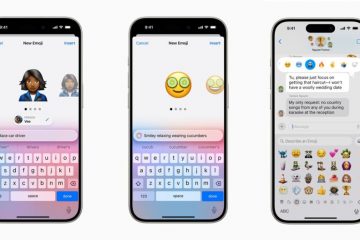Windows 11 configura automáticamente su red de forma predeterminada para que pueda comenzar de inmediato sin ningún trabajo manual. Si bien esto es conveniente, realizar algunos ajustes clave en la configuración de red puede hacer que su red sea más estable, segura y tenga una Internet más rápida. experiencia. Por ejemplo, usar el DNS predeterminado proporcionado por su ISP puede ralentizar su conexión, y cambiar de una red pública a una privada en un entorno doméstico o de oficina mejora la seguridad.
Lo bueno es que Windows hace
Antes de comenzar
Algunas configuraciones de red pueden requerir derechos de administrador para cambiar.
1. Cambie la dirección DNS en Windows 11
La dirección DNS predeterminada proporcionada por su proveedor de servicios de Internet (ISP) generalmente es lenta y no tan segura. Entonces, lo primero que debes hacer es cambiar tu dirección DNS a un buen servicio DNS público como Google Public DNS, Cloudflare DNS, OpenDNS, etc.
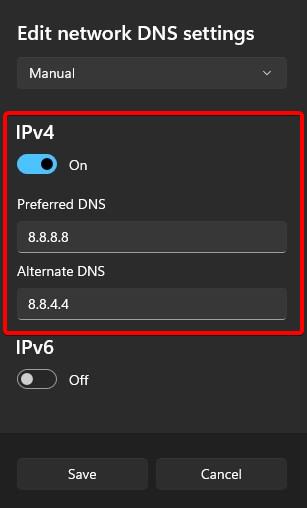
En Windows 11, puedes cambiar tu dirección DNS usando la aplicación Configuración.
También puedes usar un software de cambio de DNS para personalizar el DNS. DIRECCIÓN. Lo bueno es que la mayoría de los programas de cambio de DNS tienen una lista de direcciones DNS que puedes elegir con sólo un par de clics.
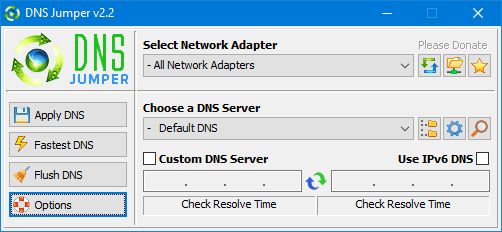
Como alternativa, también puedes usar mi script de PowerShell para cambiar la dirección DNS. Lo bueno del script es que es fácil de usar y elimina la necesidad de depender de aplicaciones de terceros para cambiar rápidamente el DNS a cualquier servicio DNS que desees y cuando quieras.
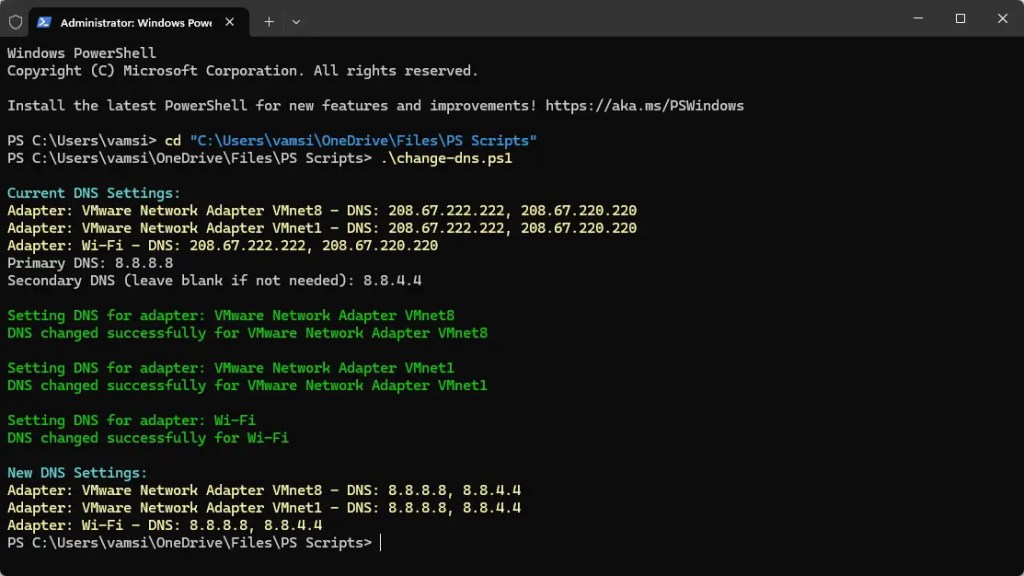
2. Cambiar el perfil de red de público a privado
Cuando estés en casa o en la oficina, es mejor configurar tu perfil de red como privado en lugar de público. Por contexto, un perfil de red pública impide que otros dispositivos en la red vean su dispositivo o se conecten a él, lo cual es bueno para lugares como cafeterías, aeropuertos u otras áreas públicas. Sin embargo, en un entorno doméstico o de oficina, configurar su perfil de red en privado le permite ver y conectarse a otros dispositivos en la red, lo que facilita compartir archivos, impresoras y otros recursos de forma segura.
Por supuesto, si estás en un espacio público y te conectas a una red, como cafeterías, aeropuertos, estaciones de tren, hoteles, etc., debes configurar tu perfil de red en público para mayor seguridad.
3. Habilite DNS sobre HTTPS en Windows 11
De forma predeterminada, todas las consultas de DNS no están cifradas. Eso significa que cualquier persona en su red, incluido su ISP, puede ver e incluso interceptar las consultas de DNS. Para evitarlo, debe habilitar DNS sobre HTTPS en Windows 11 usando la aplicación Configuración. Una vez habilitado, todas sus consultas DNS están cifradas. Si no desea hacerlo en todo el sistema, puede habilitar DNS a través de HTTPS en los navegadores Chrome, Edge y Firefox. De esa manera, tu actividad de navegación estará protegida contra espionaje.
Conclusión: configuraciones de red clave para cambiar
Estos son los cambios en la configuración de red que cada Windows El usuario debe hacer para mejorar la seguridad, estabilidad y velocidad de la red. Algunas de estas configuraciones requieren que dediques un par de minutos a encontrar el mejor servicio DNS posible, pero vale la pena. Si tiene algún problema después de cambiar la configuración, puede revertirla fácilmente o incluso restablecer la configuración de red.
Si tiene alguna pregunta o necesita ayuda, comente a continuación. Estaré encantado de ayudarte.