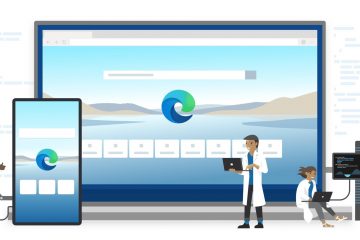Para restaurar AM/PM y el año en la barra de tareas, abra Configuración > Hora e idioma > Fecha y hora, haga clic en “Mostrar hora y fecha en la configuración de la bandeja del sistema“y deshabilite la opción “Mostrar fecha y hora abreviadas”.
En Windows 11, la falta de partes de la hora y la fecha en la barra de tareas no es un error. Es el nuevo formato del reloj. Sin embargo, existe una opción para restaurar el formato completo y en esta guía explicaré los pasos para completar esta configuración.
Después de reiniciar la computadora para aplicar la actualización más reciente del sistema para Windows 11, noté que la hora en la bandeja del sistema ya no muestra AM o PM, y los cuatro dígitos del año desaparecieron de la fecha. Sin embargo, recordé rápidamente que Microsoft ha estado trabajando en una nueva opción para mostrar un formato más corto para la hora y la fecha en la barra de tareas. El dato que falta es que muchos usuarios no saben que la empresa está convirtiendo este en el nuevo formato predeterminado en el sistema operativo.
Si el formato abreviado no le funciona, Windows 11 incluye un opción para restaurar el formato completo de hora y fecha en la barra de tareas. Sólo necesita saber dónde encontrar la configuración.
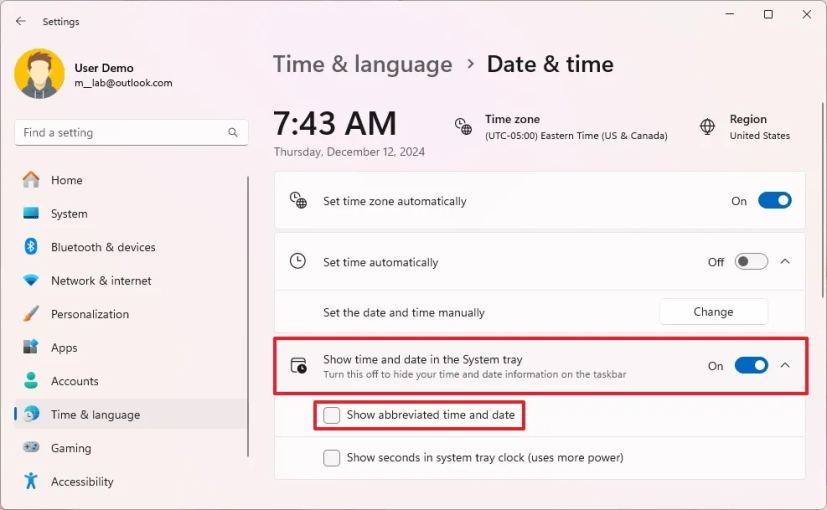
En este En esta guía, explicaré los pasos para recuperar AM/PM y el año en el reloj de la barra de tareas de Windows 11.
Advertencia: Antes de continuar, es crucial reconocer los riesgos asociados con la modificación del Registro de Windows. Los cambios incorrectos pueden provocar inestabilidad del sistema o problemas operativos. Por lo tanto, asegúrese de tener una copia de seguridad completa del sistema antes de realizar cualquier cambio. Proceda con precaución y comprensión.
Mostrar el formato completo de fecha y hora en la barra de tareas desde Configuración
Para mostrar la hora y la fecha en formato completo en Windows 11, siga estos pasos:
Abra Configuración en Windows 11.
@media solo pantalla y (min-width: 0px) y (min-height: 0px) { div[id^=”bsa-zone_1659356505923-0_123456″] { ancho mínimo: 336px; altura mínima: 280 px; } } @pantalla solo de medios y (ancho mínimo: 640 px) y (alto mínimo: 0 px) { div[id^=”bsa-zone_1659356505923-0_123456″] { ancho mínimo: 728 px; altura mínima: 280 px; } }
Haga clic en Hora e idioma.
Haga clic en la página Fecha y hora.
Haga clic en el >Configuración “Mostrar fecha y hora en la bandeja del sistema”..
Desactive la opción “Mostrar fecha y hora abreviadas”.
Una vez que complete los pasos, la bandeja del sistema muestra las horas y los minutos con la anotación “AM”o “PM”, y la fecha aparecerá como mes, día y año.
[contenido incrustado]
También puedes seguir Estas instrucciones en mi video tutorial en mi canal de YouTube. (Recuerde dar me gusta y suscribirse).
Mostrar el formato completo de fecha y hora en la barra de tareas del Registro
Para habilitar el formato completo de fecha y hora en la barra de tareas, siga estos pasos:
Abra Inicio.
Busque regedit y haga clic en el resultado superior para abrir el Registro.
Examinar la siguiente ruta:
HKEY_CURRENT_USER\Software\Microsoft\Windows\CurrentVersion\Explorer\Advanced
Haga clic derecho en la tecla ShowShortenDateTime y elija la opción Modificar.
Establecer el valor de la clave de 1 a 0.
Haga clic en el botón Aceptar.
Reinicie la computadora (si corresponde).
Después de completar los pasos, la barra de tareas mostrará nuevamente AM/PM para la hora y el formato completo para la fecha.
Si cambia de opinión, puede restaurar la configuración original con las mismas instrucciones descritas anteriormente, pero en el paso 5, cambie el valor de ShowShortenDateTime de 0 a 1.