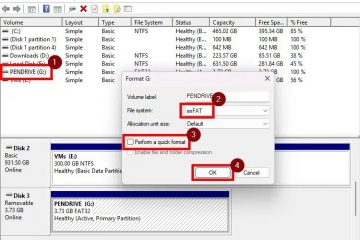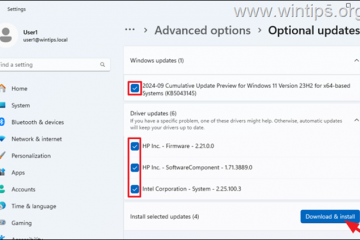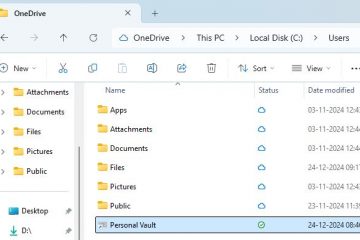.single.post-author, Autor: Konstantinos Tsoukalas, Última actualización: 2 de diciembre de 2024
Hace unos días encontré el error”Falló el inicio de sesión: la conexión no Error con el estado”No conectado”al intentar conectarme a la consola de administración de ESET PROTECT. Después de resolver el problema, decidí escribir esta guía para cualquier otra persona que tenga el mismo problema.
El error”Error de inicio de sesión: la conexión falló con el estado’No conectado'”ocurre porque la consola web de ESET PROTECT no puede conectarse al servidor de ESET PROTECT o a la base de datos de ESET PROTECT para autenticar la solicitud de inicio de sesión.
El problema mencionado puede ocurrir cuando Apache Tomcat, el servicio SQL Server o el servicio ESET PROTECT Server no se están ejecutando, o porque la base de datos de ESET PROTECT está dañada.
Cómo SOLUCIONAR:’Error de inicio de sesión: la conexión falló con el estado”No conectado”‘en la consola web de ESET Protect.
Para resolver el error de ESET PROTECT”Error de inicio de sesión: La conexión falló con el estado”No conectado”, siga los siguientes métodos en orden.
Método 1. Reinicie los servicios ESET PROTECT requeridos.
Como se mencionó anteriormente, una de las razones del El error”falló el inicio de sesión”con el estado”no conectado”en ESET Protect, es que los servicios necesarios para que la consola funcione no se están ejecutando. Más específicamente, ESET PROTECT necesita los siguientes tres (3) servicios para funcionar:
Servidor ESET PROTECT (EraServerSvc) Apache Tomcat 7.0 (Tomcat7) SQL Servidor (ERASQL)
Entonces, navegue hasta la consola de servicios de Windows (services.msc) y verifique que todos los servicios anteriores estén ejecutándose y que el tipo de inicio sea Automático. Ahora, según el resultado, haga lo siguiente:
Si alguno de los servicios anteriores no se está ejecutando, verifique que el”Tipo de inicio”sea Automático y luego Inicie el servicio. Si todos los servicios anteriores se están ejecutando, haga lo siguiente en orden:
1. Reinicie el servicio ESET PROTECT Server primero. Luego, actualice la consola web de ESET PROTECT presionando F5 y verifique si puede iniciar sesión. Si puede iniciar sesión, habrá terminado. Si no, continúa a continuación.
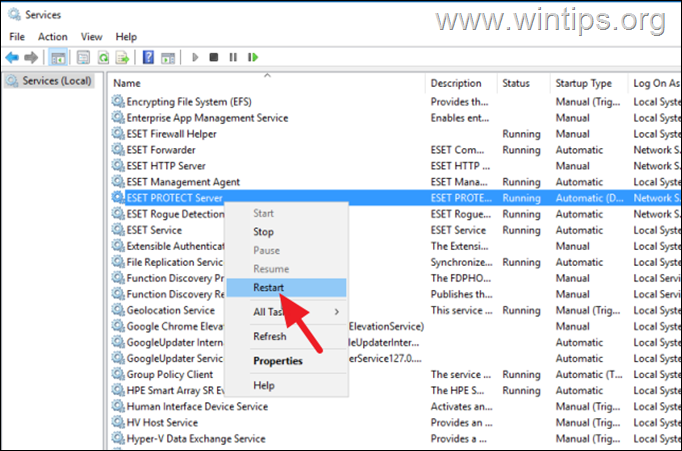
2. Continúe y reinicie los servicios requeridos para ESET Protect en este orden (importante).
Servicio SQL (ERASQL) Apache Tomcat 7.0 (Tomcat7) Servidor ESET PROTECT (EraServerSvc)
3. Espere 4-5 minutos y luego actualice la consola web de ESET PROTECT (presione F5) e intente iniciar sesión. Si puede iniciar sesión sin ningún error, ya terminó. De lo contrario, continúe con el siguiente método. *
* Nota: Antes de continuar a continuación, se recomienda reiniciar el servidor (si puede) y luego verificar nuevamente si el problema persiste.
Método 2. Permitir requerido Puertos para la consola web de ESET PROTECT en Firewall de Windows.
1. Abra el Firewall de Windows y verifique en las Reglas de entrada que ESET Security Management el tráfico es permitido en los puertos 443, 2222 y 2223 y que estos puertos no están siendo utilizados por otros servicios o aplicaciones:
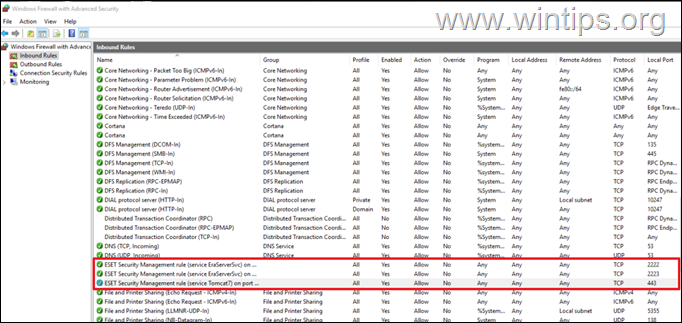
Método 3. CORREGIR el estado”No conectado”de ESET PROTECT reiniciando el servidor ERASQL.
En la mayoría de los casos, el problema mencionado se soluciona simplemente reiniciando el servidor SQL de ESET Remote Administrator (también conocido como”Servidor ERASQL”).
1. Abra Microsoft SQL Server Management Studio (SSMS) y reinicie ERASQL (SQL Server).
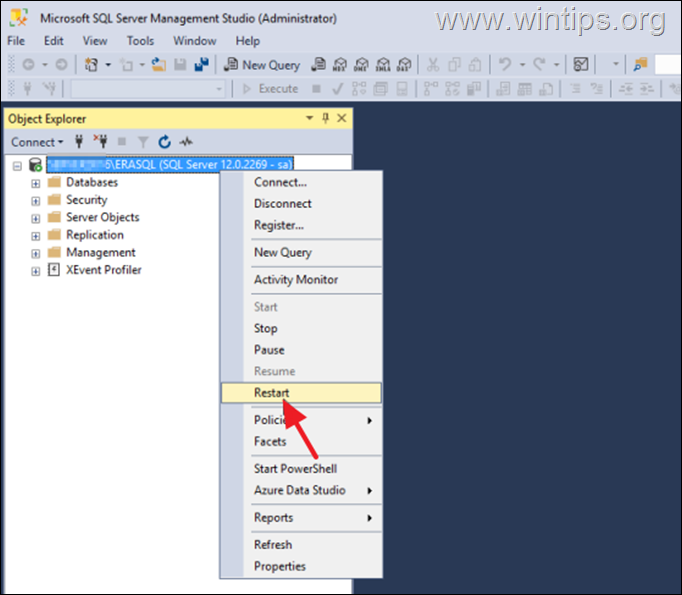
2. Espere 3-4 minutos y luego amplíe la sección Bases de datos y verifique si la base de datos”era_db“aparece con o sin error. Luego, según el resultado, haga lo siguiente:
Si la base de datos”era_db”aparece sin errores, intente iniciar sesión en ESET WEB Console. Si aún no puede iniciar sesión, siga los pasos de este artículo de ESET para desinstalar y reinstalar Web Console usando el”Instalador todo en uno”. 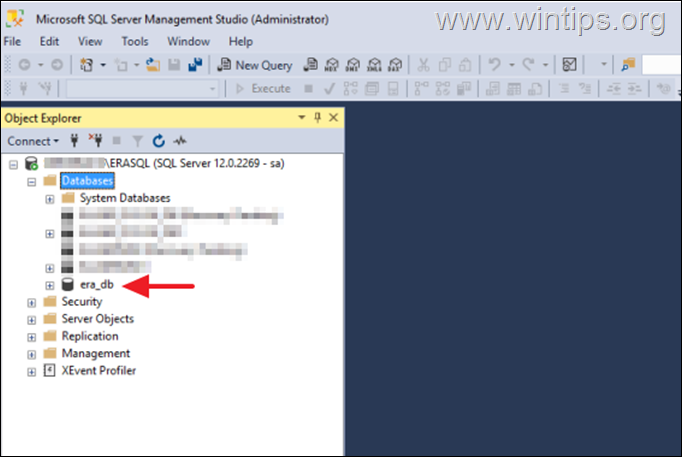 Si”era_db”aparece con aparece el error”Recuperación pendiente”, asegúrese primero de que el disco que contiene los archivos de la base de datos tenga suficiente espacio libre* y luego continúe con el siguiente paso.*
Si”era_db”aparece con aparece el error”Recuperación pendiente”, asegúrese primero de que el disco que contiene los archivos de la base de datos tenga suficiente espacio libre* y luego continúe con el siguiente paso.*
* Nota: Si no hay suficiente espacio libre en el disco que contiene la base de datos”era_db”, luego elimine o mueva algunos archivos a otro disco y luego reinicie ERASQL (SQL Server).
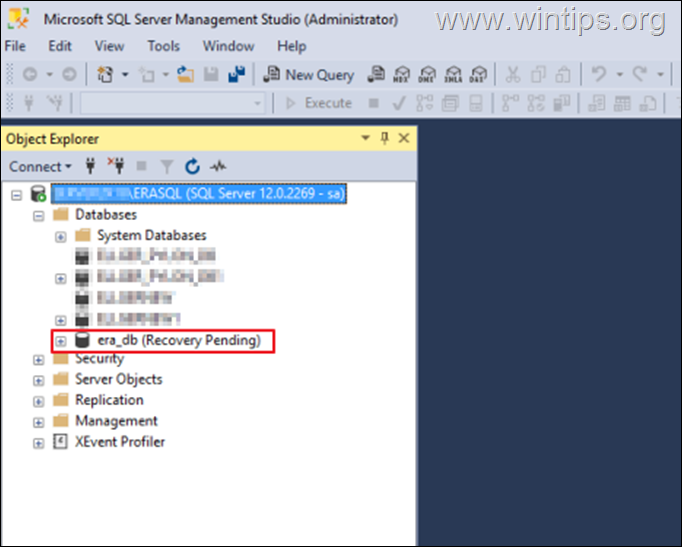
Método 4. CORREGIR el estado”era_db Recovery Pendiente”volviendo a adjuntar la base de datos.
1. Asegúrese de que los archivos MDF y LDF”era_db”existan en la siguiente ubicación y luego continúe a continuación:
C:\Program Files\Microsoft SQL Server\MSSQLxx.ERASQLINSTANCEID\MSSQL\DATA
2. Haga clic derecho en la base de datos”era-db“y seleccione Tareas > Desconectar. Luego, haga clic en Aceptar en la ventana’Desconectar la base de datos’
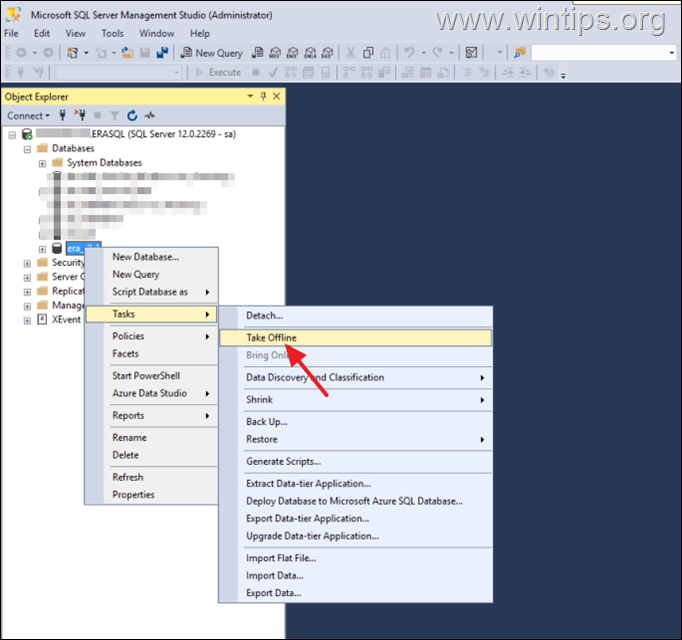
3. Luego, haga clic derecho nuevamente en”era-db“base de datos y seleccione Tareas > Separar. Haga clic en Aceptar en la ventana’Separar base de datos sin conexión’.
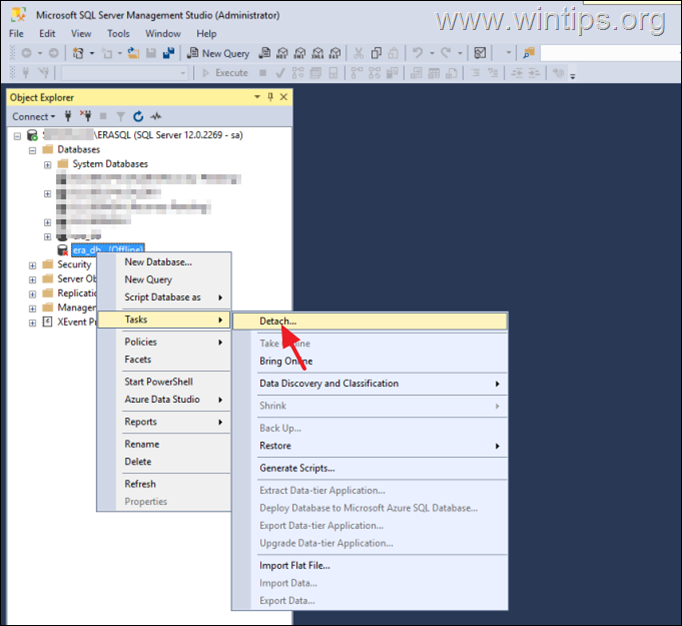
4. Ahora haga clic derecho en Bases de datos y seleccione Adjuntar.
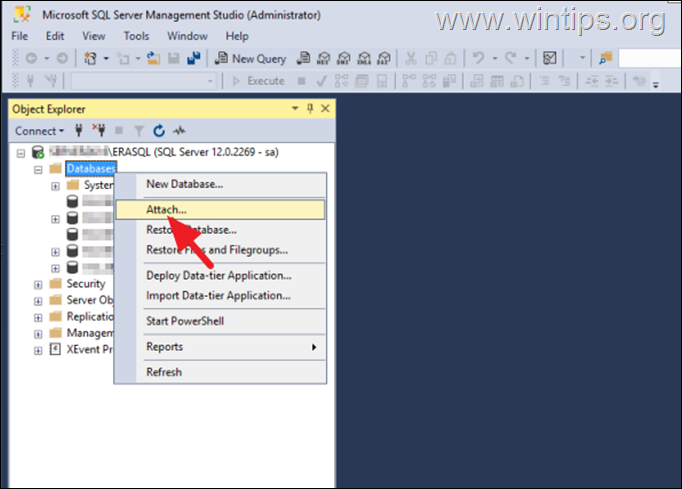
5. En la ventana Adjuntar bases de datos, haga clic en Agregar.
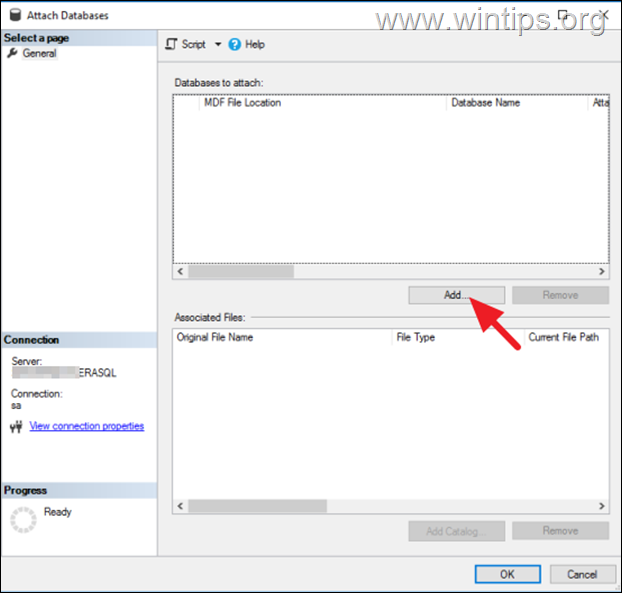
6. En la ventana’Ubicar archivos de base de datos’, seleccione la base de datos era_db y haga clic en Aceptar y luego en Aceptar nuevamente para adjuntar la base de datos. *
* Nota: Si no puede adjuntar la base de datos y recibe el error”No se puede desconectar una base de datos sospechosa o pendiente de recuperación. Debe repararse o descartarse”, siga las instrucciones en el paso 7 en este artículo para reparar la base de datos.
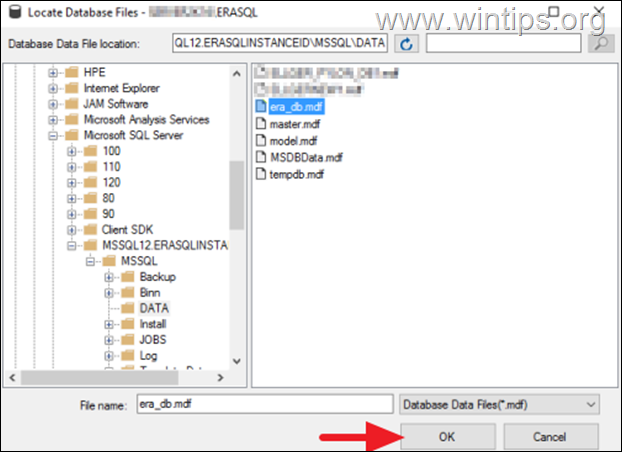
7. Ahora, reinicie ERASQL (SQL Server).
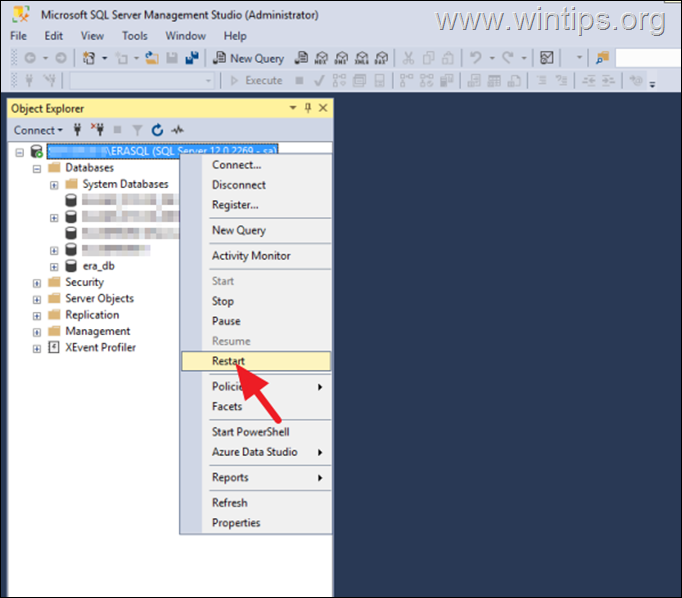
8. Finalmente, abra los servicios de Windows (services.msc) y reinicie el debajo de los servicios en orden:
Apache Tomcat 7.0 (Tomcat7) Servidor ESET PROTECT (EraServerSvc)
9. Espere 4-5 minutos , actualice la consola web de ESET PROTECT (presione F5) e intente iniciar sesión.
Método 5. REPARAR ESET PROTECT”Error de inicio de sesión con estado’no conectado”examinando los registros.
El método final para corregir el error”Error de inicio de sesión-estado: no conectado”en la consola de ESET PROTECT es examinar los registros del servidor en busca de cualquier mensajes de error o advertencias que podrían proporcionar más información sobre el problema. Para hacer eso:
1. Abra el Explorador de archivos y navegue hasta la siguiente ubicación:
C:\ProgramData\ESET\RemoteAdministrator\Server\EraServerApplicationData\ Registros
2. Abra el archivo trace.txt y busque cualquier registro que indique fallas de conexión u otros problemas como el que se muestra en la siguiente captura de pantalla.*
* Nota: El error en la captura de pantalla indica que el archivo de base de datos”era-db”falta o está dañado. En este caso, asegúrese de que exista el archivo”era-db.mdf”y, de ser así, intente restaurar la base de datos desde la copia de seguridad (si tiene una) o desinstale y reinstale ESET Web Console usando el”Instalador todo en uno”.
“No se puede abrir la base de datos”era_db”solicitada por el inicio de sesión. El inicio de sesión falló (4060).”
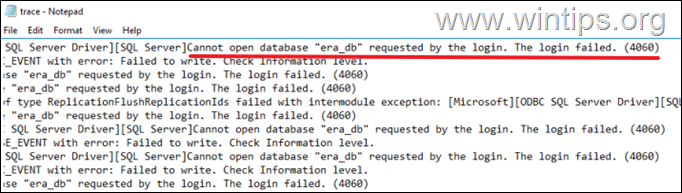
¡Eso es todo! ¿Qué método te funcionó?
Déjame saber si esta guía te ha ayudado dejando tu comentario sobre tu experiencia. Dale Me gusta y comparte esta guía para ayudar a otros.
Si este artículo fue útil para ti, considera apoyarnos haciendo una donación. Incluso $1 puede marcar una gran diferencia para nosotros en nuestro esfuerzo por continuar ayudando a otros mientras mantenemos este sitio gratuito: 
 Konstantinos es el fundador y administrador de Wintips.org. Desde 1995 trabaja y brinda soporte informático como experto en informática y redes a particulares y grandes empresas. Está especializado en la resolución de problemas relacionados con Windows u otros productos de Microsoft (Windows Server, Office, Microsoft 365, etc.). Últimas publicaciones de Konstantinos Tsoukalas (ver todas)
Konstantinos es el fundador y administrador de Wintips.org. Desde 1995 trabaja y brinda soporte informático como experto en informática y redes a particulares y grandes empresas. Está especializado en la resolución de problemas relacionados con Windows u otros productos de Microsoft (Windows Server, Office, Microsoft 365, etc.). Últimas publicaciones de Konstantinos Tsoukalas (ver todas)