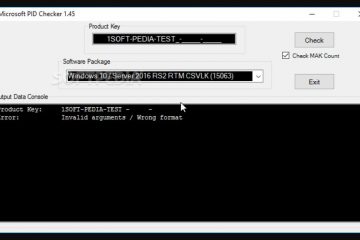Es increíblemente útil poder tomar capturas de pantalla en Windows 10 y 11 usando el acceso directo de Windows+Shift+S. Esto permite a los usuarios capturar rápidamente partes de sus pantallas con Snipping Tool y Snipping Tool.
A veces, es posible que este acceso directo no funcione correctamente, lo que deja a los usuarios frustrados. Esa es la razón por la que estamos aquí.
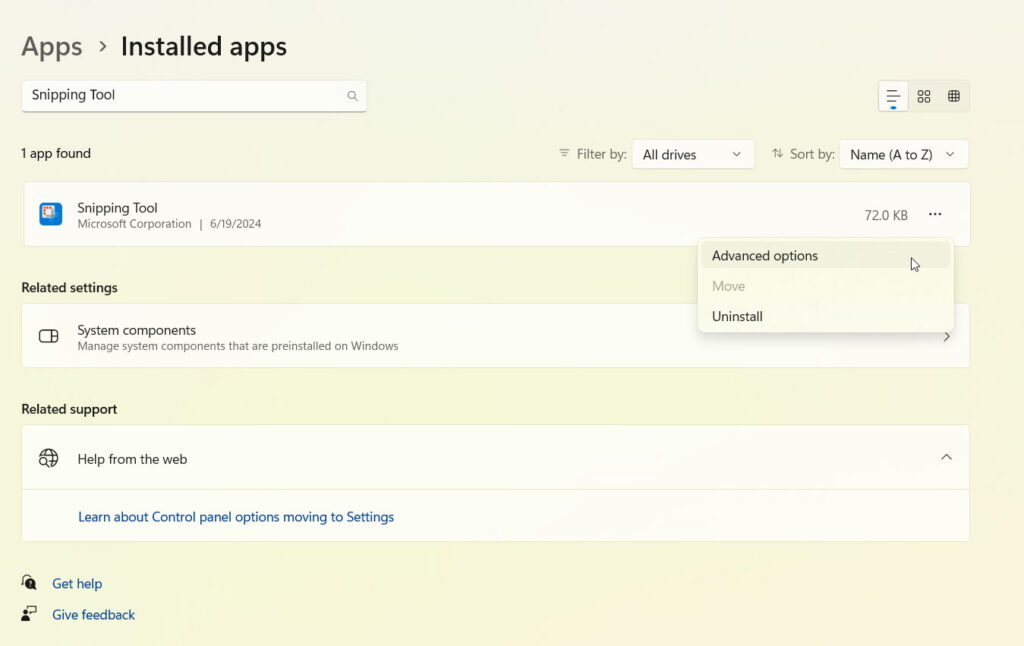
En este artículo, lo ayudaremos a resolver el problema de que Windows+Shift+S no funciona. Entonces, comencemos con la guía.
Tabla de contenido
¿Cuáles son las razones comunes por las que Windows+Shift+S no funciona?
Es posible que el acceso directo Windows Shift S deje de funcionar por varios motivos, entre ellos:
Herramienta de recorte o herramienta de recorte deshabilitada: Es posible que hayas desinstalado o deshabilitado la aplicación. Problemas con el teclado: Problemas de hardware o software con el teclado. Aplicaciones en conflicto: Existe la posibilidad de que otras aplicaciones interfieran con el acceso directo. Actualizaciones del sistema: Es posible que se hayan producido conflictos después de actualizaciones recientes de Windows. Archivos de sistema dañados: Es posible que los accesos directos no funcionen correctamente si faltan archivos del sistema o están dañados.
¿Cómo solucionar si Windows+Shift+S no funciona en Windows?
Entonces, aquí hay algunas soluciones que le ayudarán a resolver si Windows+Shift+S no funciona en una PC con Windows:
Solución 1: comprobar el hardware del teclado
Lo primero que debe hacer antes de sumergirse en las soluciones de software es asegurarse de que su teclado esté funcionando correctamente. Hay ocasiones en las que el problema está en el hardware en sí, no en el sistema operativo.
Pruebe el teclado: averigüe si funcionan otros atajos que utilizan la tecla Mayús. Es posible que deba reemplazar su teclado si otros atajos también fallan. Inspección física: Asegúrese de que no haya daños físicos ni escombros debajo de las llaves. Conecte un teclado diferente: Para comprobar si el problema persiste, conecte otro teclado.
Solución 2: restablecer la herramienta de recorte
Windows 11 presenta el sucesor de la herramienta de recorte, llamado herramienta de recorte. Si Win+Shift+S en Windows no funciona, también puedes intentar restablecer la herramienta de recorte.
Para acceder a la Configuración de Windows, haz clic en Inicio > Configuración. Vaya aAplicaciones > Aplicaciones instaladas. En la ventana derecha, haga clic en Herramienta de recortes y luego en Opciones avanzadas. Para restablecer la herramienta de recorte, haga clic en Restablecer en la ventana emergente.
Solución 3: activar el historial del portapapeles
Su portapapeles copia automáticamente las capturas de pantalla si las captura. Es posible ver tu captura de pantalla activando el historial del portapapeles.
Para “Configuración de Windows“, presiona “Windows + I“. En el lado izquierdo de la pantalla, haga clic en”Sistema“. En el panel izquierdo, haga clic en la pestaña”Portapapeles“. 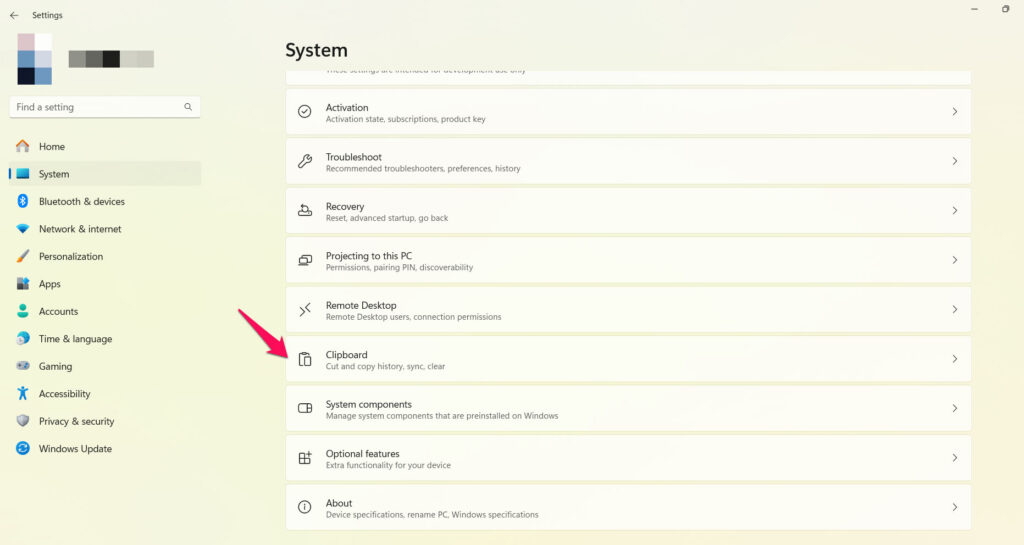 Para “Historial del portapapeles“, habilite el control deslizante.
Para “Historial del portapapeles“, habilite el control deslizante. 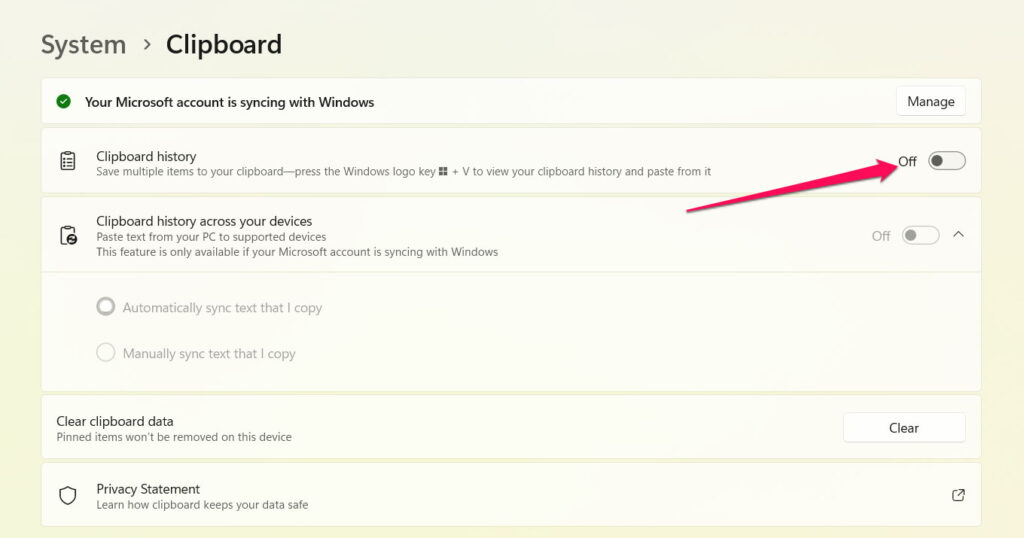
Una vez habilitada la función, presione Windows + Shift + S para acceder a él. Cuando presionas Windows + V, la captura de pantalla debería aparecer en el portapapeles.
Solución 4: comprueba si hay. Aplicaciones en conflicto
Es posible que algunas aplicaciones anulen o bloqueen el acceso directo Shift S en Windows Con el fin de identificar conflictos entre aplicaciones y deshabilitarlos:
Para abrir el Administrador de tareas<./strong>, presione Ctrl + Shift + Esc. Seleccione la pestaña Inicio. Reinicie su computadora después de haber desactivado todas las aplicaciones no esenciales. Debe verificar si el acceso directo funciona.. Para identificar qué aplicación está en conflicto, habilítelas una por una.
Solución 5: reinicie el proceso del Explorador de Windows
Es un subconjunto del Explorador de archivos y se utiliza para capturar y dibujar imágenes. Es posible que el acceso directo de Windows + Shift + S también funcione mal si este programa no funciona correctamente.
Si es así, sólo necesita reiniciar el Explorador de Windows. Para hacer esto, siga estos pasos:
Inicialmente, para iniciar el Administrador de tareas, presione “Ctrl + Shift + Esc“. En la pestaña “Nombre“, Desplácese hacia abajo hasta encontrar”Explorador de Windows“. Para obtener más información, haga clic derecho en el nombre de la aplicación y aparecerá la ventana emergente. En el menú desplegable, seleccione”Reiniciar“. 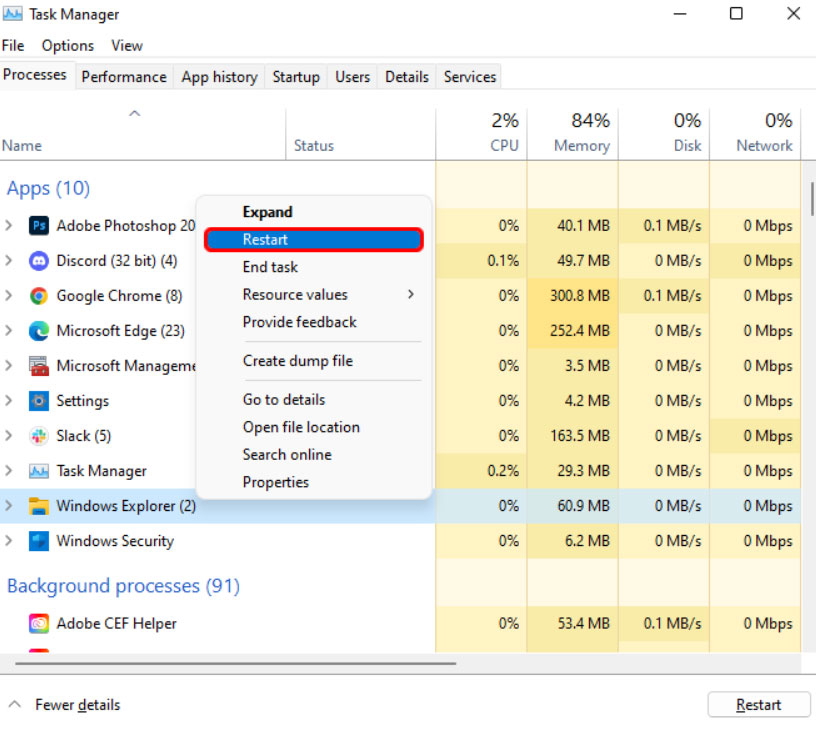
Publicaciones relacionadas
Solución 6: actualice el controlador de su teclado
A pesar de que es posible que el teclado en sí no cause la problema, los controladores del teclado pueden. Por lo tanto, siga estos pasos para actualizar el controlador de su teclado:
Inicialmente, para abrir la barra de búsqueda, presione “Windows + S.“ en la parte superior de la página. , escriba “Administrador de dispositivos“. En la página de resultados de búsqueda, haga clic en Administrador de dispositivos. Deberá hacer doble clic en la pestaña “Teclado“. Para actualizar su controlador, haga clic derecho en su teclado y seleccione “ Actualizar controlador.” 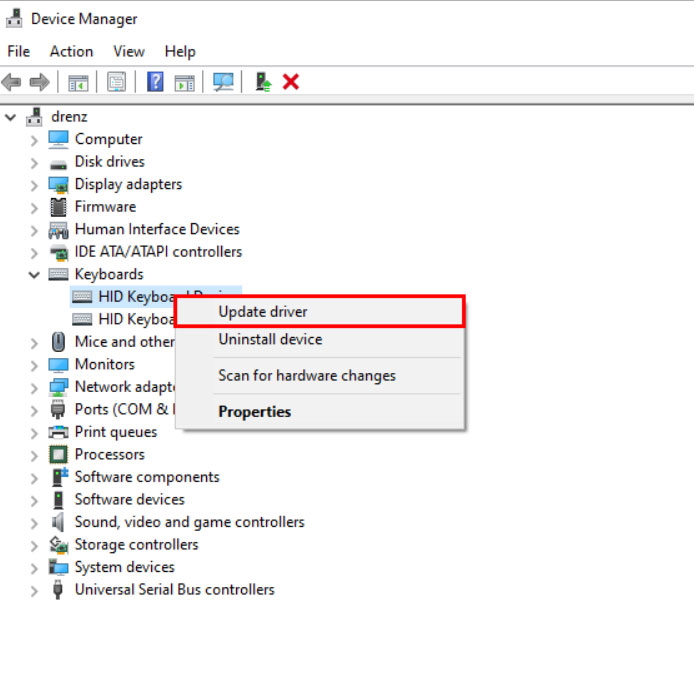 Para completar el proceso , toca “Buscar controladores automáticamente“y sigue las instrucciones.
Para completar el proceso , toca “Buscar controladores automáticamente“y sigue las instrucciones. 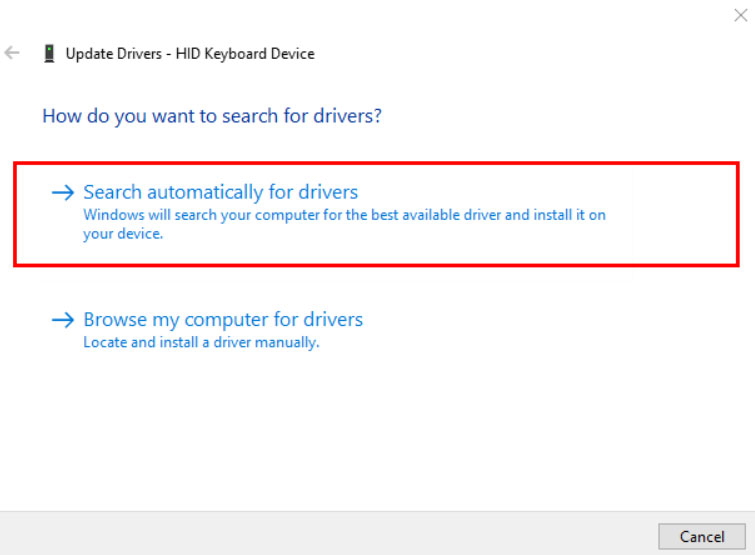
Solución 7: activar las notificaciones de la herramienta de recorte ( Usuarios de Windows 10)
Es posible que el acceso directo esté funcionando, pero no veas los resultados si has desactivado las notificaciones para el Recorte. Herramienta.
Si vuelves a activar las notificaciones, podrás solucionar este problema rápidamente. En este caso, el acceso directo de Windows + Shift + S mostrará un mensaje en la esquina inferior derecha. cuando lo presiones.
Para abrir “Configuración de Windows“, presiona “Windows + I“. Haz clic en “Sistema“. En el panel izquierdo, haga clic en”Notificaciones y acciones“. Busque la sección que dice”Recibir notificaciones de estos remitentes“. En la lista, encontrará”Herramienta de recorte“. Haga clic en el control deslizante junto a su nombre para alternarlo.
Solución 8: reinstale la herramienta de recorte
Si el problema del acceso directo persiste incluso después de restablecer la herramienta Recortes. Si este es el caso, es hora de tomar medidas más drásticas y eliminarlo por completo.
No te entretendré. esperando mucho; te lo enviaremos lo antes posible. Estos son los pasos que debes seguir para desinstalar la aplicación de tu PC:
Para el menú Inicio, presiona el botón. Tecla “Windows“. Vaya a “Herramienta de recorte“. Luego haga clic derecho sobre ella y seleccione “Desinstalar“. 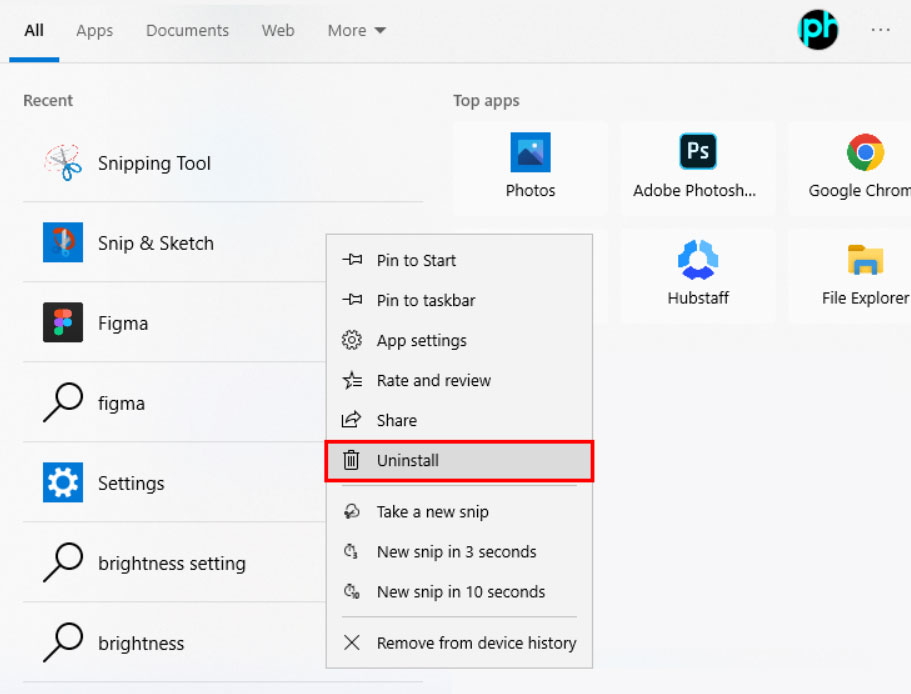 Confirma la acción, y haga clic en “Desinstalar“una vez más.
Confirma la acción, y haga clic en “Desinstalar“una vez más.
Si desea reinstalar Snipping Tool en su PC, haga clic en el enlace de descarga en Microsoft Store y siga las instrucciones que aparecen en pantalla. verifique que el método funcione, intente tomar una captura de pantalla usando el acceso directo de Windows + Shift + S.
Solución 9: busque actualizaciones de Windows
Es una buena idea actualizar Windows periódicamente en para resolver cualquier problema que pueda encontrar. Si la herramienta de recorte no parece funcionar, busque actualizaciones del sistema.
Es común que corrijan errores y mejoren el rendimiento de los sistemas.
Usando la opción “Windows + I“juntas, inicie la Configuración de Windows. En el panel izquierdo, haga clic en la pestaña “Actualización de Windows“. Finalmente, en la parte superior de la ventana, haga clic en “Buscar actualizaciones“. 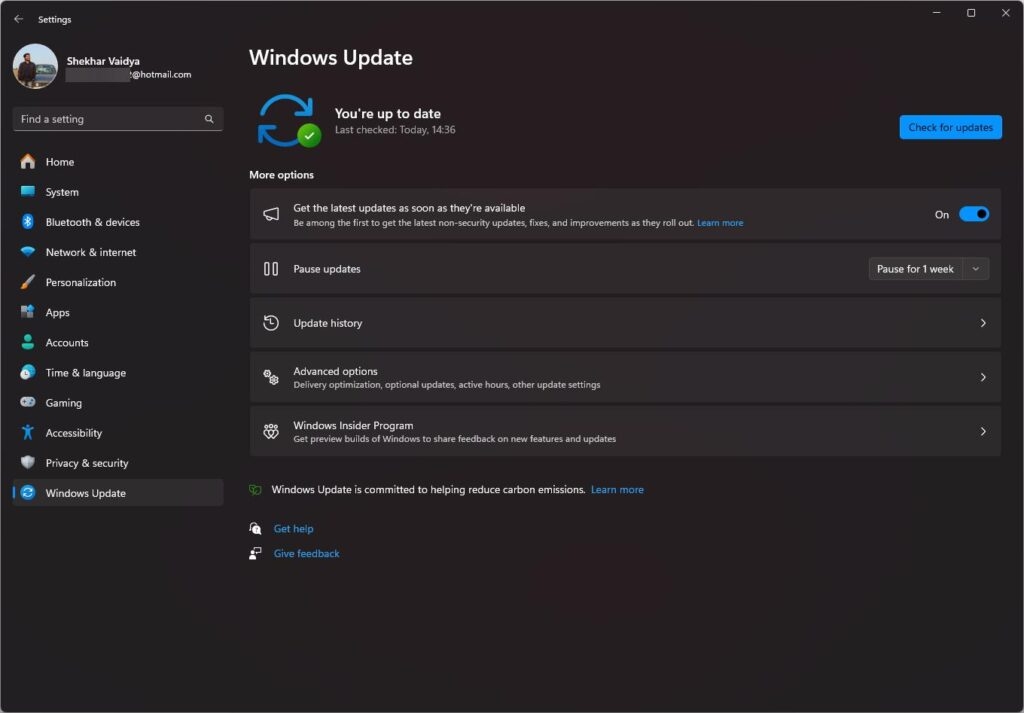
Después de instalar las actualizaciones, reinicie su computadora. Verifique que el acceso directo funcione cuando se inicie nuevamente.
Solución 10: realice una restauración del sistema
La herramienta de recorte siempre se puede restaurar a su estado anterior si todo lo demás falla. Para restaurar su sistema, siga estos pasos:
Inicialmente, para abrir el cuadro de comando Ejecutar, presione “Windows + R“simultáneamente. En el cuadro de búsqueda de comandos, escriba “rstrui“ 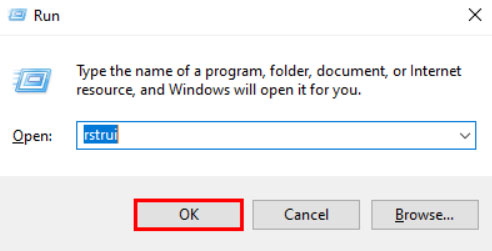 Haga clic en “Aceptar“. Para completar el proceso de “Restaurar sistema“, haga clic en “Siguiente“en la ventana “Restaurar sistema“.
Haga clic en “Aceptar“. Para completar el proceso de “Restaurar sistema“, haga clic en “Siguiente“en la ventana “Restaurar sistema“. 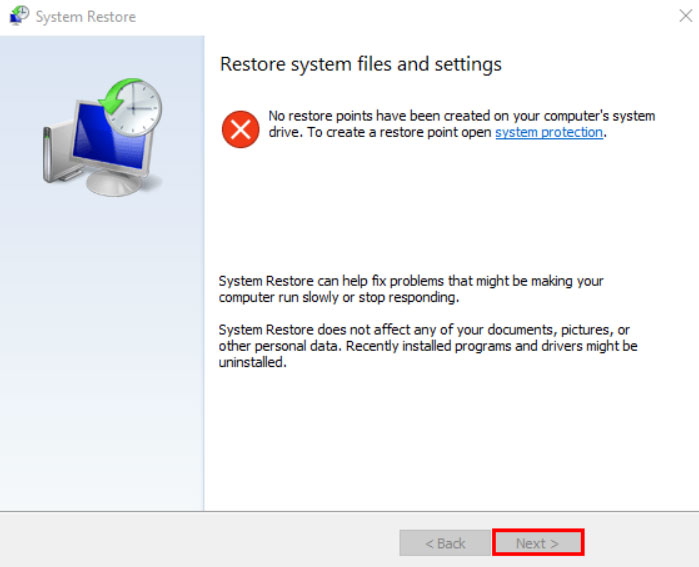
Reinicie su computadora después de que el proceso haya finalizado. completado. Es posible que el reinicio tarde algún tiempo en completarse, así que tenga paciencia. Debería poder utilizar la herramienta de recorte nuevamente después de reiniciar la computadora.
Entonces, eso es todo lo que tenemos para usted. sobre cómo solucionar el problema de que Windows+Shift+S no funciona en Windows 11. Esperamos que esta guía te haya ayudado, pero eso no es el final, puedes comentar a continuación en caso de que tengas alguna duda o consulta.