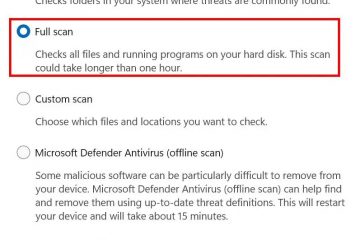Puedes instalar Google Gemini AI como una aplicación en Windows 11 (y 10) y en esta guía te enseñaré cómo completar esta tarea. Gemini es un modelo de lenguaje de inteligencia artificial desarrollado por Google. Está diseñado para ser más versátil y capaz que los modelos anteriores, capaz de manejar una gama más amplia de tareas y proporcionar respuestas más informativas y completas utilizando lenguaje natural.
Al igual que ChatGPT y Copilot, Gemini puede procesar y comprender información. de diversas fuentes, como texto, imágenes y código. Puede generar contenido creativo, incluidas historias, poemas y código. Además, Gemini puede ayudar con tareas como escribir correos electrónicos, resumir artículos y traducir idiomas.
Aunque Gemini se está integrando en varios productos y servicios de Google, no tiene una aplicación nativa para dispositivos Windows. Sin embargo, puedes instalar el chatbot como una aplicación web progresiva (PWA) a través de Microsoft Edge y Google Chrome.
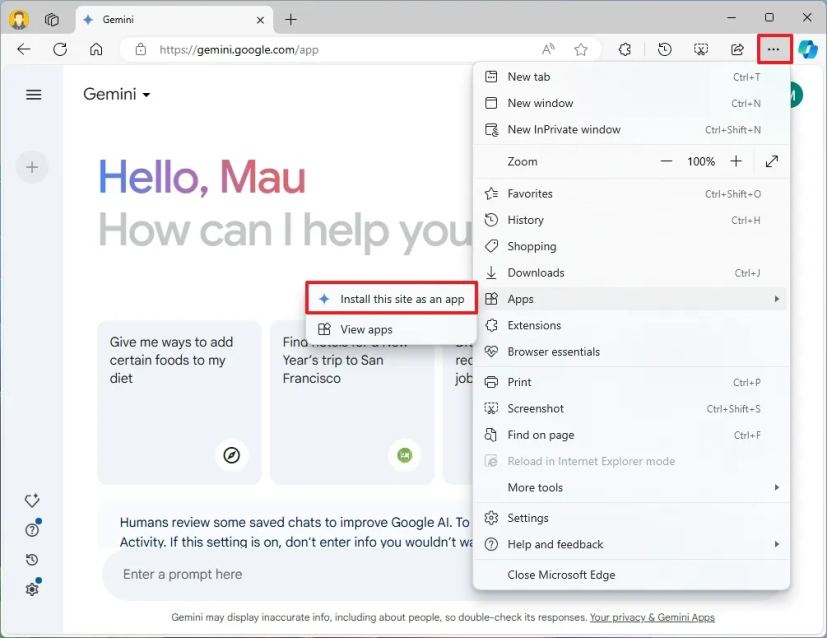
A Progressive Web App (PWA) es una tecnología que permite a los sitios web para ofrecer una experiencia perfecta similar a la de una aplicación. Ofrece a los usuarios funcionalidad sin conexión, notificaciones, actualizaciones automáticas, instalación y desinstalación sin esfuerzo. Sin embargo, el desarrollador debe implementar estas funcionalidades.
Es importante tener en cuenta que actualmente no existen aplicaciones nativas de Windows para ninguno de los chatbots más populares, incluidos Copilot, ChatGPT o Gemini. Como resultado, instalar la experiencia web como una aplicación es la única opción. Windows 11 y 10 vienen con una nueva aplicación Copilot, pero también es una aplicación web.
En esta guía, te enseñaré los pasos para instalar Google Gemini como una aplicación en Windows 11 o Windows 10. Siempre puedes desinstalar la aplicación como cualquier otra aplicación en Windows.
Instala Gemini como una aplicación en Windows 11 desde Edge
Para instalar Gemini en Windows 11 (o 10), usa estos pasos:
Abra Microsoft Edge.
Pantalla solo @media y (ancho mínimo: 0px) y (alto mínimo: 0px) { div[id^=”bsa-zone_1659356505923-0_123456″] { ancho mínimo: 336px; altura mínima: 280 px; } } @pantalla solo de medios y (ancho mínimo: 640 px) y (alto mínimo: 0 px) { div[id^=”bsa-zone_1659356505923-0_123456″] { ancho mínimo: 728 px; altura mínima: 280 px; } }
Haga clic en el botón Iniciar sesión.
Haga clic en el botón Configuración y más (tres puntos) en la esquina superior derecha.
Seleccione el submenú Aplicaciones.
Haga clic en la opción “Instalar este sitio como una aplicación”.
Haga clic en el botón Instalar.
Una vez que complete los pasos, la versión de la aplicación web de Gemini se instalará y estará disponible desde el menú Inicio como cualquier otra aplicación. y funcionará como cualquier otra aplicación, lo que significa que puedes cambiar su tamaño, arrastrarla, minimizarla, maximizarla y realizar cualquier otra acción similar a una aplicación nativa.
Si abres el menú Inicio, Siempre puedes hacer clic derecho en la aplicación Gemini y elegir la opción para fijarla a “Inicio” para que aparezca en la sección “Fijado”, o elegir la opción para fijarla a Opción “Barra de tareas” para acceder a la aplicación directamente desde la barra de tareas.
La aplicación es prácticamente la misma que la versión web de Gemini y, una vez que haya iniciado sesión, podrá acceder el chatbot, chats recientes, actividad y extensiones. Si tiene la suscripción”Gemini Advanced”, también puede acceder a ella desde la aplicación de escritorio.
Desinstale la aplicación Gemini de Microsoft Edge
Para eliminar la aplicación Gemine de Windows 11 (o 10), sigue estos pasos:
Abre la aplicación Google Gemini .
Haz clic en Configuración y más (el icono de tres puntos ) en la esquina superior derecha.
Seleccione Configuración de la aplicación.
Haga clic en el botón Desinstalar.
(Opcional) Marque la opción “Borrar también datos de Microsoft Edge”.
Haga clic en el botón Eliminar.
Después de completar los pasos, la aplicación web se eliminará de la computadora.
Instale Gemini como una aplicación en Windows 11 desde Chrome
Para instalar Gemini desde Chrome, use estos pasos:
Abre Google Chrome.
Haz clic en el botón Personalizar y controlar (tres puntos) en la esquina superior derecha.
Selecciona el Menú”Transmitir, guardar y compartir”y elija la opción”Instalar páginas como aplicación”.
(Opcional) Confirme un nombre personalizado para la aplicación.
Haga clic en el botón Instalar.
Una vez que complete los pasos, Google Chrome instalará Gemini como una aplicación web en Windows.
Desinstale la aplicación Gemini de Google Chrome
Para desinstalar la aplicación Gemini de Chrome, siga estos pasos:
Abra la aplicación Google Gemini.
Haga clic en Personalizar y controlar botón (tres puntos) en la esquina superior derecha.
Elija la opción Desinstalar Gemini.
También es posible desinstalar Gemini. aplicación desde Configuración > Aplicaciones > Aplicaciones y características, seleccione la aplicación y haga clic en el botón “Desinstalar”. O, desde el menú Inicio, haga clic derecho en la aplicación y seleccione el botón “Desinstalar”.