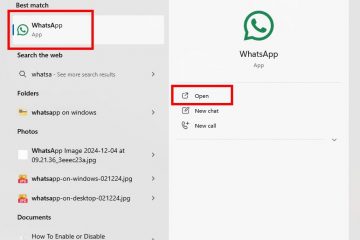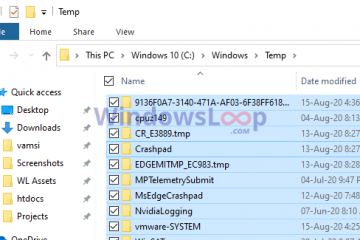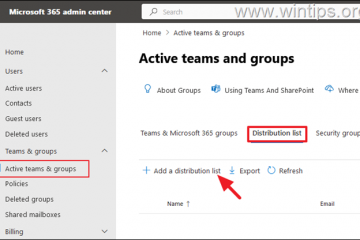En el Explorador de archivos de Windows 11, verá una nueva opción llamada “Inicio“en la página de navegación izquierda. Cuando abre el Explorador de archivos o hace clic en él, accederá al Acceso rápido , Favoritos y Archivos recientes Si bien esto está bien, la mayoría de nosotros rara vez usamos esta opción para navegar. De hecho, si cambió el Explorador de archivos para abrir con la página Esta PC, casi incluso vuelve a hacer clic en esta opción. , es solo una pérdida de espacio en la barra de navegación izquierda. Afortunadamente, si no lo usas, puedes eliminar Inicio fácilmente en el panel de navegación del Explorador de archivos con solo un par de clics usando el Registro. Editor.
En este tutorial, te mostraré los pasos exactos que puedes seguir para eliminar la opción Inicio en el Explorador de archivos en Windows 11. Comencemos.
Antes de comenzar
Necesita derechos de administrador para eliminar la opción Inicio de la página de navegación del Explorador de archivos en Windows 11. Haga una copia de seguridad de su registro antes de realizar cambios. La copia de seguridad le ayuda a restaurar el registro si algo sale mal o comete un error.
Eliminar Inicio en el panel de navegación del Explorador de archivos en Windows 11
Presione el botón Inicio en su teclado.Buscar para “Editor del Registro“en la barra de búsqueda del menú Inicio. Seleccione la opción “Ejecutar como administrador“.Vaya a la siguiente carpeta en el Registro Editor.
Equipo\HKEY_LOCAL_MACHINE\SOFTWARE\Microsoft\Windows\CurrentVersion\ExplorerHaga clic derecho en la carpeta “Explorer“. Seleccione la opción “Nuevo“> “Valor DWORD (32 bits)“. Utilice “HubMode“como nombre del valor.Doble-Haga clic en el valor “HubMode”. Cambie los datos del valor de “0″a “1“y haga clic en “Aceptar“.Ir a la siguiente carpeta en el Editor del Registro Computer\HKEY_LOCAL_MACHINE\SOFTWARE\Microsoft\Windows\CurrentVersion\Explorer\Desktop\NameSpace_36354489{f874310e-b6b7-47dc-bc84-b9e6b38f5903}Derecha.-Haga clic en la carpeta “{f874310e-b6b7-47dc-bc84-b9e6b38f5903}”. Seleccione la opción “Eliminar“. Haga clic en “Sí“en el ventana de advertencia.Cierre la ventana del Registro.Reinicie su computadora.
Pasos detallados (con capturas de pantalla)
Primero, abra el Registro Aplicación editora. Para hacerlo, abra el menú Inicio presionando el botón Inicio en su teclado. A continuación, escriba “Editor del Registro“en la barra de búsqueda del menú Inicio y haga clic en la opción “Ejecutar como administrador“.
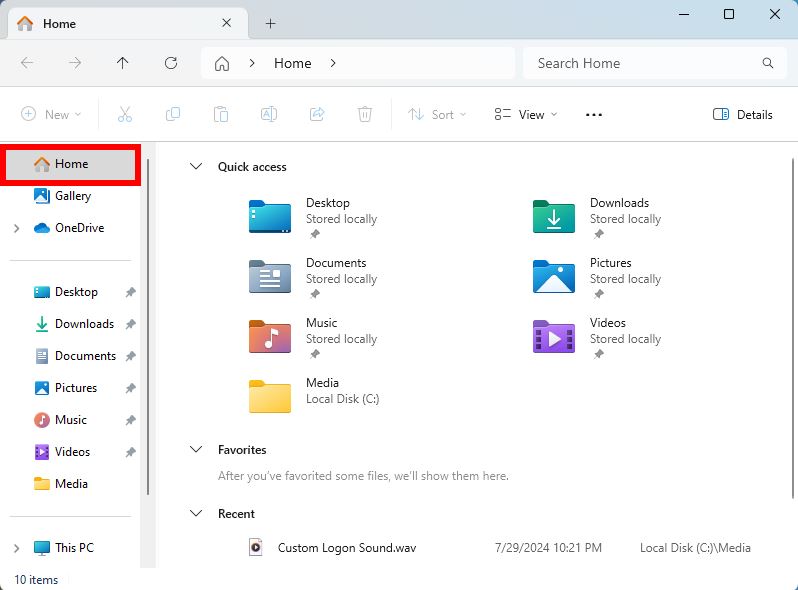
Vaya a la siguiente carpeta en la ventana de registro. Para simplificar las cosas, copie la ruta, péguela en la barra de direcciones del Editor del Registro y presione Entrar en su teclado.
Equipo\HKEY_LOCAL_MACHINE\SOFTWARE\Microsoft\Windows\CurrentVersion\Explorer
Ahora, haga clic derecho en la carpeta “Explorador“en el panel de navegación izquierdo y seleccione “Nuevo“. y luego la opción “Valor DWORD (32 bits)“.
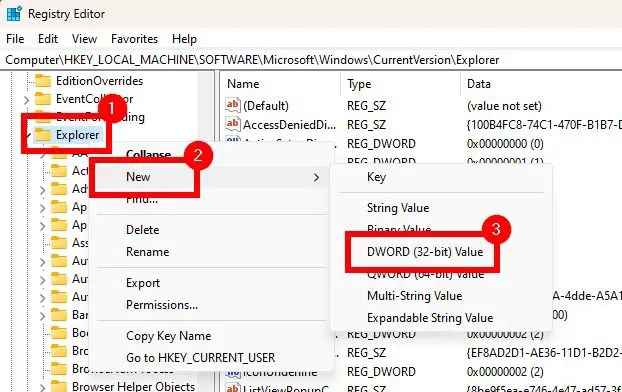
Establezca el nombre del nuevo valor DWORD como “HubMode“.
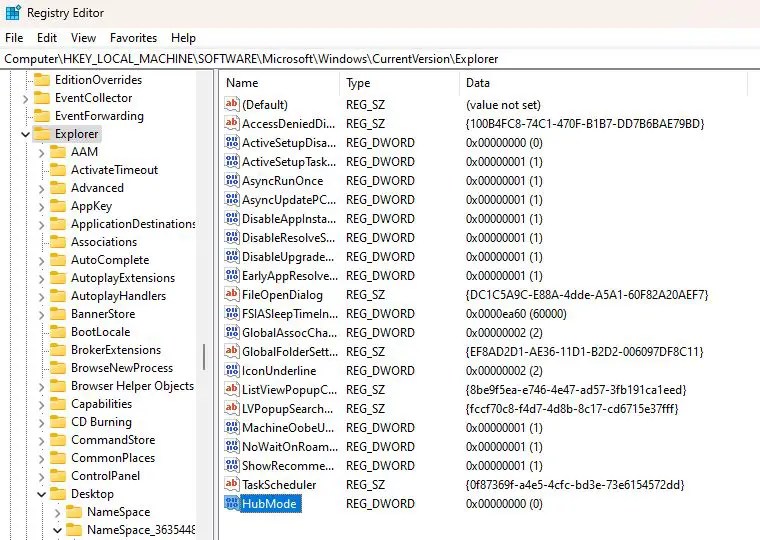
Después de crear el valor, haga doble clic en él. Luego, cambie los “Datos del valor”de “0″a “1“y haga clic en “Aceptar“para guardar el cambio.
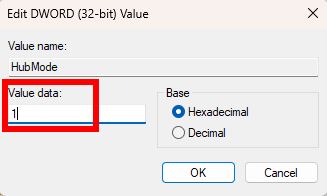
Después de eso , vaya a la siguiente carpeta en el registro.
Computer\HKEY_LOCAL_MACHINE\SOFTWARE\Microsoft\Windows\CurrentVersion\Explorer\Desktop\NameSpace_36354489{f874310e-b6b7-47dc-bc84-b9e6b38f5903}
Aquí, haga clic derecho en la carpeta “{f874310e-b6b7-47dc-bc84-b9e6b38f5903}“y seleccione la carpeta “Eliminar“.
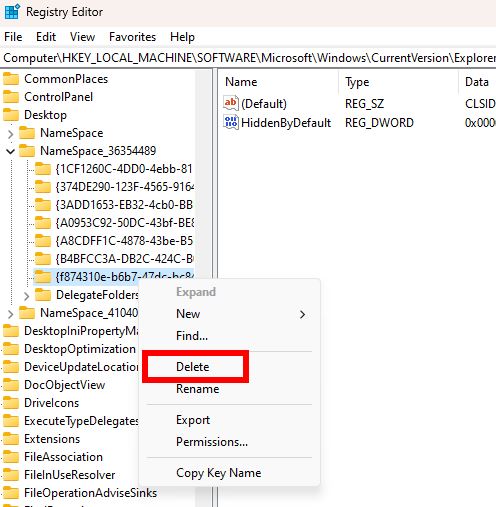
Haga clic en el botón “Sí“en la ventana de confirmación para eliminar la carpeta.
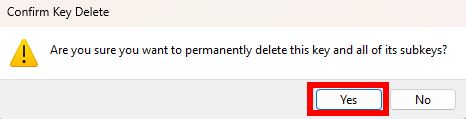
Una vez hecho esto, cierre la ventana de registro haciendo clic en el botón “X“en la barra de título. Después de eso, reinicie su computadora para aplicar el cambio de registro.
Después de reiniciar, la opción Inicio se elimina en el Explorador de archivos y ya no verá eso.
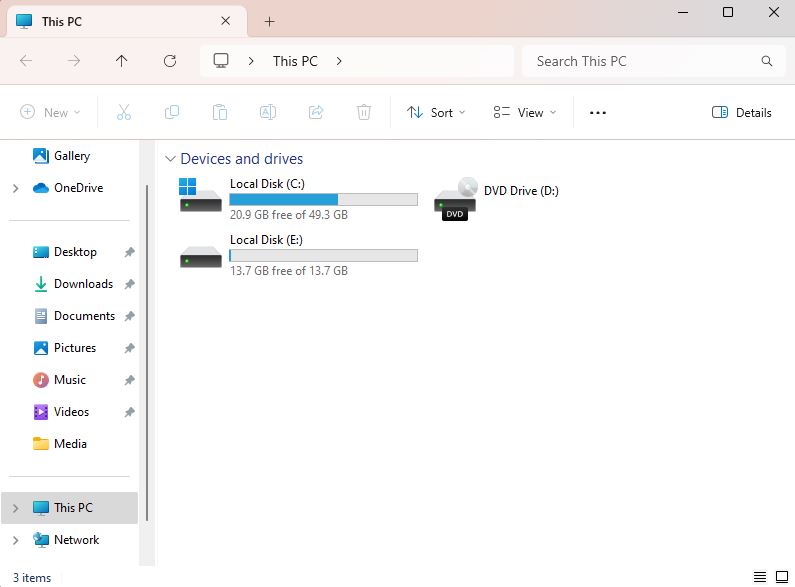
Conclusión: eliminación de la opción”Inicio”en el Explorador de archivos de Windows 11
Como puede ver , eliminar la opción Inicio del Explorador de archivos es bastante simple. Si bien requiere editar el registro manualmente, siempre que siga los pasos que se muestran, todo está bien. Recuerde hacer una copia de seguridad del registro antes de realizar cambios.
Para restaurar la opción Inicio en el Explorador de archivos, simplemente elimine el valor”HubMode”. A continuación, vaya a la carpeta”Computer\HKEY_LOCAL_MACHINE\SOFTWARE\Microsoft\Windows\CurrentVersion\Explorer\Desktop\NameSpace_36354489″, haga clic derecho en la carpeta”NameSpace_36354489″y seleccione”Nuevo”>”Clave”. Después de eso, nombre la nueva carpeta como “{f874310e-b6b7-47dc-bc84-b9e6b38f5903}”. Ahora, haga doble clic en el valor”Predeterminado”, establezca los Datos del valor en”CLSID_MSGraphHomeFolder”y haga clic en Aceptar.
Si tienes alguna pregunta o necesitas ayuda, comenta a continuación. Estaré encantado de ayudarte.