.single.post-author, Autor: Konstantinos Tsoukalas, Última actualización: 20 de mayo de 2024
Esta guía contiene instrucciones paso a paso para resolver el error”No pudimos encontrar discos. Para obtener un controlador de almacenamiento, haga clic en Cargar controlador”cuando intente instalar Windows 10/11 en un disco NVME en computadoras portátiles o de escritorio.
Cuando la instalación de Windows no puede detectar el disco duro. unidad de disco en una computadora, significa que no hay una unidad de disco instalada en la computadora o que la computadora tiene un controlador de almacenamiento que Windows no puede reconocer porque no tiene un controlador para él.
El segundo La razón generalmente se aplica a computadoras portátiles o de escritorio con disco NVME o controlador RAID, y la única solución para evitar el problema mencionado es cargar los controladores Intel RST (Intel Rapid Storage Technology) necesarios para el controlador de almacenamiento durante la instalación de Windows.
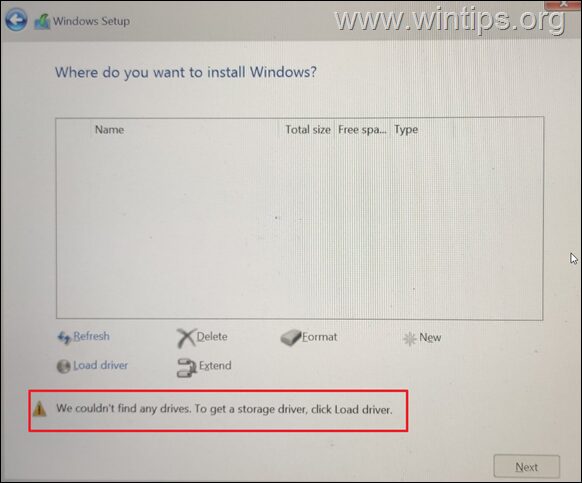
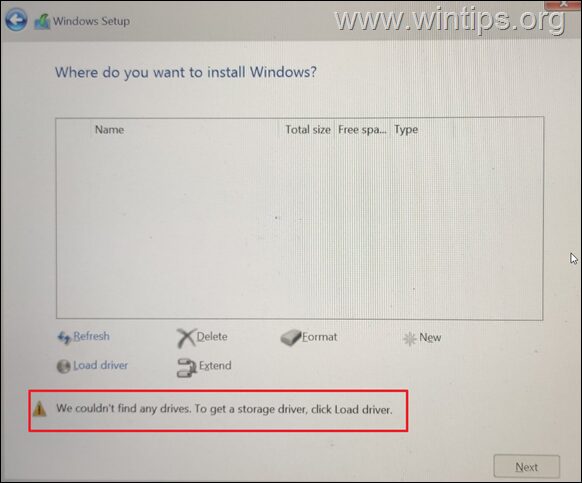
Cómo solucionarlo: no se pueden encontrar unidades al instalar Windows 11/10 en una computadora portátil o de escritorio con un disco NVME.
Paso 1. Descargue y copie los controladores Intel RST a USB.*
* Nota: Las instrucciones a continuación están escritas para una computadora portátil Acer TravelMate (Modelo: P215-53). Sin embargo, las instrucciones son similares y también se pueden aplicar a computadoras de otros fabricantes (portátiles o de escritorio) que muestran el error mencionado en la configuración de Windows.
1. Desde otra computadora, navegue hasta Acer TravelMate P215-53 página de controladores.*
* Notas:
1. Si posee un modelo de Acer diferente, navegue hasta Acer Support > página Controladores y manuales, escriba su número de modelo para encontrar los controladores para su modelo.
2. Si tiene un modelo de computadora diferente, descargue los controladores Intel RST necesarios para su computadora portátil/escritorio o sitio de soporte del fabricante de la placa base.
2. Descargue IRST (Tecnología Intel Rapid Storage) Controlador.
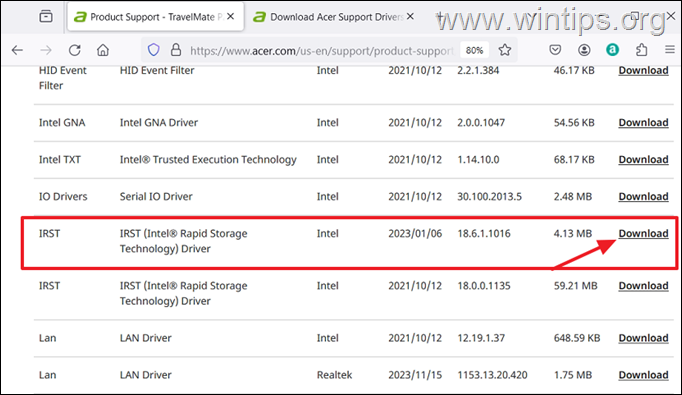
3. Extraiga el archivo ZIP descargado a una carpeta, luego copie esa carpeta a su unidad USB de instalación de Windows.
Paso 2. Cargue los controladores Intel RST en la configuración de Windows.
1. Inicie la computadora afectada desde la unidad USB de instalación de Windows en la que copió los controladores Intel RST e inicie la instalación.
2. Cuando se le pregunte dónde desea instalar Windows, haga clic en Cargar controlador.
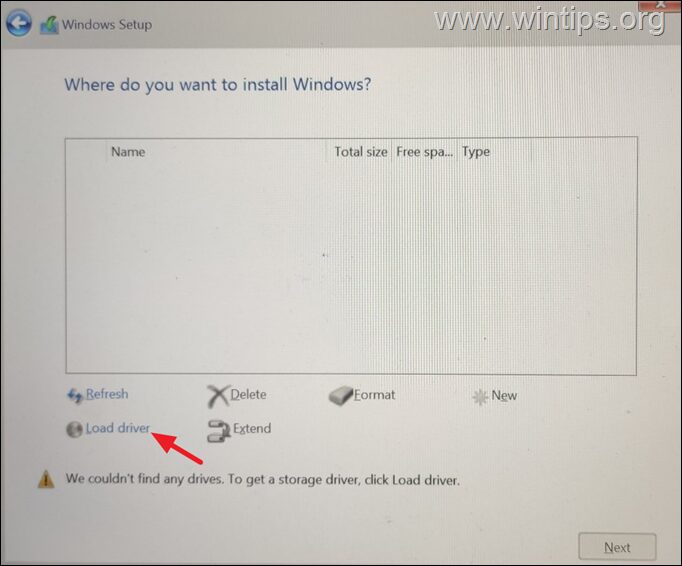
3. Luego haga clic en Botón Explorar.
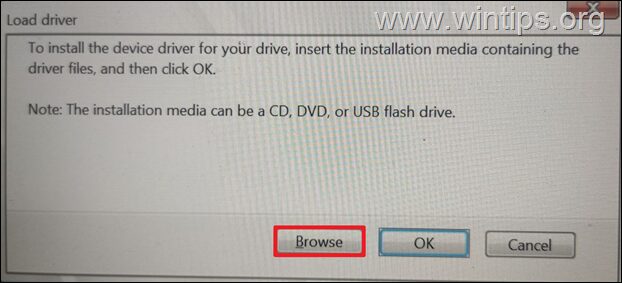
4. Explore el contenido de la unidad USB, abra la carpeta con el controlador Intel RST y luego navegue y seleccione la carpeta”f6vmdflpy-x64″en esta ubicación:
F6\VMD\f6vmdflpy-x64 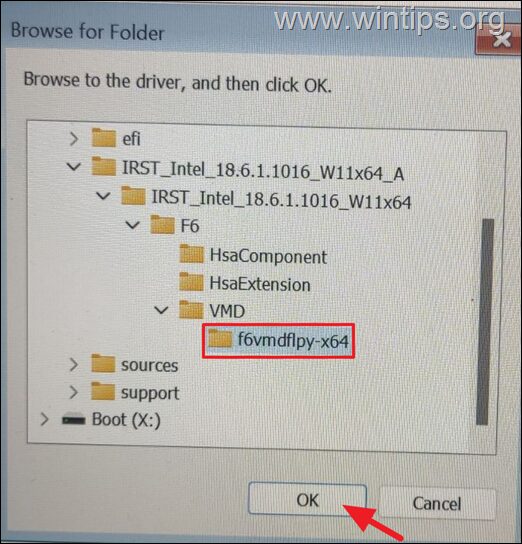
5. En la siguiente pantalla, elija el Controlador Intel RST y haga clic en Siguiente. fuerte>
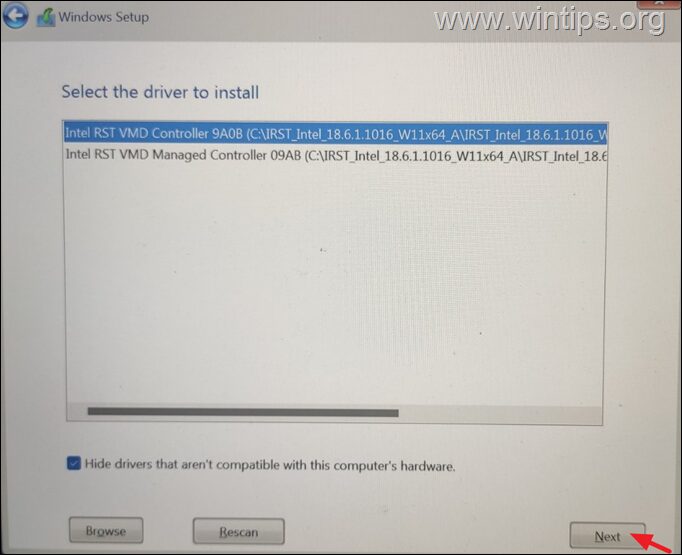
6. Espere a que Windows cargue los controladores y detecte la unidad de disco. Una vez hecho esto, podrá continuar instalando Windows normalmente.
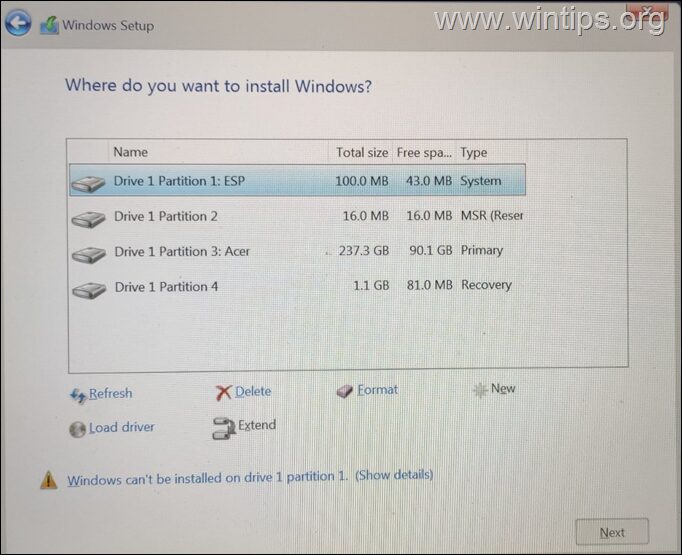
¡Eso es todo! Déjame saber si esta guía te ha ayudado dejando tu comentario sobre tu experiencia. Dale Me gusta y comparte esta guía para ayudar a otros.
Si este artículo fue útil para ti, considera apoyarnos haciendo una donación. Incluso $1 puede marcar una gran diferencia para nosotros en nuestro esfuerzo por continuar ayudando a otros mientras mantenemos este sitio gratuito: 
 Konstantinos es el fundador y administrador de Wintips.org. Desde 1995 trabaja y brinda soporte informático como experto en informática y redes a particulares y grandes empresas. Está especializado en la resolución de problemas relacionados con Windows u otros productos de Microsoft (Windows Server, Office, Microsoft 365, etc.). Últimas publicaciones de Konstantinos Tsoukalas (ver todas)
Konstantinos es el fundador y administrador de Wintips.org. Desde 1995 trabaja y brinda soporte informático como experto en informática y redes a particulares y grandes empresas. Está especializado en la resolución de problemas relacionados con Windows u otros productos de Microsoft (Windows Server, Office, Microsoft 365, etc.). Últimas publicaciones de Konstantinos Tsoukalas (ver todas)

