.single.post-author, Autor: Konstantinos Tsoukalas, Última actualización: 22 de mayo de 2024
¿Alguna vez te has encontrado con un escenario en el que la desinstalación de un software ha dejado atrás ¿Algunos servicios que deberían haberse eliminado cuando se eliminó el software? Si es así, en este tutorial aprenderás cómo eliminar servicios no deseados de Windows.
En una computadora con Windows, hay muchos servicios ejecutándose en segundo plano, cada uno de los cuales cumple una función específica. Sin embargo, a veces un Servicio puede afectar el rendimiento de la computadora y debe eliminarse. En este artículo, le mostraremos paso a paso cómo eliminar servicios huérfanos y no deseados de Windows (todas las versiones) mediante el Registro, el símbolo del sistema, PowerShell y la utilidad Autoruns.
Cómo eliminar servicios en Windows (todos Versiones).
Medidas de precaución. Eliminar servicios en el registro. Eliminar servicios en el símbolo del sistema. Eliminar servicios en PowerShell. Eliminar servicio con ejecuciones automáticas.
Pasos de precaución.
1. Cree un punto de restauración: Antes de realizar cambios importantes en Windows, como eliminar un servicio, se recomienda que cree un punto de restauración del sistema.
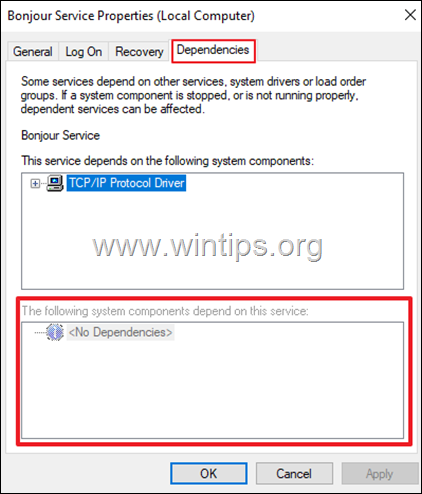
2. Verificar dependencias. La eliminación de un servicio puede provocar que otros servicios que dependen de él no funcionen correctamente. Por lo tanto, antes de eliminar un servicio, asegúrese de que ningún otro servicio dependa de él.
Para comprobar si hay servicios dependientes:
Abra las Propiedades del servicio que desea eliminar y vaya a la pestaña Dependencias. Allí, busque en la sección”Los siguientes componentes del sistema dependen de este servicio”, para saber qué otros servicios dependen del Servicio. Si”no hay dependencias”(como en este ejemplo), puede eliminar el servicio de forma segura. *
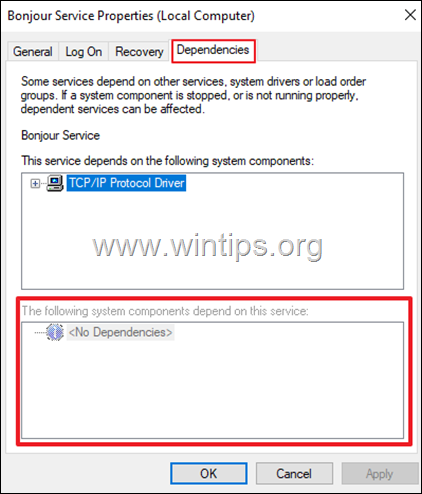
* Nota: Otro método para ver los dependientes de un servicio es utilizar el comando”sc enumdepend service-name“. Por ejemplo, para verificar las dependencias del servicio”Print Spooler”, ejecute este comando:
sc enumdepend spooler
Después de ejecutar el comando, mire SERVICE_NAME o DISPLAY_NAME para descubrir los servicios dependientes. (por ejemplo, el servicio”FAX”en este ejemplo depende del servicio”Print Spooler”para funcionar).
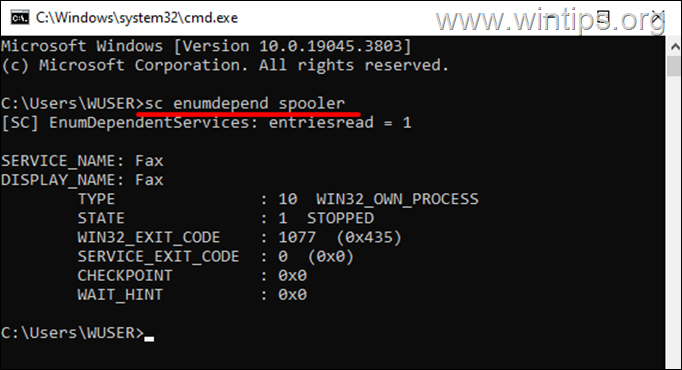
Método 1: Eliminar servicio usando el Editor del Registro.
Todas las configuraciones del sistema operativo, también ya que la configuración de las aplicaciones y servicios instalados se almacena en el registro de Windows. Por tanto, el Editor del Registro de Windows ofrece el método más sencillo para eliminar cualquier servicio no deseado. Para eliminar un servicio, a través del Registro:
1. Abra las Propiedades del servicio y en la pestaña General observe el Nombre del servicio.>p> 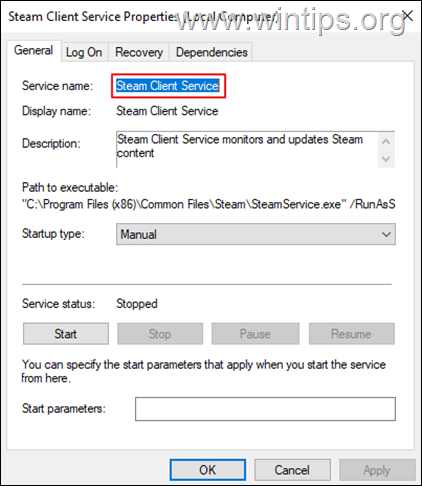
2. Luego presione Windows + R para abrir el cuadro de diálogo Ejecutar, escriba regedit y presione Enter para abrir el Editor del Registro.
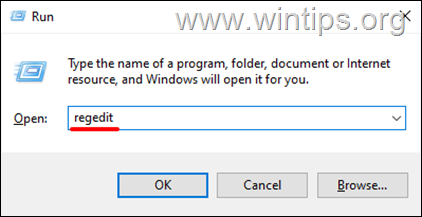
3. En el Editor del Registro, navegue hasta esta clave:
HKEY_LOCAL_MACHINE \SISTEMA\CurrentControlSet\Servicios.
5. Luego haga clic derecho en el nombre del servicio y seleccione Eliminar.
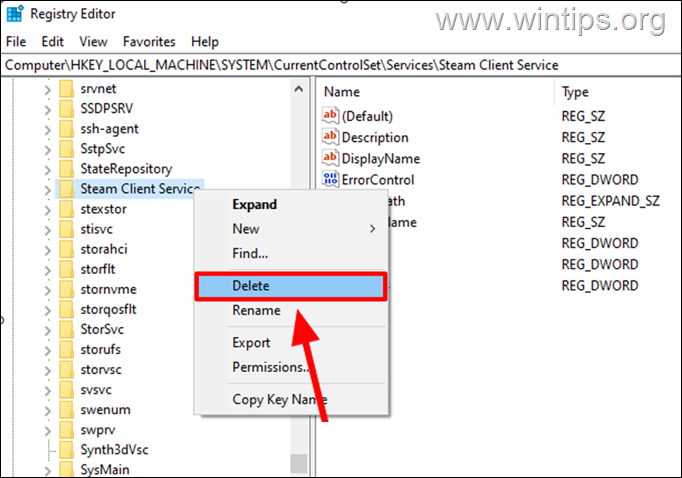
6. Cierre el Editor del Registro y reinicie su PC para aplicar la cambiar.
Método 2: Eliminar el servicio del símbolo del sistema o PowerShell usando”SC DELETE”.
Otra forma de eliminar un servicio es utilizar el comando”SC DELETE”ya sea en el símbolo del sistema o en PowerShell.
1. Escriba”cmd“ o”powershell”en la búsqueda y luego haga clic en Ejecutar como administrador.
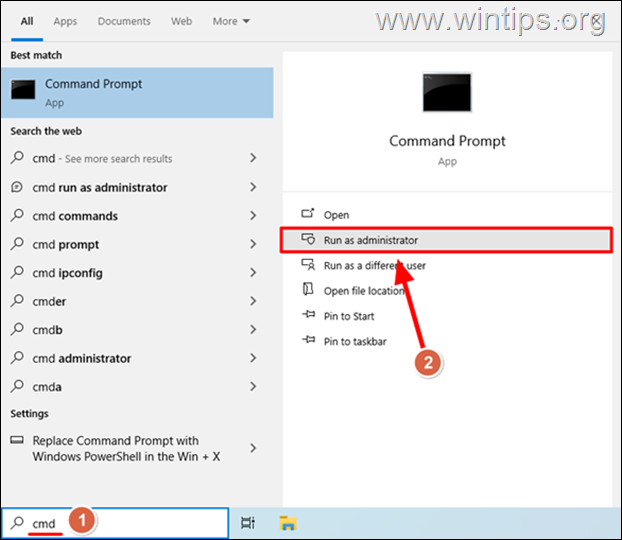
2. Descubra el”Nombre del servicio”del servicio que desea eliminar, ya sea en las Propiedades del servicio (como se indica en el paso 1 del método 1 anterior) o proporcione el siguiente comando en el símbolo del sistema para enumerar todos los instalados. servicios y luego localice el”Nombre del servicio”del servicio que desea eliminar:
sc queryex type=service state=all
3. Después de saber el”Nombre del servicio”, ejecute el siguiente comando para eliminar el servicio:*
sc eliminar nombre_servicio
* Nota: Reemplace el”nombre_servicio”con el”Nombre del servicio”del servicio que desea eliminar. Por ejemplo, para eliminar el”Juego guardado de Xbox Live”con el nombre de servicio”XblGameSave”, proporcione este comando:
sc delete XblGameSave 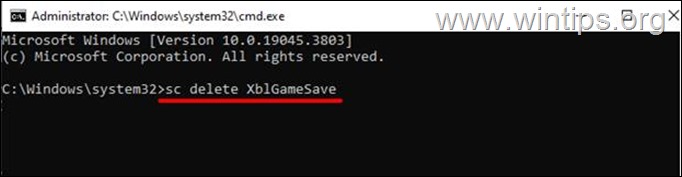
4. Tras la eliminación exitosa, un mensaje de”ÉXITO”confirmará la operación.*
* Nota: Si el servicio se está ejecutando, se eliminará en el próximo reinicio.
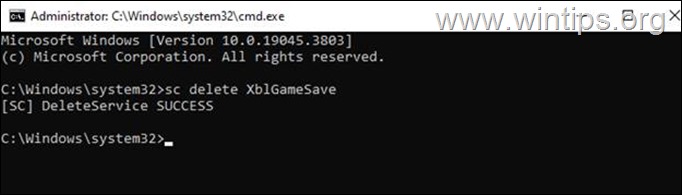
Método 3. Eliminar servicio de PowerShell.
El tercer método para eliminar un servicio no deseado o huérfano en Windows 10/11, es mediante PowerShell.
1. Escriba”powershell“en la búsqueda y haga clic en Ejecutar como administrador en Aplicación Windows PowerShell, o presione Windows + X y seleccione Windows PowerShell (Admin) en el menú.
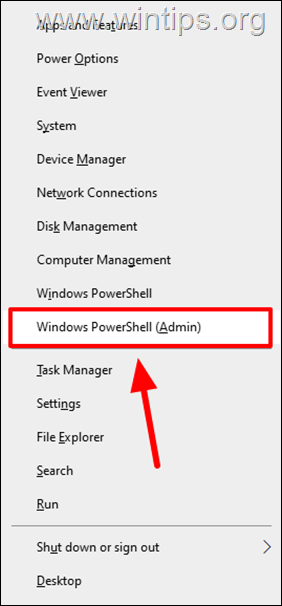
2. Descubra el”Nombre del servicio”del servicio que desea eliminar, ya sea en las Propiedades del servicio (como se indica en el paso 1 del método 1 anterior) o proporcione el siguiente comando en PowerShell para enumerar todos los servicios instalados y luego localice el”Nombre”del servicio que desea eliminar:
Get-Service 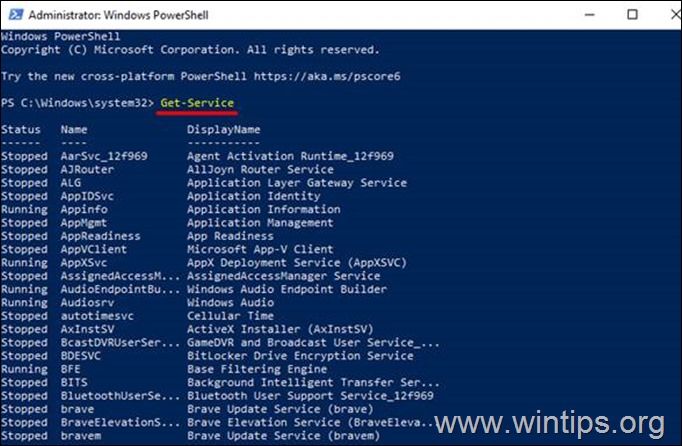
3. Después de conocer el”Nombre del servicio”, ejecute el siguiente comando para seleccionar el servicio que desea eliminar:*
$service=Get-WmiObject-Class Win32_Service-Filter”Name=’service_name'”
* Nota: Reemplace”service_name”con el”Service Name”del servicio que desea eliminar.
4. Luego, proporcione el siguiente comando de PowerShell para eliminar el servicio seleccionado:
$service.delete()
5. Si la eliminación se realiza correctamente, verá ReturnValue=0
Método 4: Eliminar servicio usando la utilidad Autoruns
Si no se siente cómodo trabajando con claves de registro y comandos de terminal, puede utilizar la herramienta Autoruns de Microsoft. Autoruns es una potente utilidad que le permite administrar fácilmente todas las configuraciones importantes de su sistema Windows, como servicios, programas de inicio, extensiones y más.
1. Descarga Autoruns del sitio web oficial.
2. Extraiga el archivo zip descargado.
3. Luego, haga clic derecho en la aplicación Autoruns64.exe* y seleccione Ejecutar como administrador.
* Nota: Si tiene una versión de Windows de 32 bits, haga clic derecho en”Autoruns”.
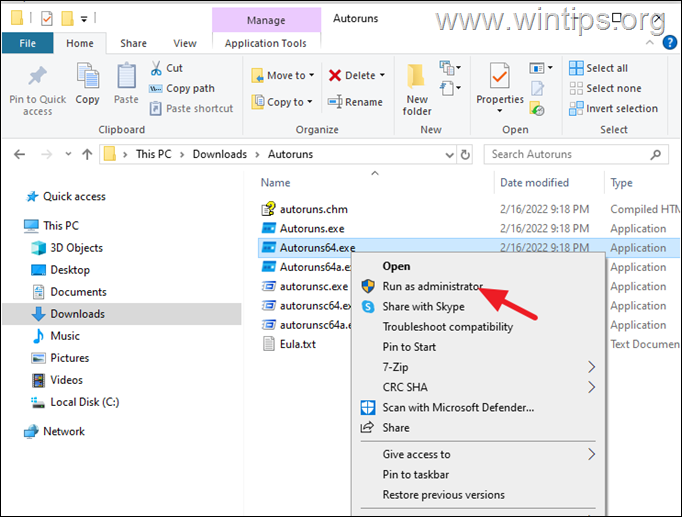
3. Acepte el acuerdo de licencia haciendo clic en el botón Aceptar.
4. Espere a que”Autoruns”examine su sistema. Una vez hecho esto, navegue hasta la pestaña Servicios para ver todos los servicios instalados. *
* SUGERENCIA: si desea ver solo los servicios que no son de Microsoft, vaya a Opciones y seleccione Ocultar entradas de Microsoft.
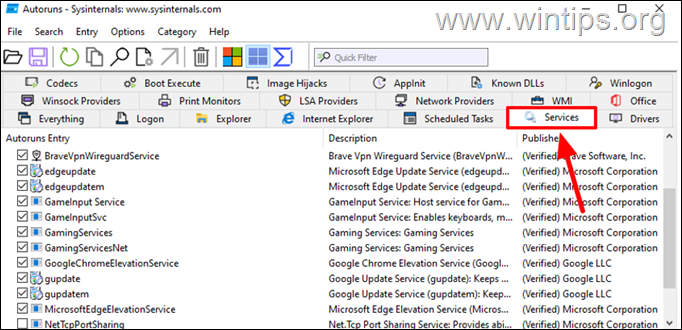
5. Haga clic derecho en el servicio que desea eliminar y seleccione Eliminar en el menú desplegable.
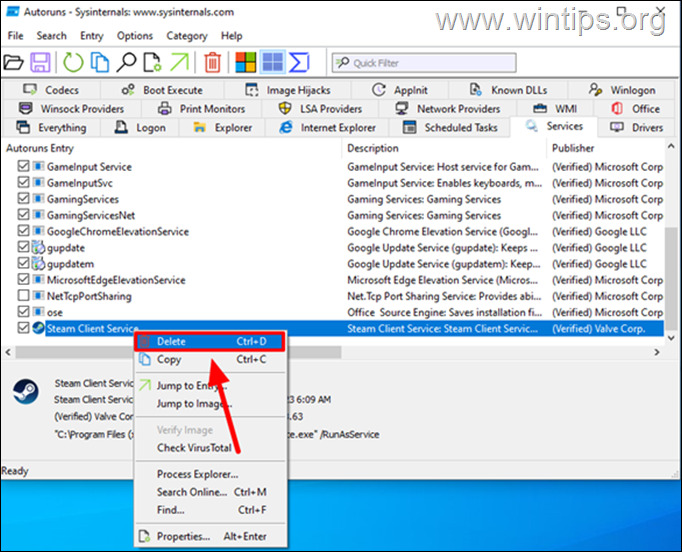
6. Luego haga clic en Aceptar para confirme la eliminación.
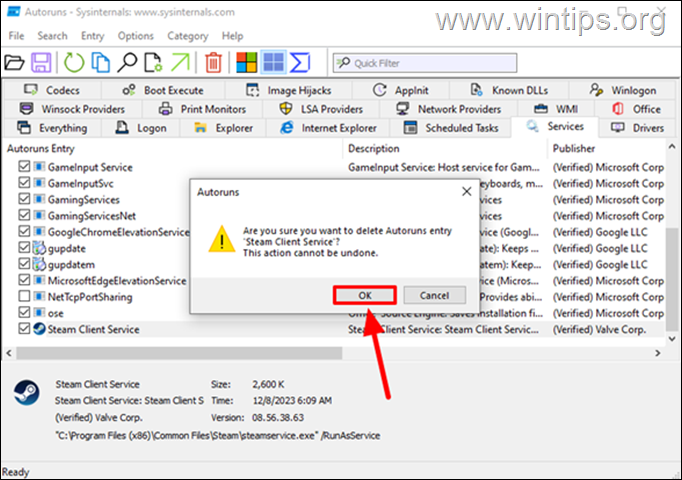
7. ¡Cierra las ejecuciones automáticas y listo!
¡Eso es todo! ¿Qué método te funcionó?
Déjame saber si esta guía te ha ayudado dejando tu comentario sobre tu experiencia. Dale Me gusta y comparte esta guía para ayudar a otros.
Si este artículo fue útil para ti, considera apoyarnos haciendo una donación. Incluso $1 puede marcar una gran diferencia para nosotros en nuestro esfuerzo por continuar ayudando a otros mientras mantenemos este sitio gratuito: 
 Konstantinos es el fundador y administrador de Wintips.org. Desde 1995 trabaja y brinda soporte informático como experto en informática y redes a particulares y grandes empresas. Está especializado en la resolución de problemas relacionados con Windows u otros productos de Microsoft (Windows Server, Office, Microsoft 365, etc.). Últimas publicaciones de Konstantinos Tsoukalas (ver todas)
Konstantinos es el fundador y administrador de Wintips.org. Desde 1995 trabaja y brinda soporte informático como experto en informática y redes a particulares y grandes empresas. Está especializado en la resolución de problemas relacionados con Windows u otros productos de Microsoft (Windows Server, Office, Microsoft 365, etc.). Últimas publicaciones de Konstantinos Tsoukalas (ver todas)

