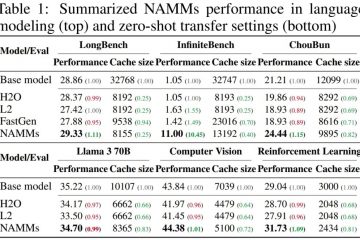Imprimir una página de prueba en Windows es bastante útil por varias razones. Por ejemplo, puede verificar la configuración y la conectividad de la impresora, verificar la calidad de impresión y utilizarlo como paso de solución de problemas en caso de líneas inusuales, colores incorrectos o manchas. Además, también puede ejecutarlo como una tarea de mantenimiento regular para asegurarse de que la tinta no se seque ni obstruya los cabezales de impresión debido a períodos prolongados de inactividad.
La impresión de prueba contiene la información de la impresora y los detalles de conexión. , logotipos y otros gráficos, patrones de impresión como líneas, cuadrículas y otros patrones para impresoras compatibles, pruebas de color, pruebas de calidad de texto y otra información de diagnóstico. Dado que esta función es tan útil, Windows facilita la impresión de una página de prueba. En este artículo, lo guiaré paso a paso sobre cómo hacer esto en Windows 10 y Windows 11. Comencemos.
Imprima una página de prueba en Windows 10
1. Presione el botón “Inicio“en la barra de tareas para abrir el menú Inicio.
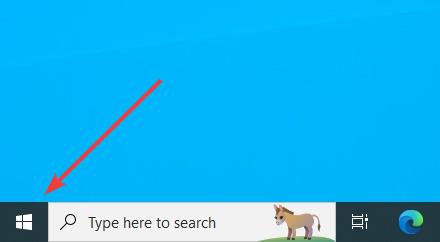
2. Busque “Panel de control“y haga clic en la opción “Abrir“.
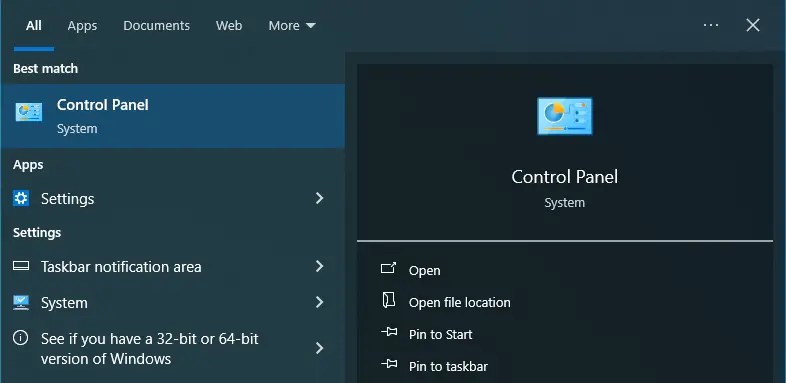
3. Haga clic en “Ver dispositivos y Impresoras“en la sección Hardware y sonido del Panel de control.
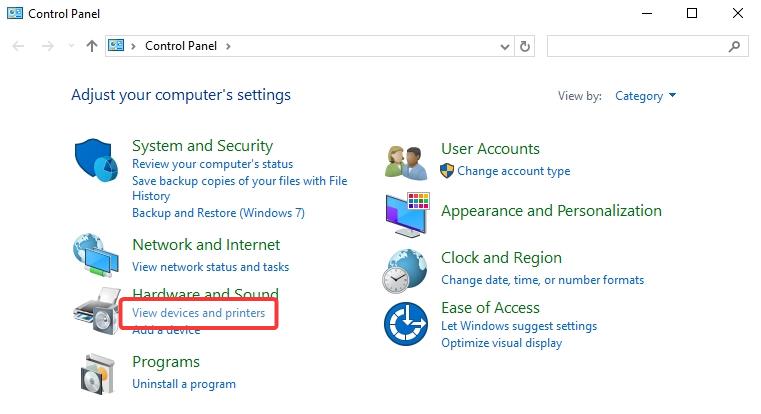
4. En la sección Impresoras, haga clic derecho en el icono de su impresora y seleccione “Propiedades de la impresora.”
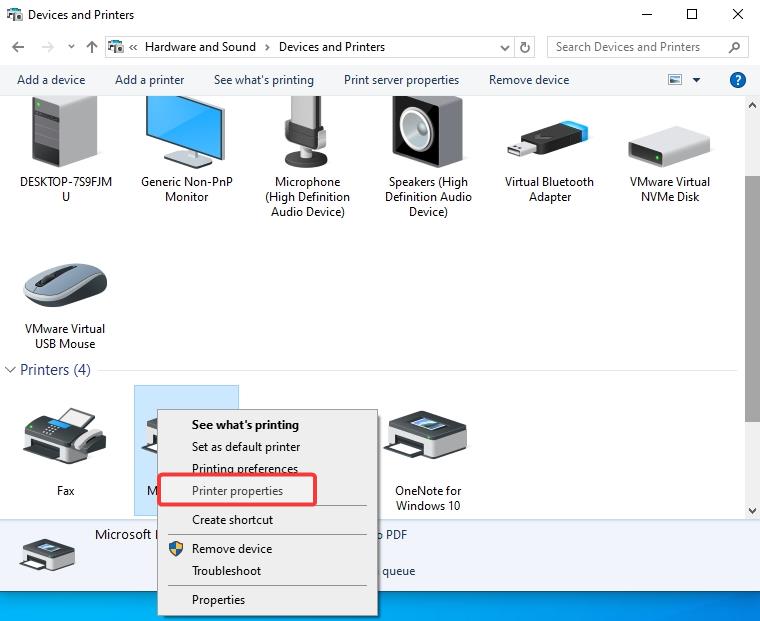
5. En la pestaña General, haga clic en “Botón Imprimir página de prueba“.
6. La acción anterior hace que Windows envíe una página de prueba a su impresora. Haga clic en el botón “Cerrar“. A continuación, verá una ventana de vista previa de impresión de su impresora, haga clic en el botón “Imprimir“.
Tan pronto como haga eso, la impresora imprimirá la página de prueba. La página de prueba contiene información de diagnóstico, pruebas de patrones, pruebas de color, pruebas de variación de texto y más. Una vez impreso el documento de prueba, analícelo detenidamente para asegurarse de que todo funcione como debería.
Imprima una página de prueba en Windows 11
1. En Windows 11, use el acceso directo “Tecla de Windows + I“para abrir Configuración.
2. Vaya a la página “Bluetooth y dispositivos“y haga clic en la opción “Impresoras y escáneres“.
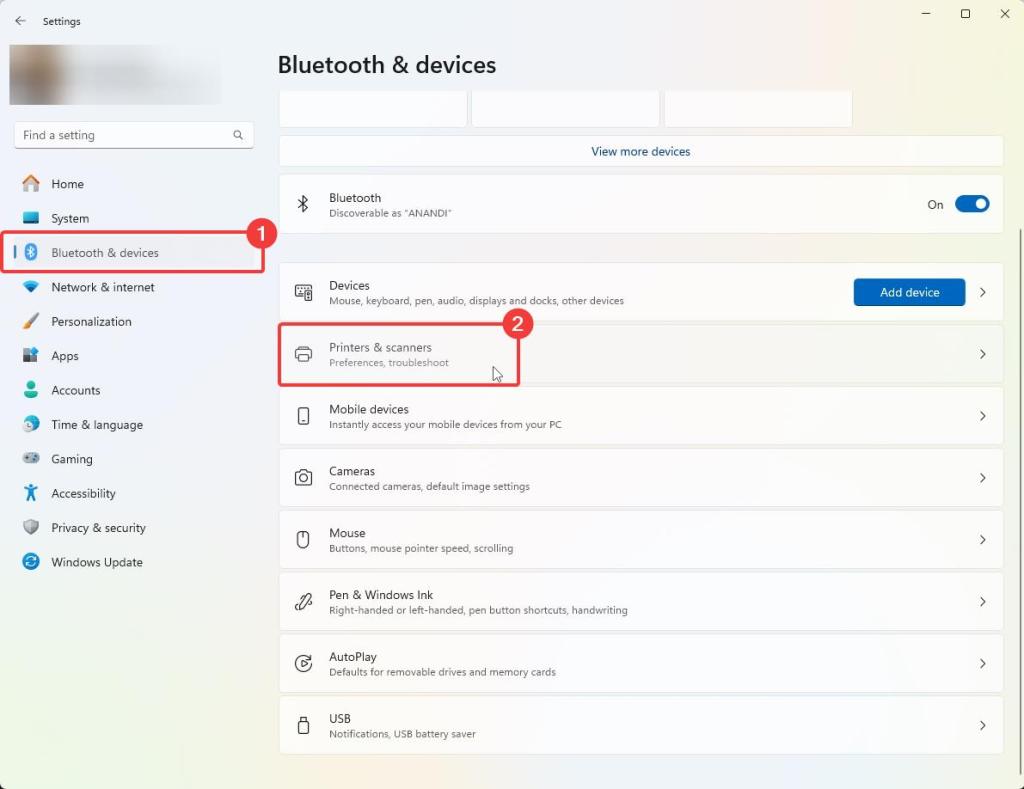
3. Ahora, haga clic en la impresora desde donde desea imprimir una página de prueba.
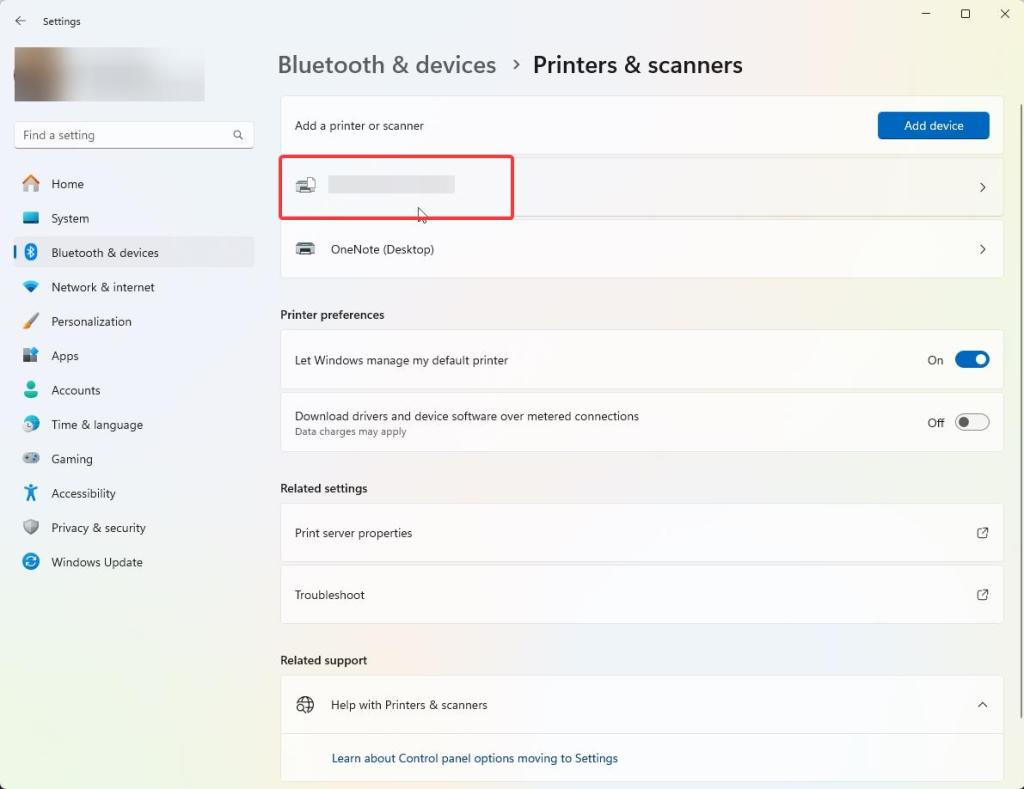
4. Haga clic en la opción “Imprimir página de prueba“. p>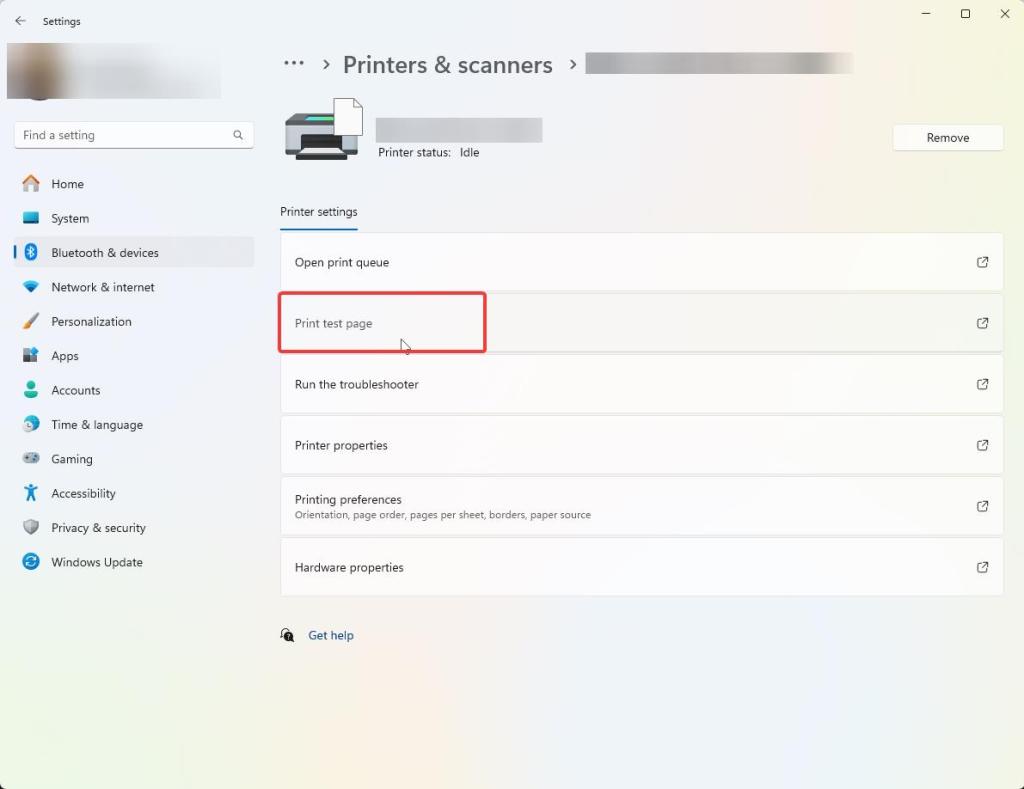
5. Haga clic en el botón “Cerrar“si ve un cuadro de diálogo de información de impresión. A continuación, haga clic en el botón “Imprimir“en la ventana de vista previa de impresión para iniciar el trabajo de impresión de prueba.
La impresión de prueba contiene diversa información, como información de la impresora, información de diagnóstico, pruebas de color, pruebas de texto, patrones y más. Una vez hecho esto, observe atentamente la impresión de prueba para asegurarse de que su impresora esté funcionando correctamente.
Análisis de la página de prueba impresa
Una vez que haya impreso la página de prueba, a continuación le presentamos algunos consejos básicos. cosas que puede analizar para determinar si la impresora está funcionando correctamente.
Rayas y líneas: si nota rayas, líneas y manchas en el papel, podría ser un problema con el cabezal de la impresora. Para solucionarlo, ejecute un ciclo de limpieza del cabezal con el software de su impresora.
Colores descoloridos o desiguales: si nota que los colores están descoloridos o desiguales, puede que sea el momento de reemplazar uno. o más cartuchos de tinta o tóner.
Texto o imágenes desalineados: esto indica que el cabezal de la impresora no está alineado correctamente. Debe ajustar manualmente los cabezales de la impresora o ejecutar un procedimiento de alineación sugerido por el fabricante de su impresora.
Solución de problemas
A veces, la impresora imprime la página de prueba correctamente pero nada más. En ese caso, borre la cola de impresión y vuelva a intentarlo. Si eso no funcionó, ejecute el solucionador de problemas de la impresora como se muestra a continuación.
Windows 10: abra Configuración y vaya a la página”Actualización y seguridad > Solucionar problemas”. Haga clic en”Opción”Solucionadores de problemas adicionales”. Ahora, haga clic en la opción Impresora para ejecutar el solucionador de problemas.
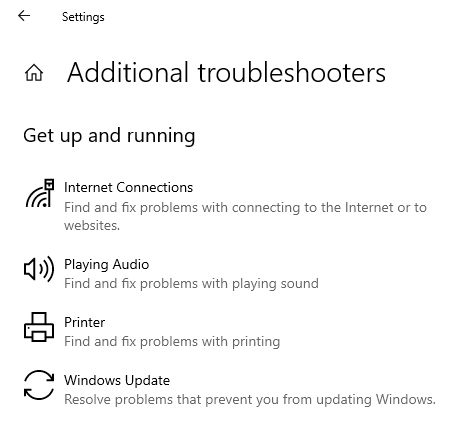
Windows 11: abra Configuración y vaya a”Sistema > Solucionar problemas”Haga clic en”Otros solucionadores de problemas”. Presione el botón”Ejecutar”junto a la opción”Impresora”para ejecutar el solucionador de problemas de la impresora.
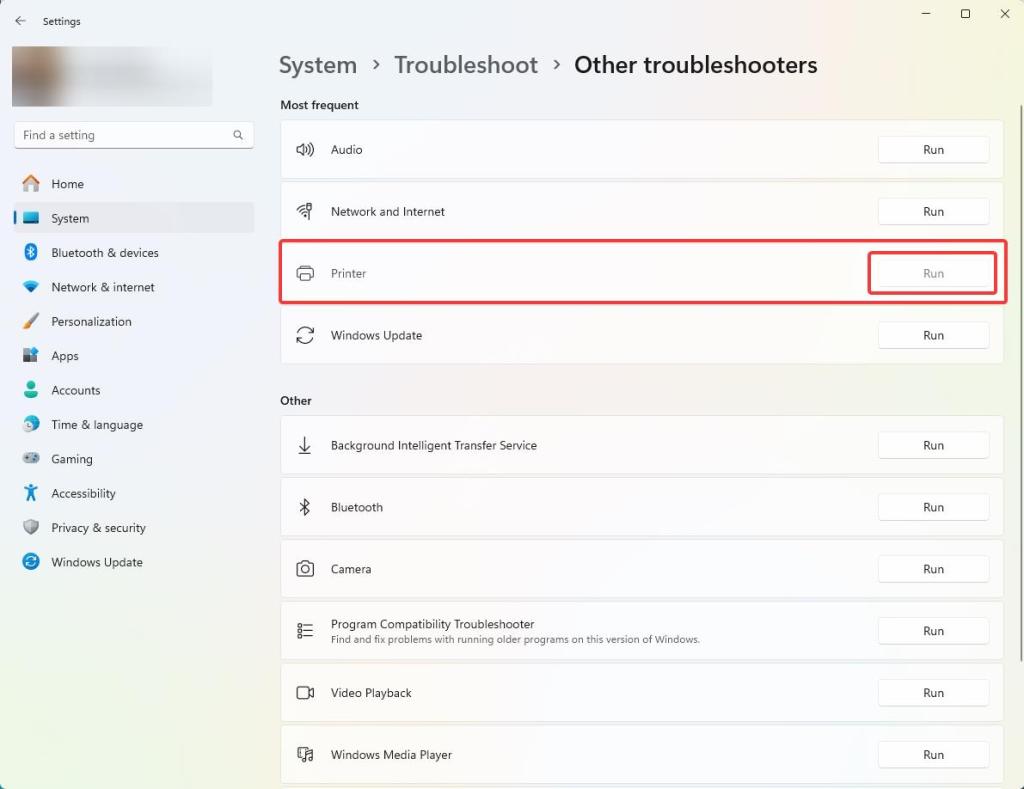
Siga las instrucciones que aparecen en pantalla para delimitar el problema y solucionarlo.
Conclusión: impresión de una página de prueba en Windows 10 y 11
Como puede ver, ya sea que esté utilizando Windows 10 o Windows 11, imprima una página de prueba, independientemente de la impresora que utilice. estamos utilizando, es una tarea sencilla. Si desea obtener más información sobre cómo administrar y controlar su impresora, siga el enlace.
Si tiene alguna pregunta o comentario, comente a continuación. Yo responderé.