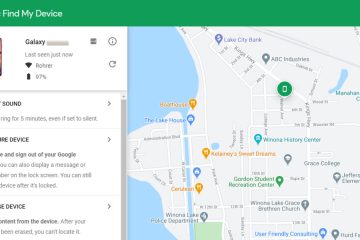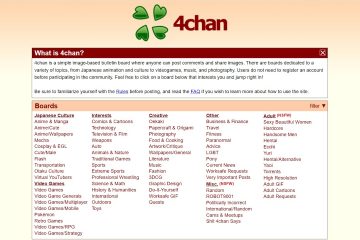Tabla de contenido:
Hay muchas formas de cambiar la velocidad del mouse en Windows 11 o Windows 10, y hoy nos centraremos en tres de ellas. Uno implica el uso de la interfaz de usuario de configuración moderna de Windows, otro el familiar panel de control heredado y el otro es regedit. No importa qué método elijas, notarás que hay un total de 20 velocidades para el puntero del mouse, siendo 1 la más lenta y 20 la más rápida.
Sin embargo, debes tener en cuenta que siempre es Es preferible cambiar el DPI del mouse antes de cambiar la velocidad del mouse en la configuración de Windows. Por razones que no entraremos en detalles aquí, su cursor será más preciso si deja la sensibilidad de Windows en 6 u 11 y ajusta el DPI en el software de su mouse o mediante sus botones físicos para alcanzar el comportamiento deseado.
Cómo comprobar los DPI del ratón
Puedes realizar una prueba de DPI del ratón con este comprobador de ppp basado en web aquí. Con esta herramienta puedes medir el DPI real de tu mouse y calcular la precisión del sensor. También se puede utilizar para averiguar cuál es realmente su DPI si no tiene una configuración para ello en el controlador del mouse.
Desafortunadamente, muchos ratones, especialmente los más baratos, no vienen con control de DPI.. Si se encuentra en un entorno empresarial más restringido, su administrador de TI también puede impedirle instalar software de terceros, como controladores de mouse. Si este es el caso, su única opción es cambiar la sensibilidad del mouse de Windows 10 a través de sus herramientas integradas.
Cómo ajustar la sensibilidad del mouse a través de la configuración en Windows 11
Este método utiliza la interfaz de usuario moderna de la configuración de Windows 10, que es sencilla e ideal para una rápida ajustes.
Abra Configuración
Presione el botón “Inicio“, luego haga clic en el engranaje de configuración. Alternativamente, puede presionar “ Windows + I“en su teclado para abrir la configuración directamente.
 Cambie a “Bluetooth y dispositivos”y seleccione “Ratón”
Cambie a “Bluetooth y dispositivos”y seleccione “Ratón”
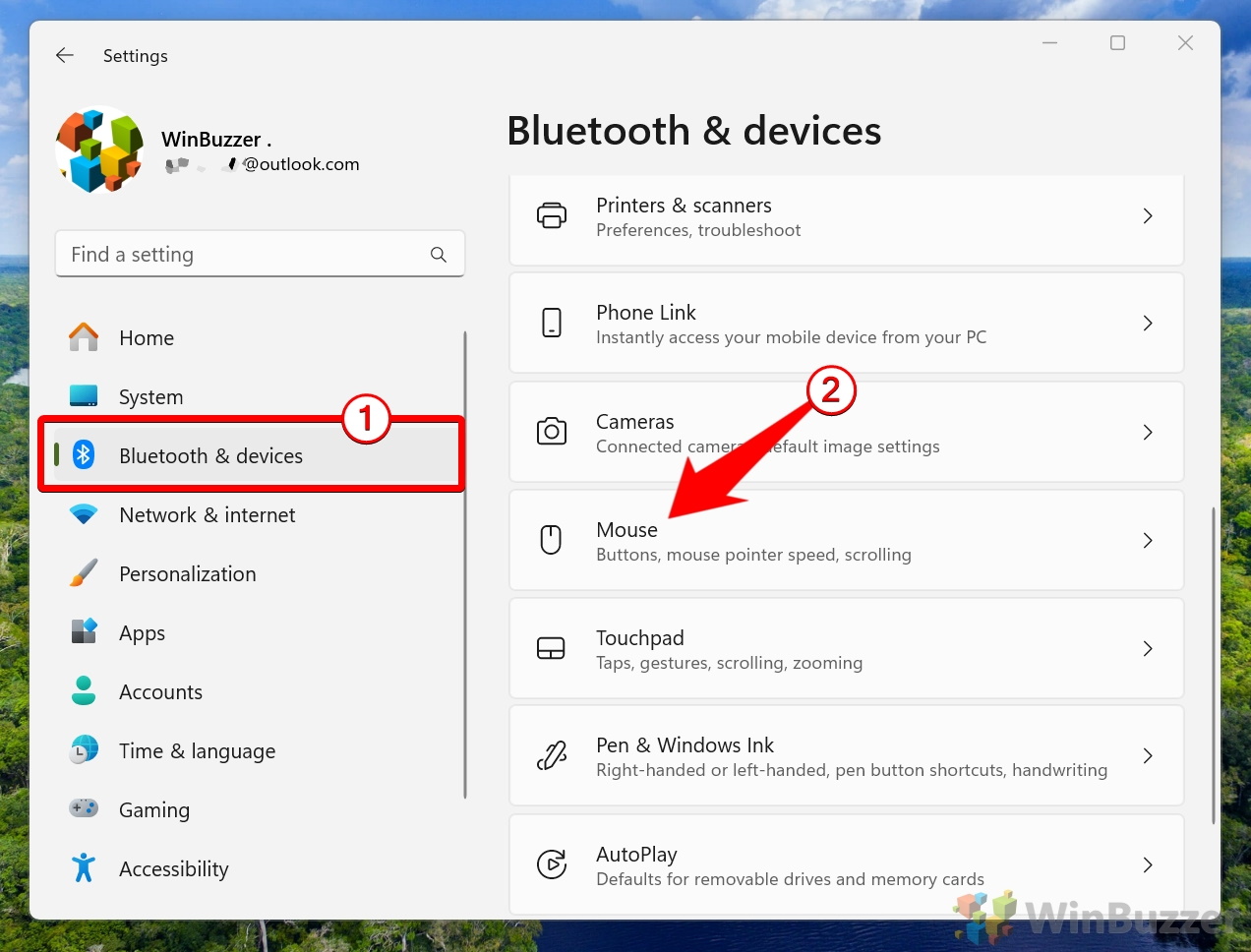 Ajustar la velocidad del puntero del mouse
Ajustar la velocidad del puntero del mouse
En el panel principal, verá un control deslizante para”Velocidad del puntero del mouse“. Arrastrarlo hacia la izquierda ralentizará el cursor y arrastrarlo hacia la derecha lo acelerará. Los cambios entrarán en vigor inmediatamente.
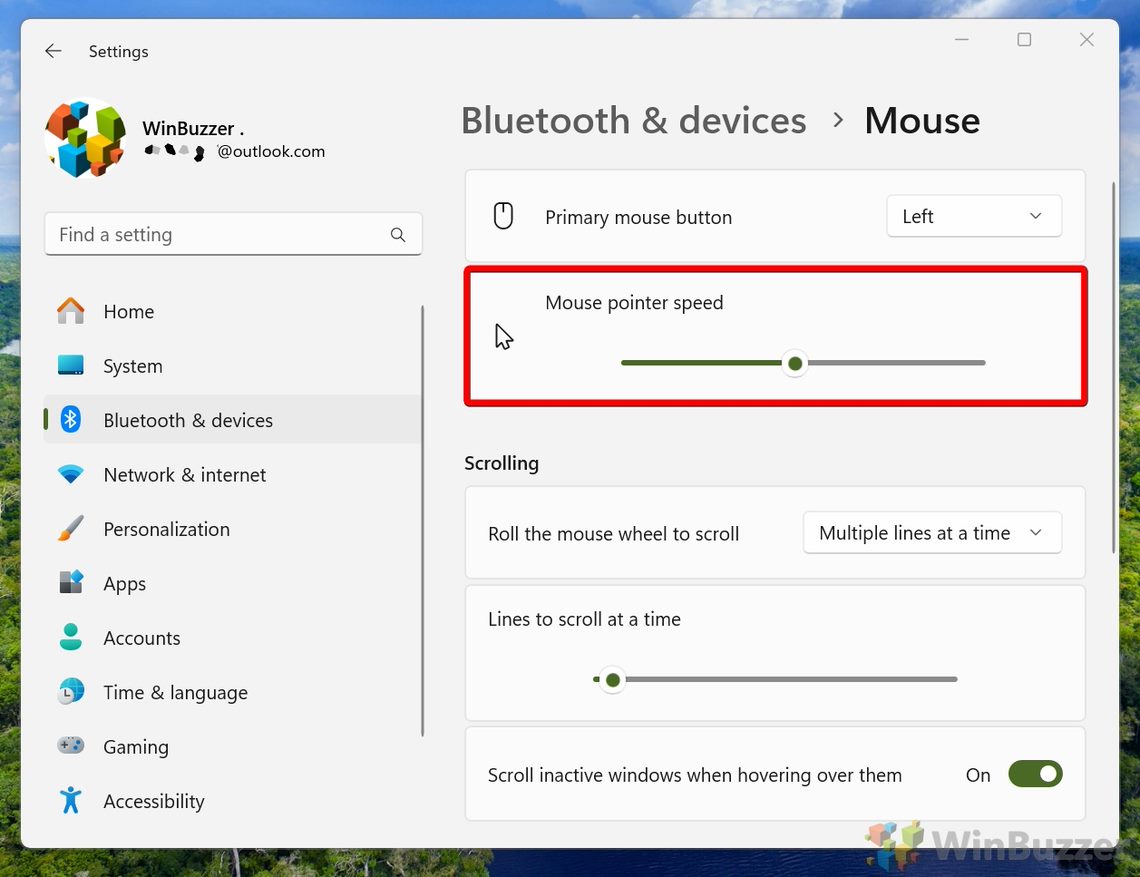
Cómo ajustar la sensibilidad del mouse a través de la configuración en Windows 10
Este método utiliza la interfaz de usuario moderna de la configuración de Windows 10, que es sencilla e ideal para realizar ajustes rápidos.
Abrir Configuración
Presione el botón “Inicio“, luego haga clic en el engranaje de configuración ubicado encima del botón de encendido. Alternativamente, puede presionar “Windows + I“en su teclado para abrir la configuración directamente.
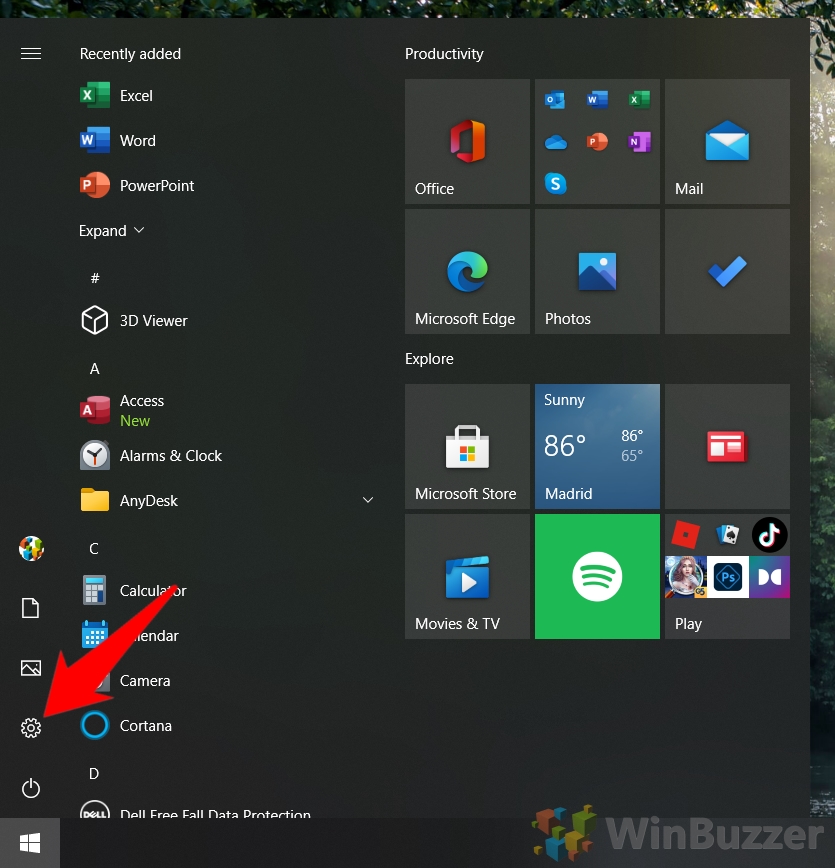 Haga clic en”Dispositivos”
Haga clic en”Dispositivos”
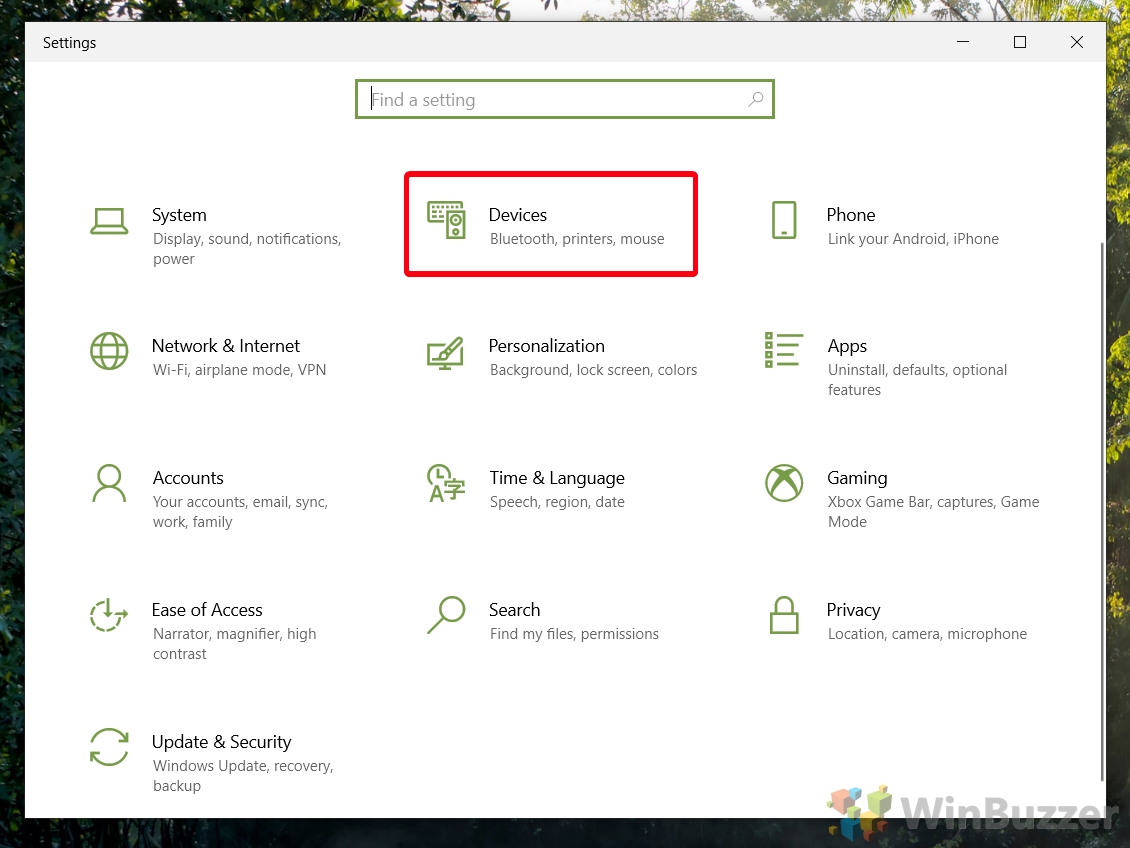 Elija”Mouse”en la barra lateral y cambie la velocidad del mouse
Elija”Mouse”en la barra lateral y cambie la velocidad del mouse
En el panel principal, verá un control deslizante con”Velocidad del cursor“encima. Arrastrarlo hacia la izquierda ralentizará el cursor y arrastrarlo hacia la derecha lo acelerará. Los cambios entrarán en vigor inmediatamente.
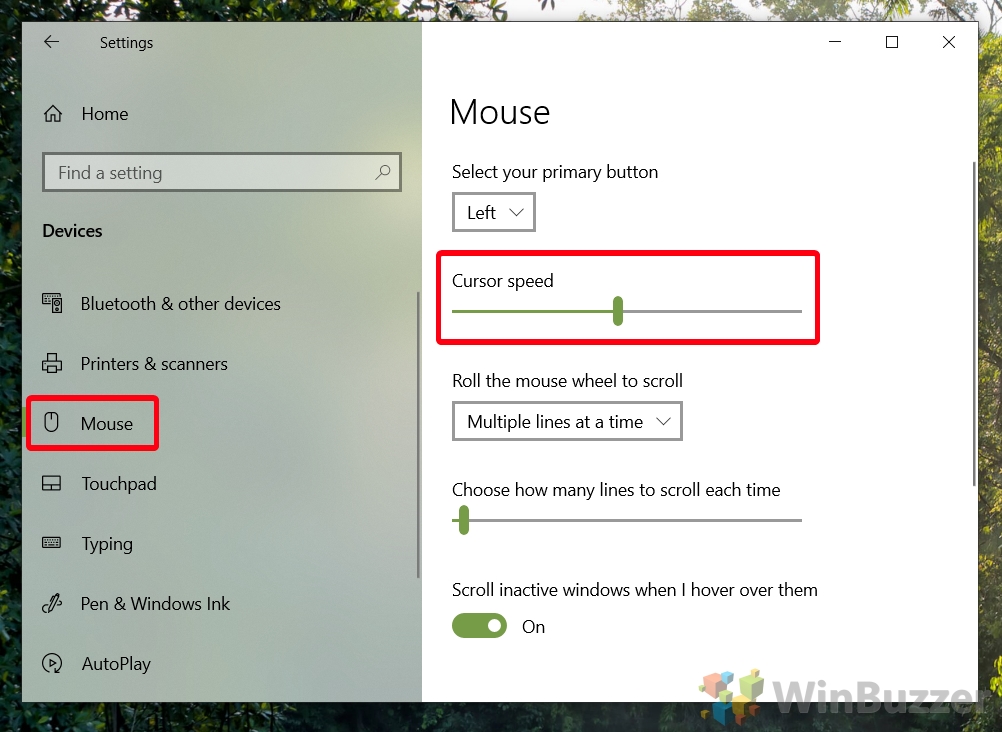
Cómo cambiar la velocidad del mouse a través del Panel de control en Windows 11 y Windows 10
Para los usuarios que prefieren una interfaz más tradicional, el Panel de control ofrece un entorno familiar para ajustar la sensibilidad del mouse.
Abrir Panel de control
Haga clic en el menú “Inicio“y escriba “Panel de control“, luego seleccione el resultado superior para abrir el Panel de control.
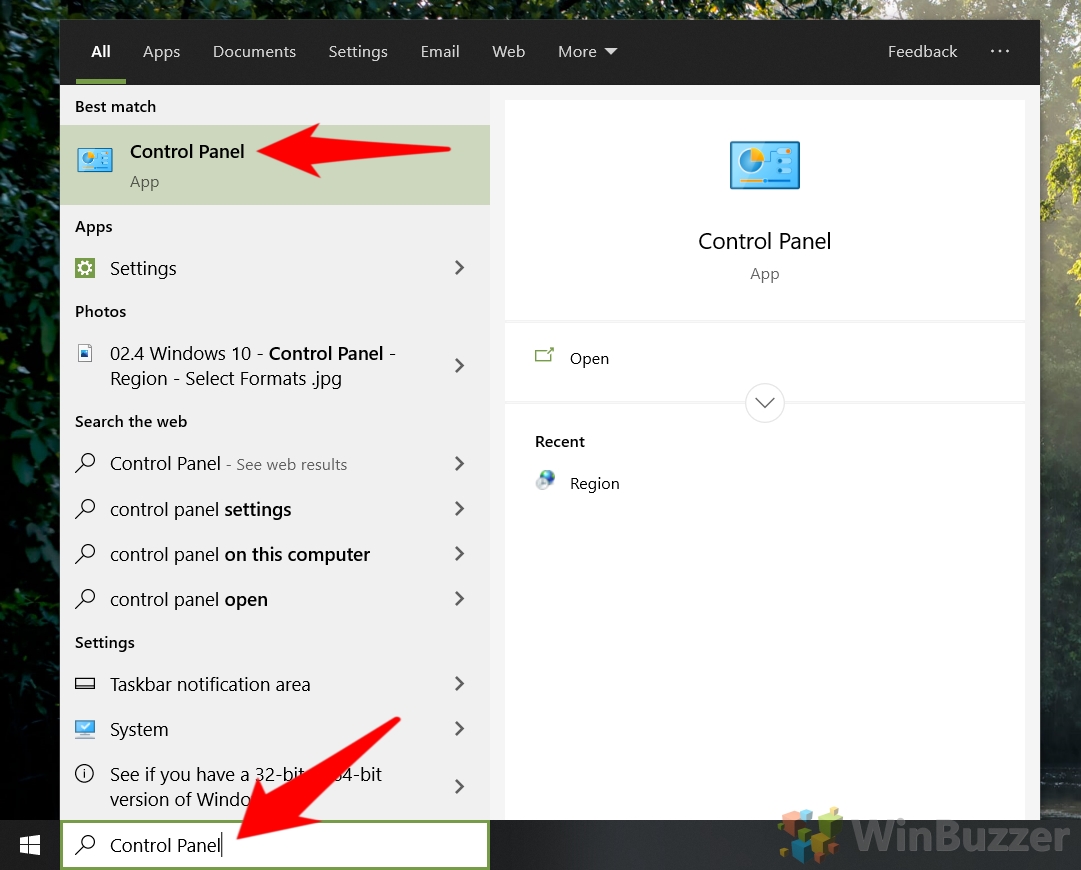 Haga clic en”Hardware y sonido”
Haga clic en”Hardware y sonido”
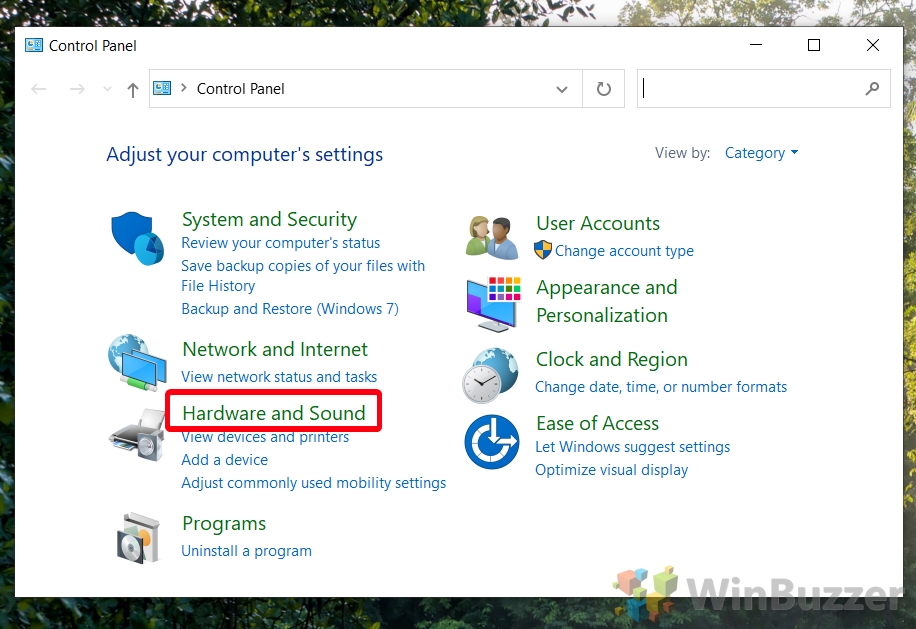 Busque la sección “Dispositivos e impresoras” y presione “Ratón”
Busque la sección “Dispositivos e impresoras” y presione “Ratón”
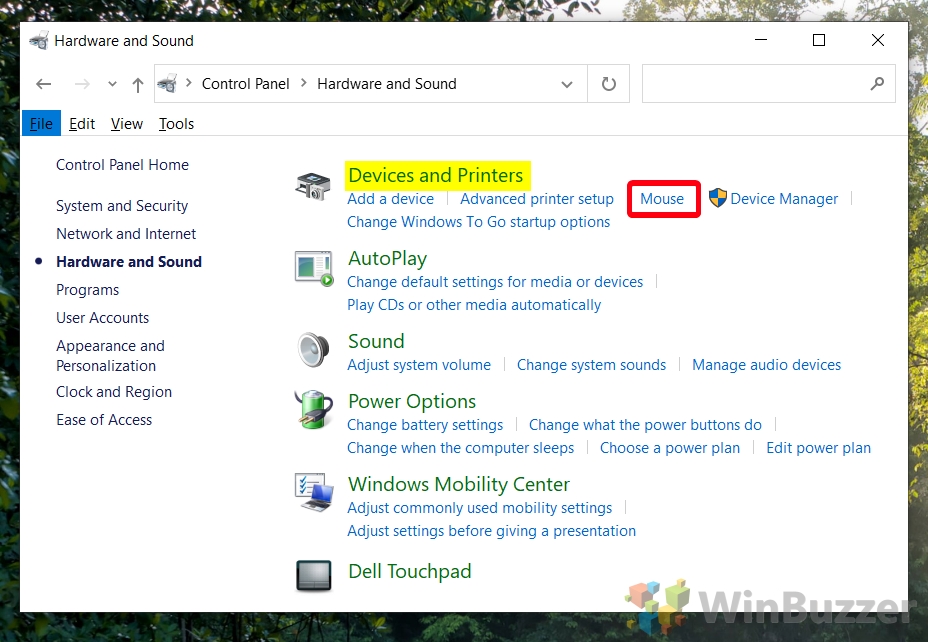 Abra la pestaña”Opciones del puntero”y ajuste el control deslizante de velocidad del puntero del mouse
Abra la pestaña”Opciones del puntero”y ajuste el control deslizante de velocidad del puntero del mouse
Cuanto más a la derecha, más rápido se volverá el cursor. Una vez que esté satisfecho con la velocidad, puede hacer clic en “Aplicar“seguido de “Aceptar“.
Cómo para cambiar la sensibilidad del mouse a través de Regedit (Editor de registro)
Este método es avanzado y debe usarse si otras opciones no conservan la configuración después de las actualizaciones o reinicios. Asegúrese de hacer una copia de seguridad de su registro antes de continuar.
Abra el Editor del Registro
Presione “Inicio“, escriba “regedit“y haga clic en el resultado superior para abra el Editor del Registro.
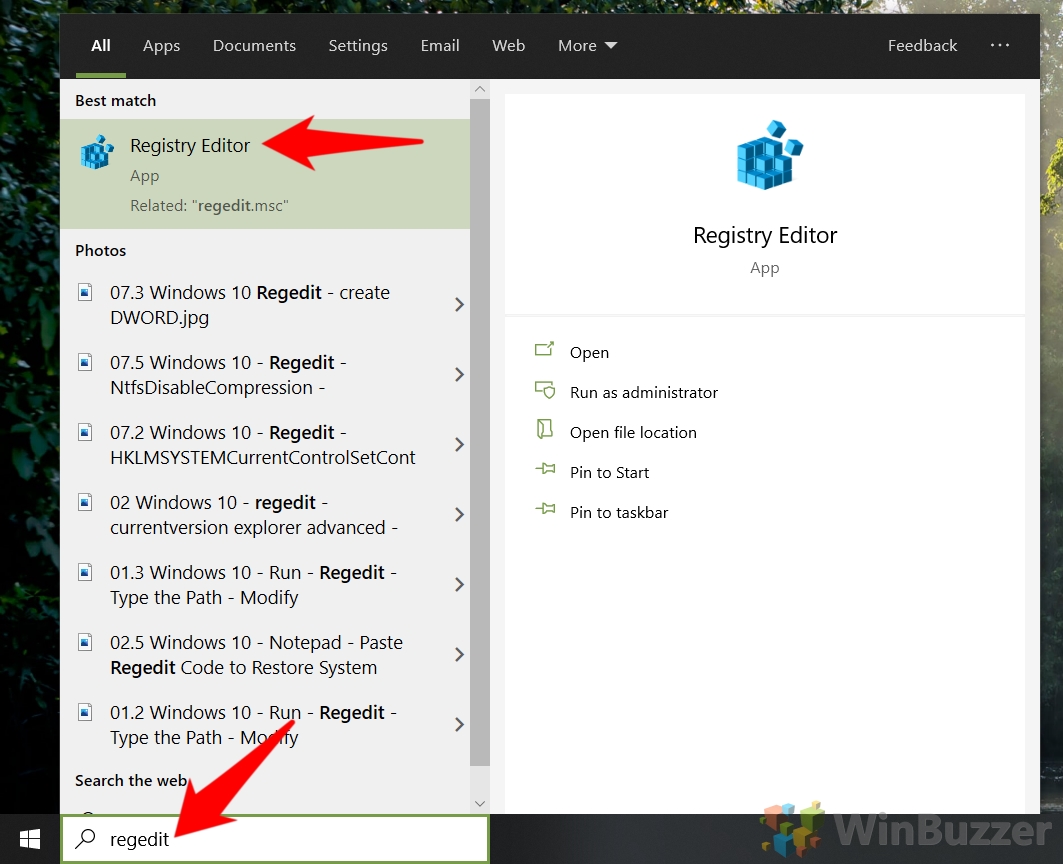 Navegue hasta la tecla del mouse y ajuste la “Sensibilidad del mouse” datos de valor
Navegue hasta la tecla del mouse y ajuste la “Sensibilidad del mouse” datos de valor
En la barra superior del Editor del Registro, pegue Computadora\HKEY_CURRENT_USER\Control Panel\Mouse. Desplácese hacia abajo en el panel principal hasta encontrar la entrada “MouseSensitivity“y haga doble clic en ella. En el campo “Información del valor“, ingrese un número, donde 1 representa el valor más bajo. velocidad, y 20 la más alta. Presione”Aceptar“cuando haya terminado y pruebe los cambios. Si necesita cambiar la sensibilidad del mouse de Windows nuevamente en cualquier momento, puede regresar aquí y ajustar el valor.
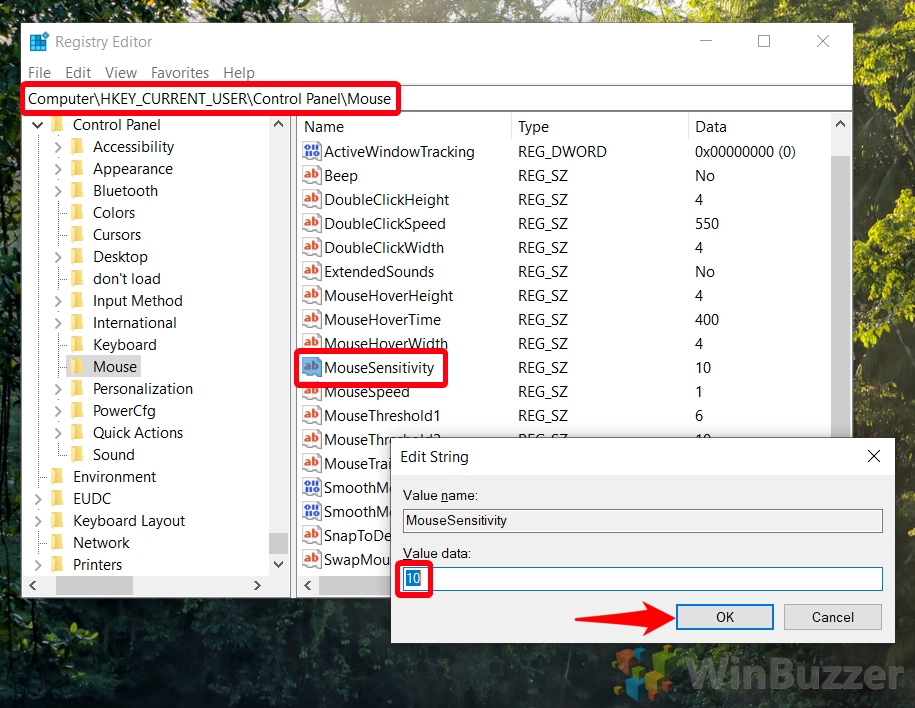
Relacionado: Cómo Cambie el tamaño del cursor del mouse o use un cursor personalizado en Windows 11/Windows 10
El cursor de Windows 11/Windows 10 es más o menos icónico en este punto, pero no está exento de fallas. Muy a menudo, puede ser demasiado pequeño en pantallas de alta resolución o no encajar bien con el tema de su sistema. En tales casos, puede cambiar el cursor a uno personalizado o cambiarlo. el tamaño del cursor en la configuración de Windows 11/Windows 10.
Relacionado: Cómo invertir la dirección de desplazamiento del mouse o panel táctil en Windows 11/ Windows 10
La dirección de desplazamiento del panel táctil o del mouse es algo que rápidamente se convierte en memoria muscular. Como resultado, usar Windows con una configuración de mouse a la que no estás acostumbrado puede obstaculizar seriamente tu productividad y causar frustración. En tales casos, es necesario saber cómo invertir la dirección de desplazamiento en Windows 11/Windows 10.
Preguntas frecuentes: frecuentes Preguntas frecuentes sobre la sensibilidad y la velocidad del mouse en Windows
¿Puedo ajustar la sensibilidad del mouse para aplicaciones o juegos específicos en Windows 11/10?
Desafortunadamente, Windows 11/10 no ofrece una opción directa para configurar la sensibilidad del mouse para aplicaciones o juegos específicos. Sin embargo, puedes consultar la configuración de cada juego o aplicación individual, ya que la mayoría incluye sus propias configuraciones de sensibilidad. Para las aplicaciones que no ofrecen esto, puede considerar el uso de software de terceros que crea perfiles para diferentes aplicaciones, que ajusta automáticamente la configuración según la ventana activa.
¿Cómo afecta el cambio de sensibilidad del mouse? ¿Juegos?
Cambiar la sensibilidad del mouse en los juegos puede afectar significativamente tu experiencia de juego. Una mayor sensibilidad permite un movimiento más rápido del cursor, acelerando así el tiempo de reacción, lo cual es ideal para juegos de ritmo rápido como FPS o juegos de acción. Por otro lado, una sensibilidad más baja podría ayudar con la precisión, lo que lo hace adecuado para juegos estratégicos o escenarios que requieren apuntar con cuidado.
¿Es posible ajustar la sensibilidad del mouse mediante software de terceros?
Sí, puede utilizar software de terceros para ajustar la sensibilidad del mouse con mayor precisión de lo que permite la configuración de Windows. Empresas como Logitech, Corsair y Razer proporcionan su propio software que no solo permite el ajuste de sensibilidad sino también la creación de múltiples perfiles, configuraciones macro, e incluso opciones de iluminación si es compatible con el mouse. Estas soluciones de software a menudo brindan un control más granular sobre la configuración de DPI y los perfiles se pueden cambiar automáticamente según la aplicación que se esté utilizando.
¿Windows 11/10 admite la aceleración del mouse? ¿Y cómo se puede ajustar o desactivar?
Windows 11/10 incluye soporte para la aceleración del mouse, que se puede modificar o desactivar según sus preferencias. Esta configuración se encuentra en el Panel de control en Propiedades del mouse > Opciones del puntero. Al desactivar la opción “”Mejorar la precisión del puntero” se desactivará la aceleración del mouse, lo que puede llevar a movimientos más consistentes del mouse, a menudo preferidos por los jugadores para una mayor precisión.
¿Puedo guardar diferentes configuraciones de sensibilidad para que mi mouse cambie rápidamente entre ellas?
Directamente en Windows 11/10, el sistema operativo no admite múltiples perfiles de sensibilidad para ratones. mouse para juegos con software dedicado (como Logitech G Hub o Razer Synapse), puede crear y guardar múltiples perfiles con diferentes configuraciones de sensibilidad. Estos perfiles también pueden cambiar automáticamente según el. aplicación en foco, lo cual es muy útil si cambias con frecuencia entre tareas que se benefician de diferentes configuraciones de sensibilidad.
¿Cuál es la forma más rápida de ajustar la sensibilidad del mouse en Windows 11/10 sin pasar por la configuración?
Si su mouse está equipado con un botón DPI, presionarlo recorre las configuraciones de sensibilidad predefinidas, lo que proporciona una forma muy rápida de ajustar la sensibilidad. Estas configuraciones de DPI generalmente están preestablecidas en el software del mouse y se pueden personalizar según sus preferencias, lo que proporciona un método de ajuste rápido sin necesidad de navegar por la configuración del sistema.
¿Cómo cambio la velocidad de desplazamiento de mi mouse? ¿Ratón en Windows 11/10?
Para ajustar la velocidad de desplazamiento en Windows 11/10, vaya a Configuración > Dispositivos >
¿Cuál es la sensibilidad del mouse recomendada para uso general versus juegos?
La sensibilidad recomendada puede variar según preferencias personales y las tareas específicas que realiza precisión al apuntar, mientras que una mayor sensibilidad podría ser mejor para movimientos rápidos en juegos llenos de acción.
¿Ajustar la sensibilidad del mouse puede ayudar con el dolor o la incomodidad en la muñeca?
Sí, optimizar la sensibilidad del mouse puede reducir potencialmente la tensión en la muñeca. Una mayor sensibilidad significa que se necesita menos movimiento físico para mover el cursor por la pantalla, lo que puede disminuir la tensión en la muñeca. Si siente molestias, experimente con sensibilidades más altas o considere un mouse ergonómico diseñado para minimizar la tensión en la muñeca.
¿Cómo sé cuál es la configuración de sensibilidad del mouse adecuada para mí?
Determinar la sensibilidad ideal del mouse implica prueba y error. Comience con un nivel de sensibilidad que le permita mover el cursor por la pantalla con un único y cómodo movimiento de muñeca. A partir de ahí, ajuste hacia arriba o hacia abajo según su capacidad para controlar con precisión el cursor. También es importante considerar el tamaño y la resolución de la pantalla; las pantallas de mayor resolución pueden requerir configuraciones de sensibilidad más altas.
¿Se puede ajustar la sensibilidad del mouse en todos los tipos de ratones?
Sí, los ajustes de sensibilidad del mouse se pueden realizar en cualquier tipo de mouse a través de la configuración de Windows, sin importar si es un mouse de oficina básico, un mouse para juegos de alta gama o un mouse ergonómico. Es posible que haya funciones de ajuste adicionales disponibles dependiendo de las capacidades del software del mouse.
¿Cómo puedo ajustar la sensibilidad del panel táctil en Windows 11/10?
Para ajustar la sensibilidad de su panel táctil en un dispositivo Windows 11/10, navegue hasta Configuración > Dispositivos > Panel táctil. En este menú, encontrará una opción llamada”Cambiar la sensibilidad del panel táctil”, que le permite seleccionar niveles desde Baja sensibilidad hasta Más sensible. Elegir la sensibilidad adecuada puede ayudar a mejorar su control y reducir las entradas táctiles accidentales.
¿Cómo restablezco la sensibilidad del mouse a su configuración predeterminada en Windows 11/10?
Para restaurar la sensibilidad del mouse a su configuración predeterminada en Windows 11/10, vaya a Configuración > Dispositivos > Ratón y ajuste el control deslizante de velocidad del cursor a la posición predeterminada, generalmente en el medio del control deslizante. Esto se restablecerá. su sensibilidad a la configuración estándar, que es adecuada para casos de uso típicos.
¿Es necesario reiniciar mi computadora después de cambiar la sensibilidad del mouse?
No , cuando cambia la configuración de sensibilidad del mouse en Windows 11/10, los efectos se aplican inmediatamente. No es necesario reiniciar su computadora para que los cambios surtan efecto, lo que hace que sea fácil y conveniente encontrar la configuración de sensibilidad perfecta.
¿Cómo puedo ajustar la sensibilidad del mouse si mi mouse no tiene un botón DPI?
Si su mouse no tiene un botón DPI, puede ajustar su sensibilidad usando el botón de Windows Aplicación de configuración o el Panel de control. En Configuración de Windows, vaya a Dispositivos > Ratón y ajuste el control deslizante de velocidad del cursor, o en Panel de control, en Hardware y sonido > Dispositivos e impresoras > Configuración del mouse, ajuste la sensibilidad a través de la pestaña Opciones del puntero. Esta configuración puede ayudarle a perfeccionar el rendimiento de su mouse para adaptarlo mejor a sus necesidades.