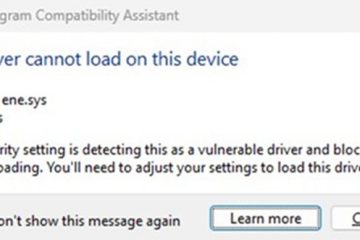Cómo comprobar las tareas programadas en Windows UP
El Programador de tareas es una herramienta de Windows que existe desde hace más de 20 años. Su trabajo principal es planificar cuándo deben realizarse ciertas tareas en su computadora, como ejecutar programas o scripts en momentos específicos o en respuesta a ciertos eventos. En esta guía, le mostraré cómo ver las tareas programadas configuradas en su computadora para comprender qué hacen y cuándo suceden. Además, también incluiré instrucciones sobre cómo programar tareas usando comandos en PowerShell y el símbolo del sistema, no solo con el Programador de tareas. Entonces, sin más preámbulos, aquí le mostramos cómo ver las tareas programadas creadas por sus aplicaciones, el propio Windows u otros usuarios en su computadora:
NOTA: Las instrucciones de esta guía se aplican tanto a Windows 10 como a Windows 11. Para simplificar las cosas, utilizo principalmente capturas de pantalla tomadas en Windows 10, ya que la interfaz y la funcionalidad son las mismas en ambos sistemas operativos.
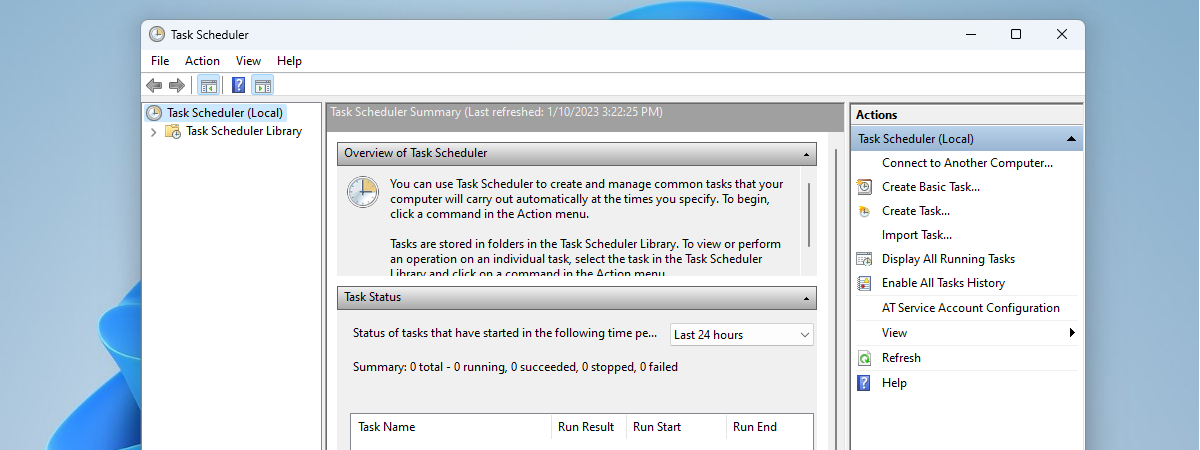
Método 1. Cómo ver las tareas programadas con el Programador de tareas
La forma más sencilla de navegar y ver las tareas programadas en Windows es mediante el Programador de tareas. No solo eso, sino que el Programador de tareas también ayuda a automatizar las tareas en su computadora, lo que facilita que Windows y las aplicaciones instaladas respondan a los cambios. También te permite crear y administrar tareas para que tu computadora haga lo que quieras exactamente cuando quieras. Aunque su interfaz puede parecer un poco antigua, sigue siendo muy eficaz en su trabajo. El Programador de tareas le permite ver las tareas creadas por usted, el sistema operativo y sus aplicaciones, todo en un solo lugar. Puede obtener muchos detalles sobre cada tarea, lo que le ayudará a gestionarlas mejor.
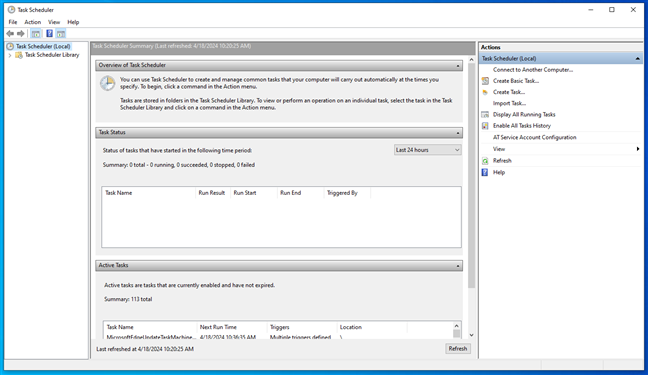
El Programador de tareas en Windows
Para comprender mejor cómo funciona el Programador de tareas, es importante comprender dos términos: desencadenadores y acciones. Un desencadenante es lo que inicia una tarea, como cuando se inicia la computadora o cuando inicia sesión. Una acción es lo que hace la tarea cuando se activa, como ejecutar un programa o enviar un correo electrónico. Puedes crear tus propios desencadenantes y acciones, por lo que las opciones son infinitas. Dicho esto, pasemos a ver…
Cómo abrir el Programador de tareas
Para abrir el Programador de tareas, simplemente búsquelo en Windows. Escriba”programador de tareas”en el cuadro de búsqueda y haga clic o toque Programador de tareas en los resultados. Así es como se ve en Windows 10:
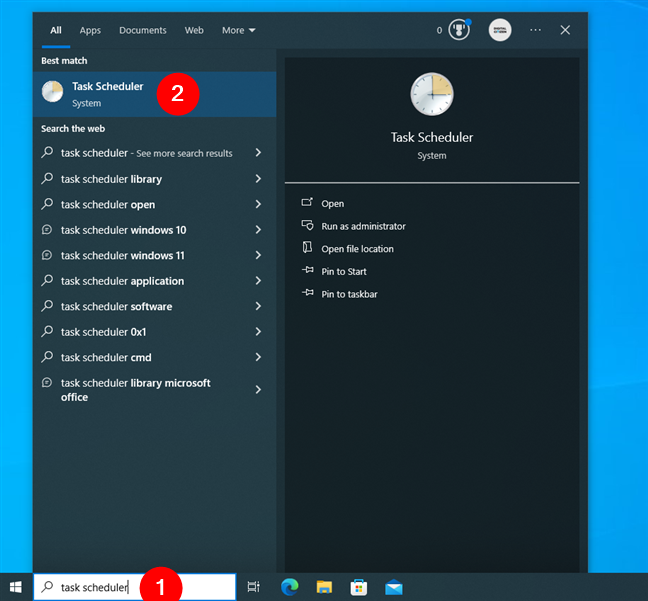
Busca el programador de tareas en Windows 10
Y así es como puedes buscar y abra el Programador de tareas en Windows 11:
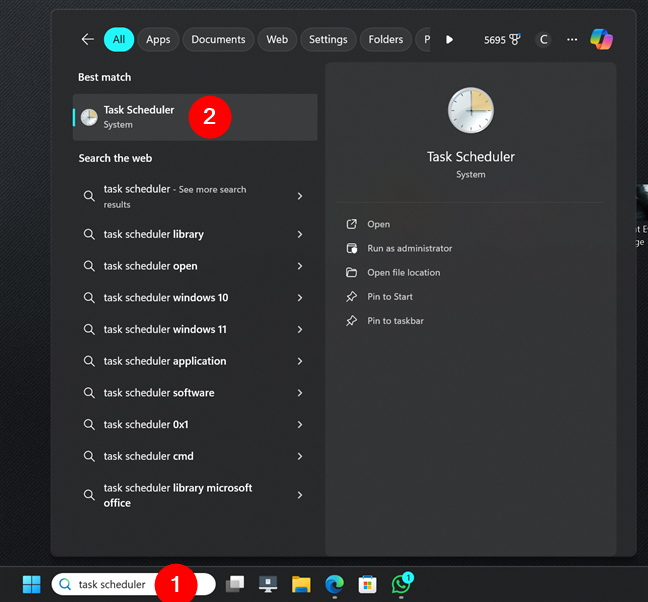
Busque el Programador de tareas en Windows 11
CONSEJO: Si desea más opciones, hay 11 formas de abrir el Programador de tareas en Windows.
Cómo navegar por la interfaz del Programador de tareas
Cuando abres el Programador de tareas, verás tres secciones principales:
Biblioteca del Programador de tareas: te ayuda a navegar por todas las tareas.: muestra información sobre tareas ejecutadas recientemente. Acciones: le permite crear, importar y eliminar tareas, así como realizar otras acciones en tareas específicas. 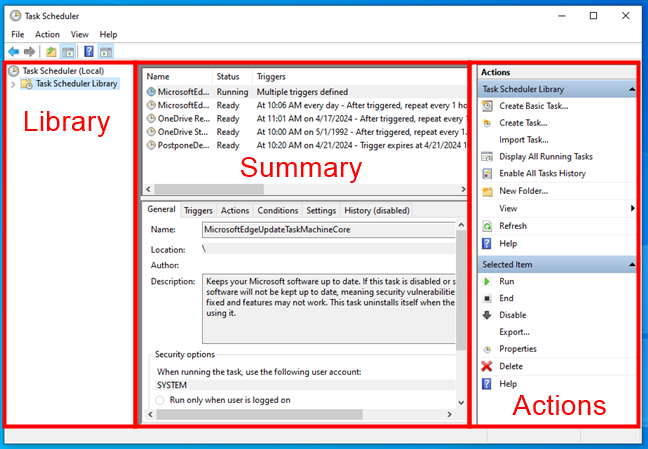
Paneles iniciales del Programador de tareas en Windows
Centrémonos en la Biblioteca del Programador de tareas y el Resumen del Programador de tareas, ya que son los que le permiten ver sus tareas programadas en Windows:
Cómo usar el Programador de tareas Resumen
Cuando selecciona Programador de tareas (local) en la barra lateral izquierda, el panel central se divide en tres secciones: Descripción general del Programador de tareas, Estado de la tarea y Tareas activas.
La descripción general del Programador de tareas proporciona información sobre lo que puede hacer con el Programador de tareas.
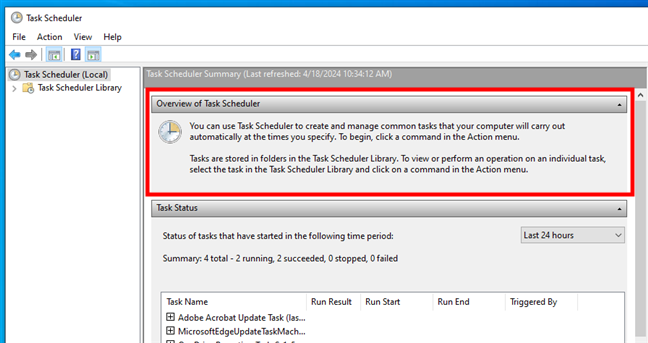
Descripción general del Programador de tareas
Estado de la tarea enumera las tareas que se han iniciado recientemente, junto con su estado. Puede elegir diferentes períodos de tiempo para ver: última hora, últimas 24 horas, últimos 7 días o últimos 30 días.
Estado de la tarea en el Programador de tareas
Si aparece alguna tarea, haga clic o toque el signo + cerca de nombre de la tarea para ver detalles como el resultado de ejecución de cada tarea, cuándo comenzó, cuándo finalizó y qué la desencadenó.
Muestre los detalles de una tarea en la sección Estado de la tarea del Programador de tareas
SUGERENCIA: Si no hay información en el panel Estado de la tarea, es porque el historial de tareas está deshabilitado de forma predeterminada. Para obtener esta información, haga clic o toque Habilitar el historial de todas las tareas en la barra lateral de Acciones a la derecha del Programador de tareas.
Habilitar todo el historial de tareas en el Programador de tareas
En el último panel de la parte inferior, Tareas activas, puede ver una lista de tareas actualmente habilitadas que aún no han caducado. Para cada tarea, puede ver su nombre, el tiempo de próxima ejecución especificado por fecha y hora, los activadores y la ubicación.
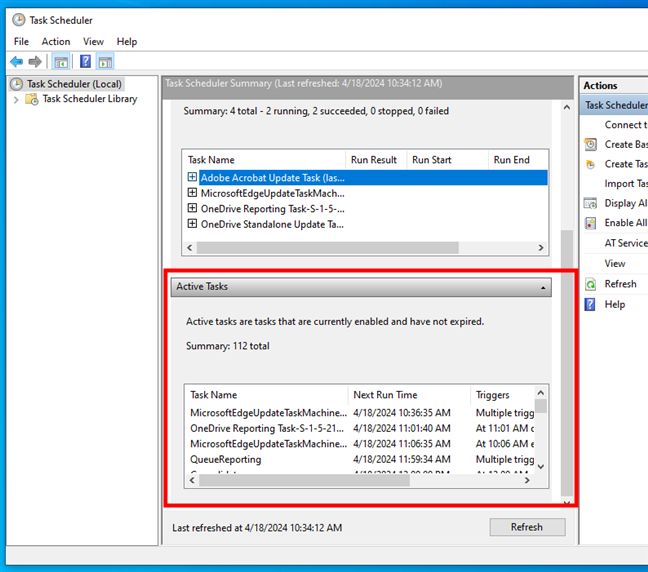
Panel de Tareas activas en el Resumen del Programador de tareas
Si desea actualizar la información en el Paneles de resumen del programador de tareas, haga clic o toque el botón Actualizar.
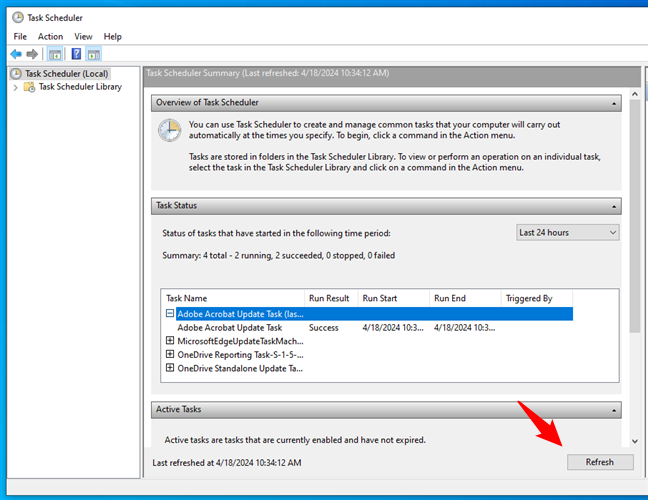
Actualice la información en el Programador de tareas
CONSEJO: Para obtener una guía sobre cómo crear sus propias tareas, consulte nuestro artículo: Cómo crear Tareas básicas con el Programador de tareas en 5 pasos.
Cómo ver las tareas programadas en la Biblioteca del Programador de tareas
En el lado izquierdo de la ventana del Programador de tareas, También hay una entrada llamada Biblioteca del Programador de tareas. Aquí es donde se enumeran todas las tareas programadas. Haga clic o toque la flecha a su izquierda o haga doble clic para ver su contenido. Luego, haga clic en el nombre de una carpeta para ver las tareas que contiene.
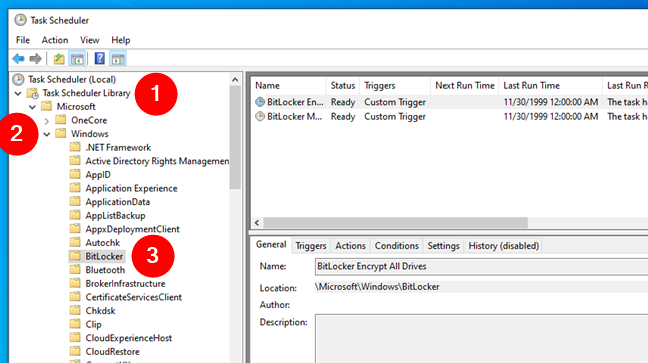
Abra carpetas en el Programador de tareas
Luego obtendrá detalles de cada tarea, como su nombre, estado, activadores y cuándo se ejecutó por última vez. Haga clic o toque una tarea para ver más información en los paneles a continuación.
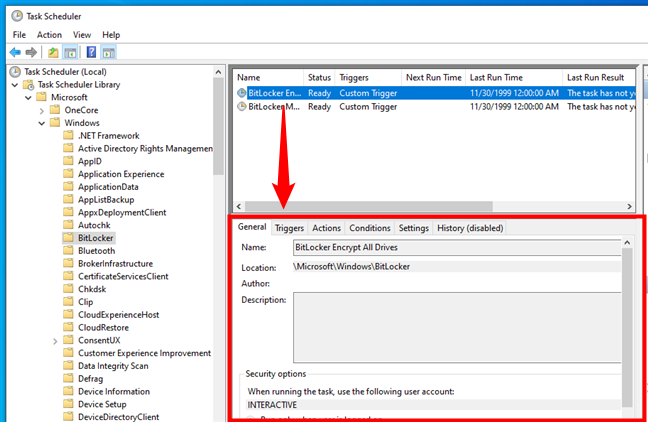
Mostrar los detalles de una tarea en el Programador de tareas
La información sobre cada tarea se divide en diferentes pestañas, mostrando detalles como desencadenantes, acciones, condiciones, y configuración. La primera pestaña, General, muestra información como el nombre de la tarea seleccionada, la ubicación, el autor, la descripción y las opciones de seguridad.
La pestaña General para una tarea en el Programador de tareas
La segunda pestaña, Activadores, muestra la lista de condiciones que desencadenan la tarea, junto con algunos detalles y el estado de cada desencadenante.
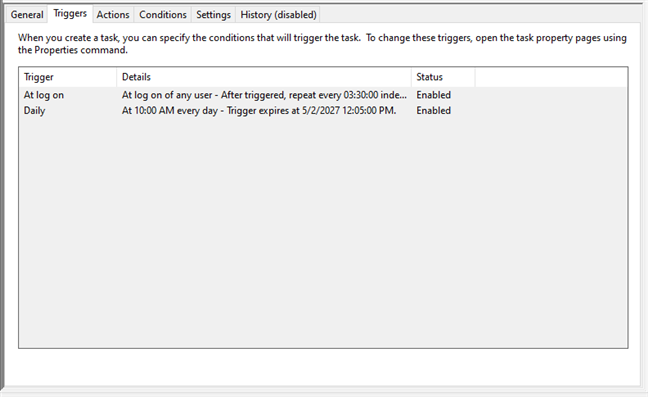
La pestaña Activadores para una tarea en el Programador de tareas
La tercera pestaña, Acciones, le indica la acción que ocurrirá cuando se inicie la tarea y muestra algunos detalles al respecto. Por ejemplo, si la acción es Iniciar un programa, verá la ruta de la aplicación que se ejecutará.
La pestaña Acciones para una tarea en el Programador de tareas
La cuarta pestaña es Condiciones. Comparte las condiciones que deben cumplirse para que se ejecute la tarea. Estas condiciones incluyen si la computadora está inactiva o si está con alimentación de CA o batería.
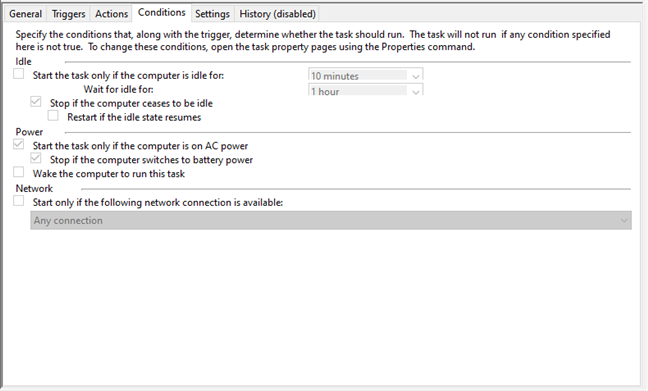
La pestaña Condiciones para una tarea en el Programador de tareas
La sexta pestaña, Configuración, muestra configuraciones adicionales que afectan el comportamiento de la tarea. Incluye cosas como si la tarea se puede ejecutar bajo demanda o no, qué hacer si la tarea falla o si se debe detener si se ejecuta durante más tiempo que un tiempo especificado.
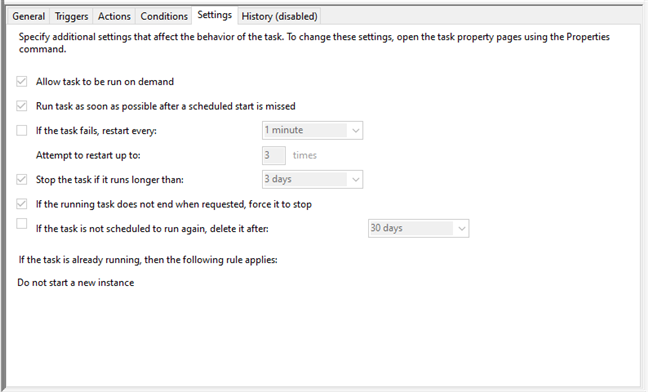
La pestaña Configuración para una tarea en el Programador de tareas
La séptima y última pestaña se llama Historial y detalla las últimas ejecuciones de la tarea programada.
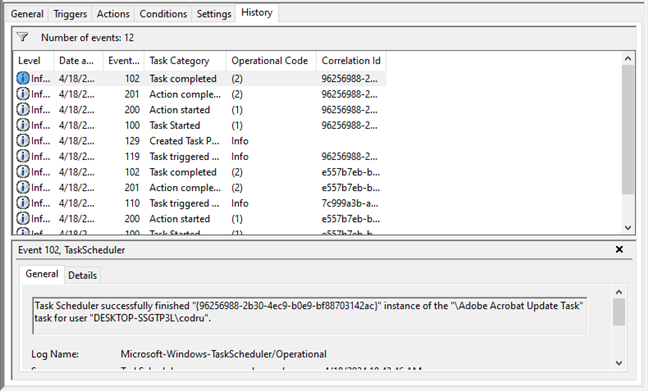
La pestaña Historial en el Programador de tareas
CONSEJO: Si el Historial no contiene ninguna información, haga clic o toque Activar Todo el historial de tareas en la barra lateral de Acciones a la derecha del Programador de tareas. Tenga en cuenta que la información comienza a completarse solo después de habilitar Historial.
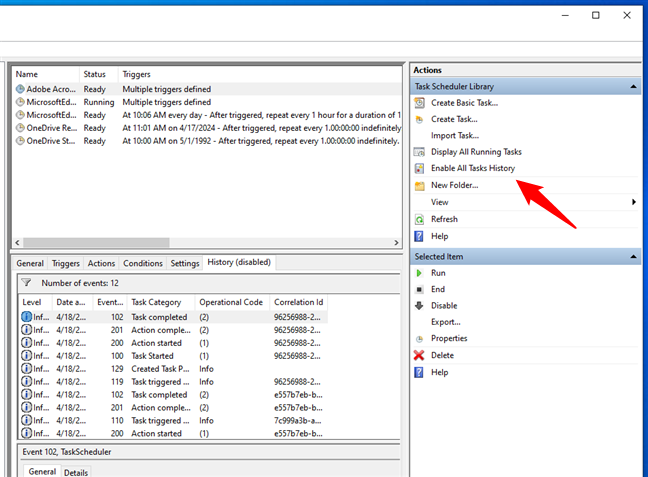
Habilitar todo el historial de tareas en el Programador de tareas
IMPORTANTE: Algunas personas me han preguntado si puedes usar el Programador de tareas para”buscar por nombre”tareas programadas. Desafortunadamente, eso es imposible, ya que el Programador de tareas no ofrece ninguna opción para buscar tareas programadas. Sin embargo, puedes hacerlo con PowerShell, así que sigue leyendo.
Método 2. Cómo ver las tareas programadas usando comandos
Si prefieres usar una aplicación de línea de comandos en lugar de una interfaz gráfica, también puedes ver las tareas programadas usando el símbolo del sistema o PowerShell:
Cómo ver las tareas programadas en el símbolo del sistema
Para ver las tareas programadas en su computadora con Windows, puede ejecutar este comando en el símbolo del sistema:
schtasks/query/lista de fo
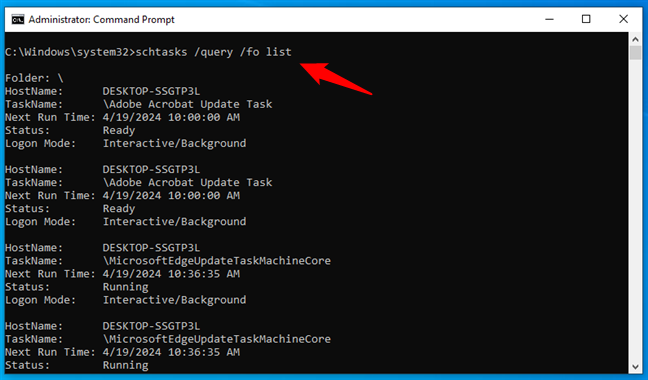
Cómo ver las tareas programadas en CMD
Para cada tarea, verá el nombre de la computadora, el nombre de la tarea, cuándo se ejecutará a continuación, su estado y el modo de inicio de sesión. ¡Eso es todo! Sin embargo, puede obtener resultados mucho mejores y más detallados con PowerShell. Aquí tienes…
Cómo ver las tareas programadas en PowerShell
Para ver las tareas programadas en tu computadora con Windows, abre PowerShell como administrador y ejecuta este comando:
Obtener-ScheduledTask
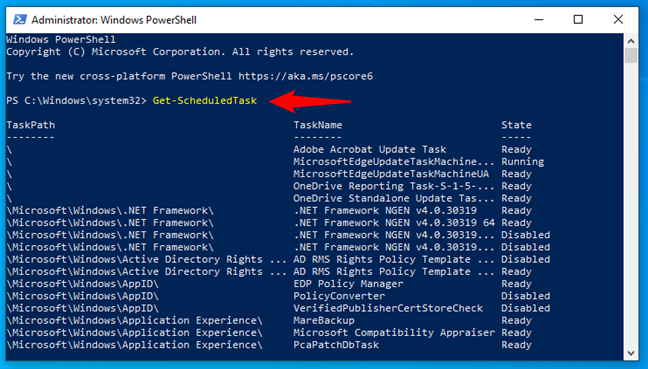
Cómo ver las tareas programadas en PowerShell
Para filtrar los resultados y obtener solo las tareas programadas en ejecución, puede usar el comando:
get-scheduledtask | donde estado-eq “En ejecución”
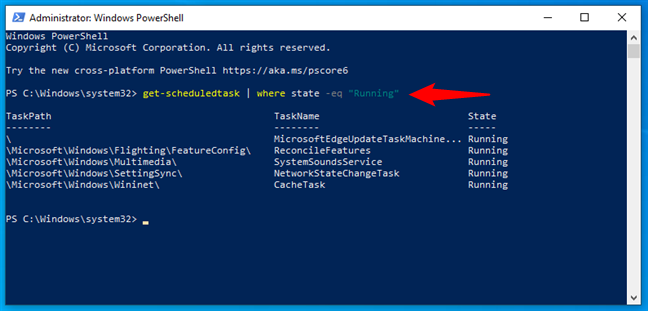
Cómo ejecutar tareas programadas en PowerShell
Para refinar los resultados y mostrar solo las tareas programadas activas, use el comando:
get-scheduledtask | donde estado-eq “Listo”
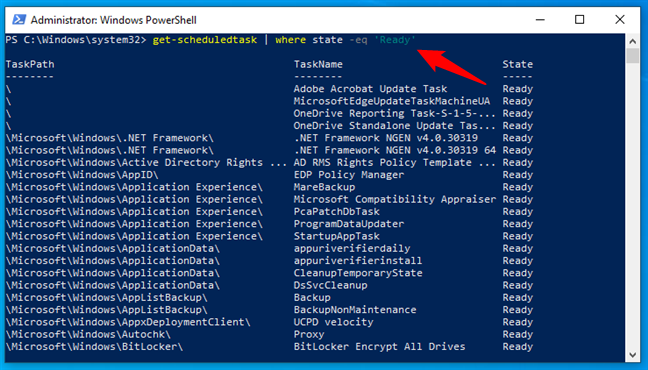
Cómo ver las tareas programadas activas en PowerShell
De manera similar, para ver solo las tareas programadas deshabilitadas, puede ejecutar el comando:
get-scheduledtask | donde estado-eq “Disabled”
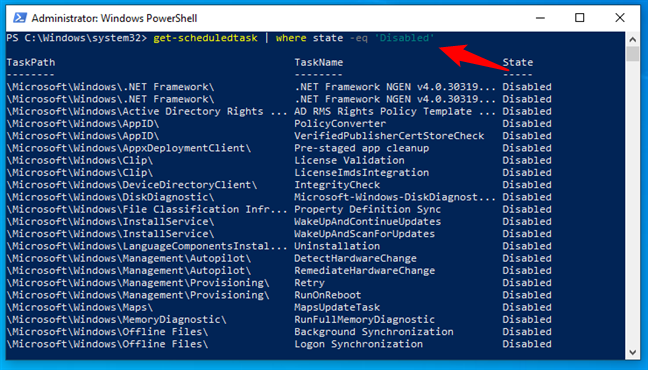
Cómo ver las tareas programadas deshabilitadas en PowerShell
Y, a diferencia del Programador de tareas, Powershell también le permite buscar una tarea programada por nombre. Para hacerlo, ejecute este comando, reemplazando nombre con el nombre real de la tarea programada:
get-scheduledtask-taskname “name”
Por ejemplo, si desea ver las tareas programadas de copia de seguridad, debe ejecutar el comando así:
get-scheduledtask-taskname “Copia de seguridad”
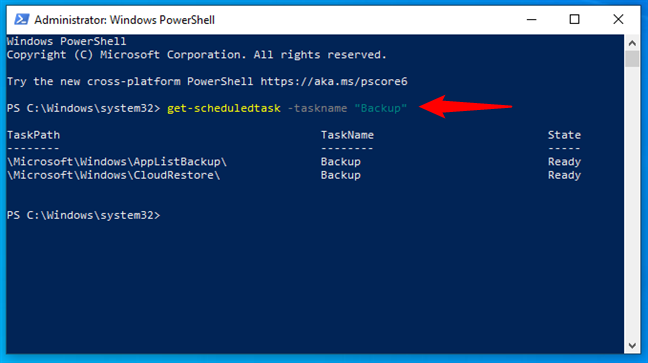
Cómo encontrar una tarea programada por nombre en PowerShell
Además, el comando también acepta comodines, para que pueda encontrar todas las tareas programadas con un texto determinado en su nombre. Por ejemplo, si desea encontrar todas las tareas programadas que contienen Copia de seguridad en su nombre, todo lo que tienes que hacer es agregar un carácter * en el comando, como este:
get-scheduledtask-taskname “Backup*”
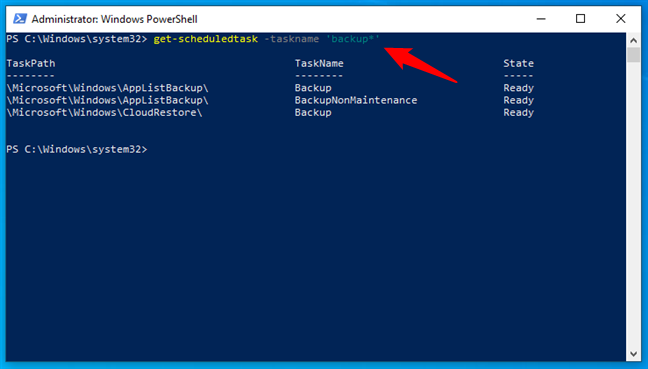
Cómo encontrar varias tareas programadas por nombre en PowerShell
Anexo: La ubicación de las tareas programadas
Quizás te preguntes dónde se almacenan las tareas programadas. Se guardan en tres ubicaciones diferentes: el Registro de Windows y como archivos en su computadora en una carpeta protegida llamada Tareas.
Los archivos se encuentran en esta ubicación:
C:\Windows \System32\Tasks
Si prefiere utilizar variables de entorno, se encuentran en esta ubicación:
%windir%\System32\Tasks
Sin embargo, Para poder acceder a esta ubicación, debe iniciar sesión con una cuenta de usuario con privilegios de administrador.
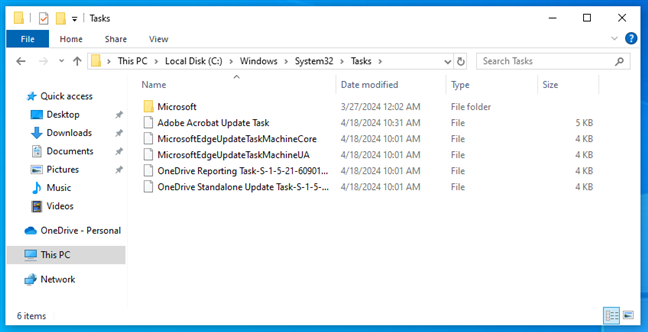
Dónde están las tareas programadas en las carpetas de Windows
Las rutas de registro donde se almacenan las tareas programadas en Windows 10 y Windows 11 son estos:
Equipo\HKEY_LOCAL_MACHINE\SOFTWARE\Microsoft\Windows NT\CurrentVersion\Schedule\TaskCache\Tasks
Equipo\HKEY_LOCAL_MACHINE\SOFTWARE\Microsoft\Windows NT\CurrentVersion\Schedule\ TaskCache\Tree
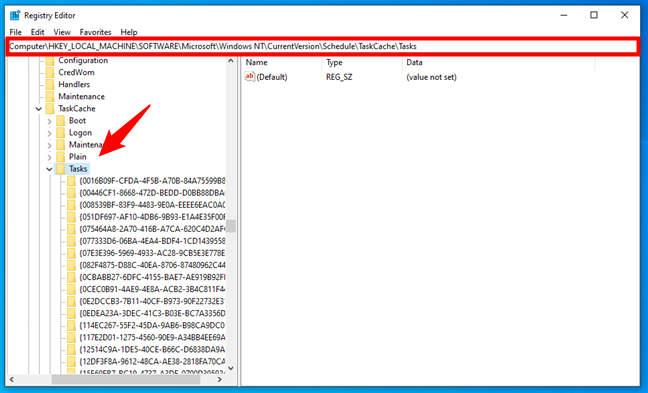
Dónde están las tareas programadas en el Registro
¿Conoce mejores formas de ver las tareas programadas en Windows?
¡Eso es todo! Ahora ya sabe cómo navegar por el Programador de tareas y cómo ver las tareas programadas en su entorno de línea de comandos favorito. Por lo tanto, puede explorar y administrar las tareas en su computadora con Windows como desee. Si desea obtener más información sobre el uso del Programador de tareas, consulte nuestros otros artículos sobre el tema. Ah, y si tienes preguntas o si conoces otros métodos para ver las tareas programadas, no dudes en dejar un comentario a continuación.
Artículos relacionados
Insertar