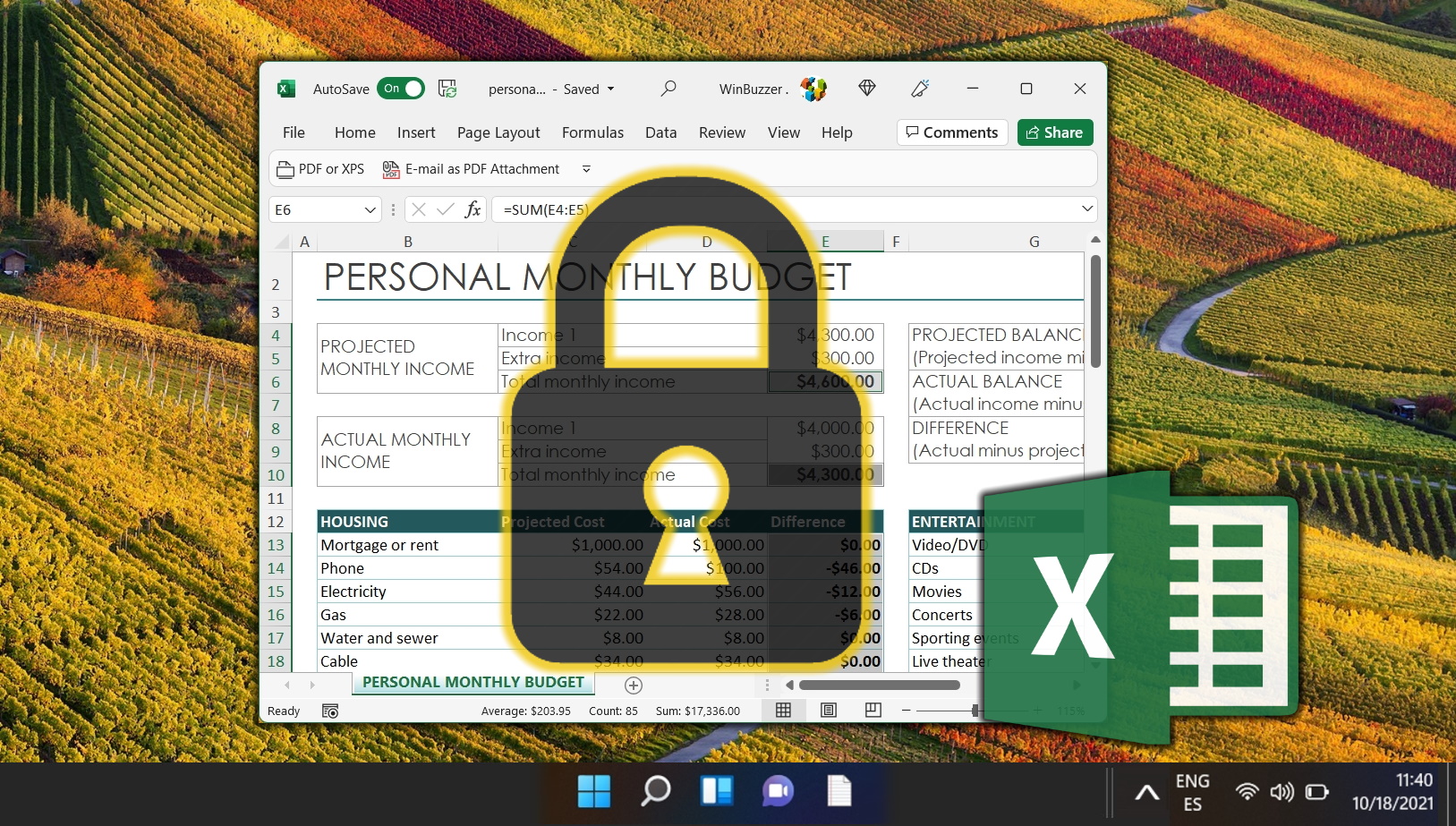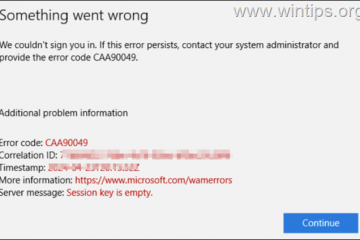Comprender cómo ajustar eficazmente el texto en Excel es crucial para mantener la legibilidad y la organización de sus hojas de cálculo. La función de ajuste de texto en Excel le permite dividir el texto en varias líneas, aumentando así la longitud de la celda. Esta guía lo guiará a través de los pasos para usar la función de ajuste de texto de Excel, asegurando que sus datos se presenten de manera ordenada.
Hay dos formas de ajustar palabras en Excel: puede formatear su celda para que se ajuste automáticamente cuando se alcance el borde de la celda, o puede usar un salto de línea manual para dividirla a su elección.
Cómo ajustar texto en Excel automáticamente
Este método le permite adaptar rápidamente los tamaños de celda para adaptarse a diferentes longitudes de texto, mejorando la visibilidad de su contenido. sin ajustes manuales.
Seleccione la columna deseada
Identifique la columna que contiene el texto que desea ajustar. Coloque el cursor en el encabezado de la columna para resaltarlo. Si solo desea que el texto quepa dentro de la columna sin ajustarse, haga doble clic en el borde derecho del encabezado de la columna.
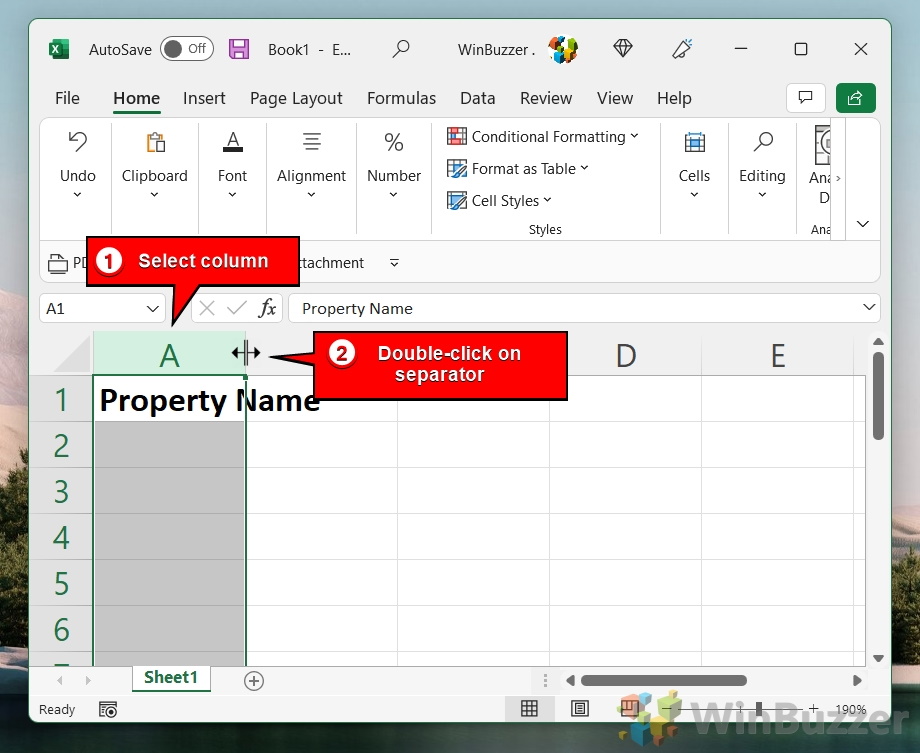 Verificar columna ajustada Ancho
Verificar columna ajustada Ancho
Esto ajusta automáticamente el ancho de la columna.
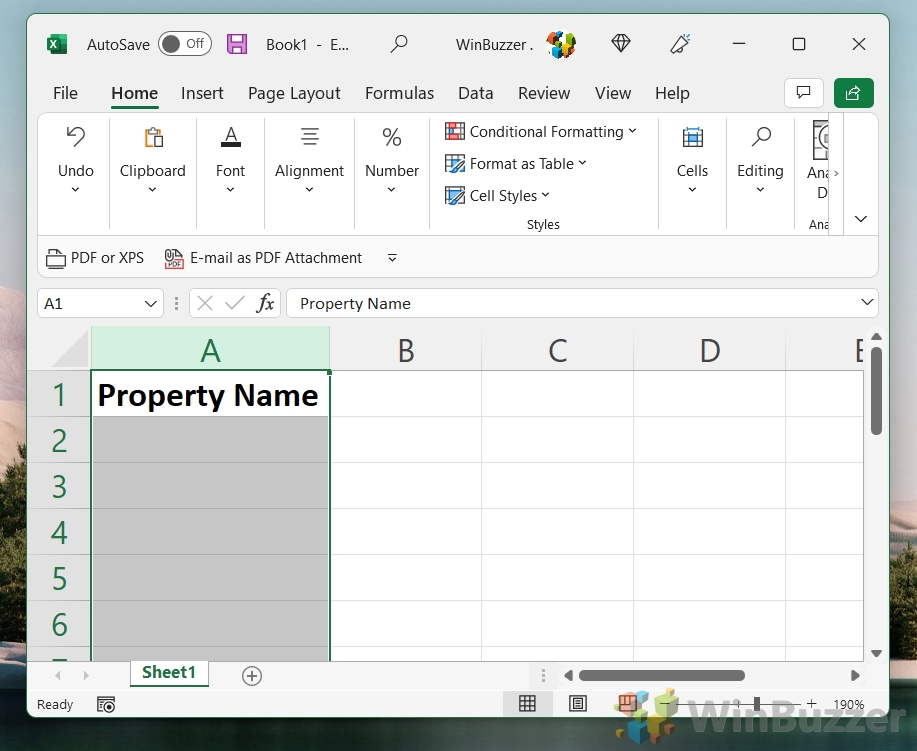 Activar ajuste de texto
Activar ajuste de texto
Navegue hasta la pestaña “Inicio“, ubique la opción “Alineación“y haga clic en el botón “Ajustar texto“. Esto aplica el ajuste de texto a las celdas seleccionadas.
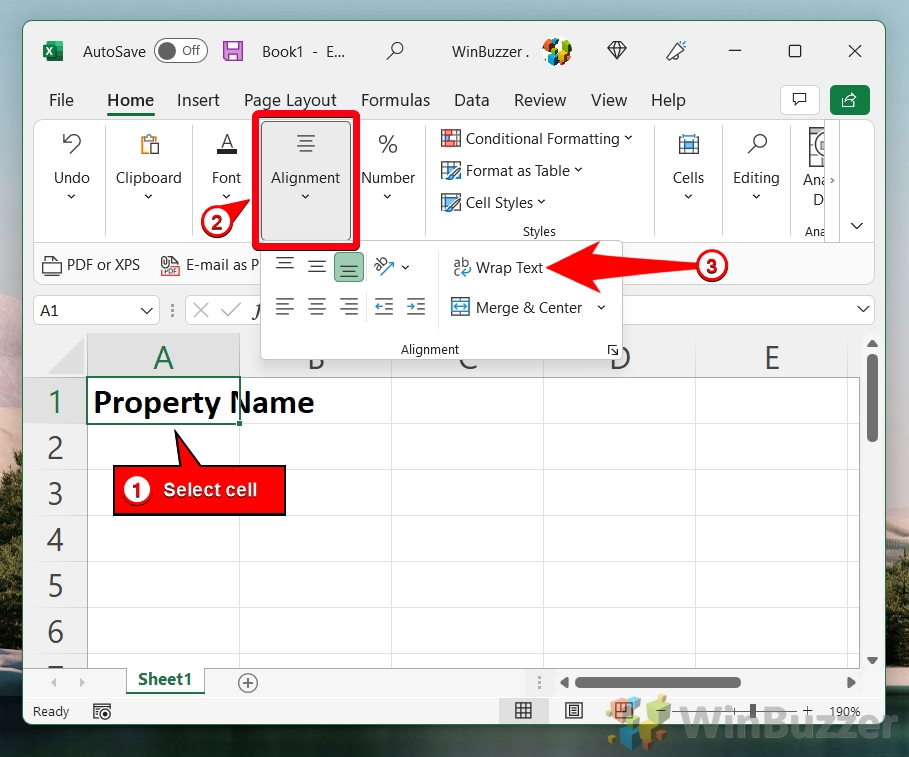 Modificar la ubicación del ajuste
Modificar la ubicación del ajuste
Haga clic y arrastre el borde derecho del encabezado de la columna para establezca manualmente el ancho de la columna, controlando dónde se ajusta el texto.
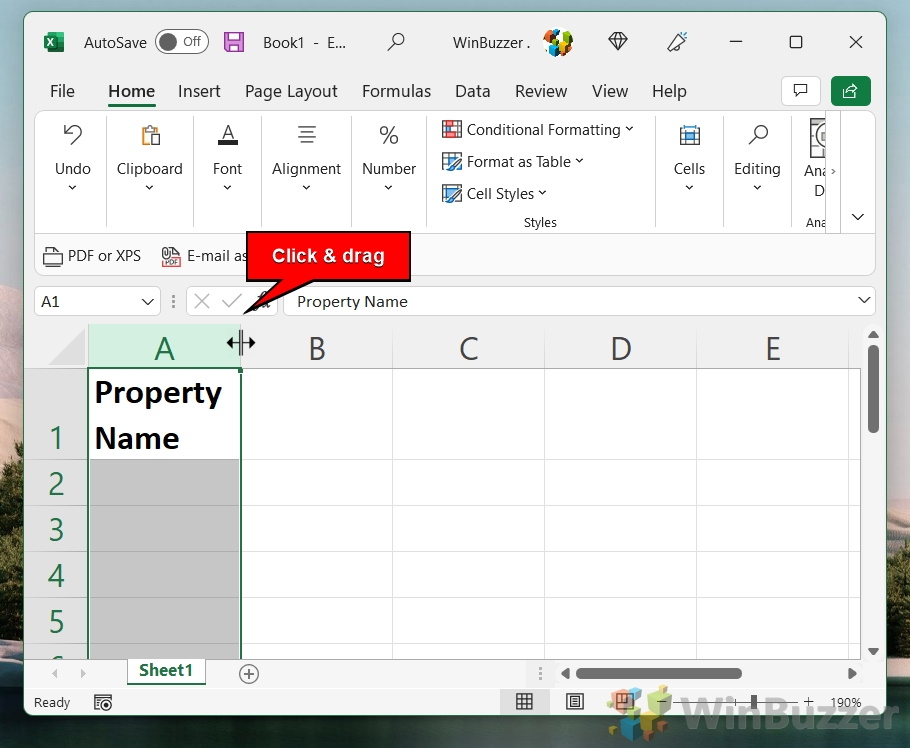 Ajustar la altura de la fila
Ajustar la altura de la fila
Haga doble clic en el borde inferior del encabezado de la fila. Excel ajustará automáticamente la altura de la fila para que se ajuste perfectamente al texto ajustado.
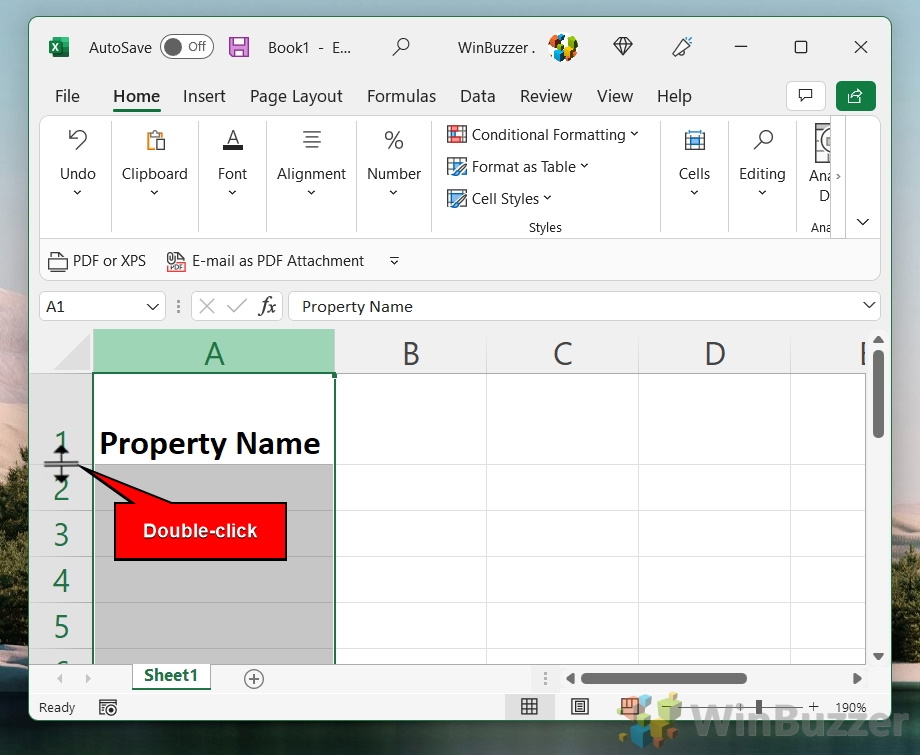 La altura de la celda se ajustará automáticamente para adaptarse al texto
La altura de la celda se ajustará automáticamente para adaptarse al texto
Cambiar la alineación del texto
De forma predeterminada, el texto ajustado se alinea con la parte inferior de su celda. Si no lo desea así, seleccione la celda y luego haga clic en el botón “Alineación superior“en el grupo “Alineación“debajo de “Inicio. fuerte>“.
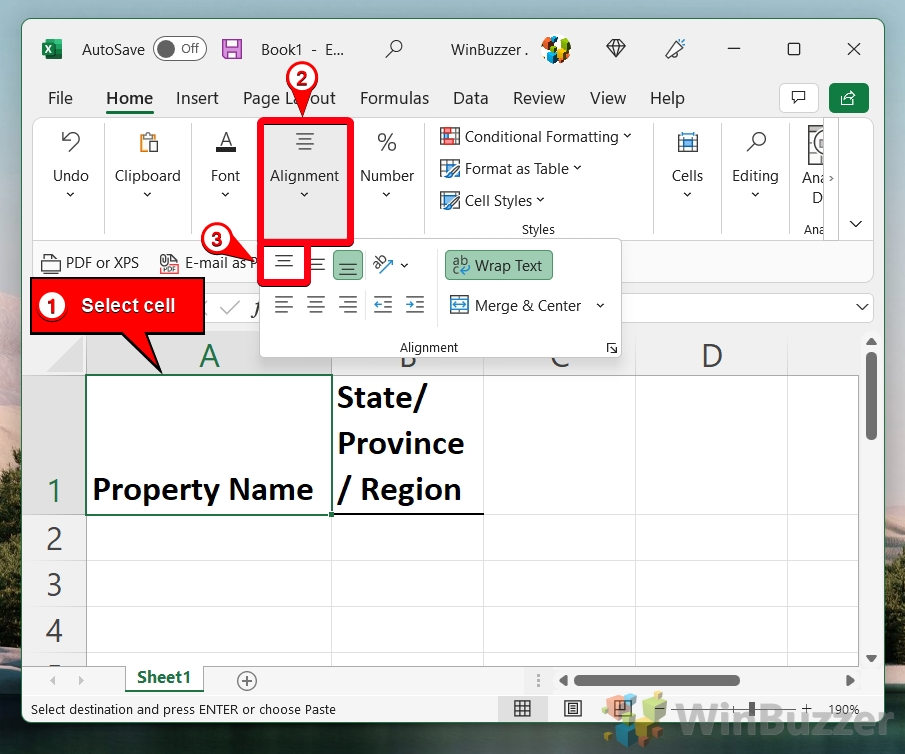 Esto alinea el texto con la parte superior de la celda
Esto alinea el texto con la parte superior de la celda
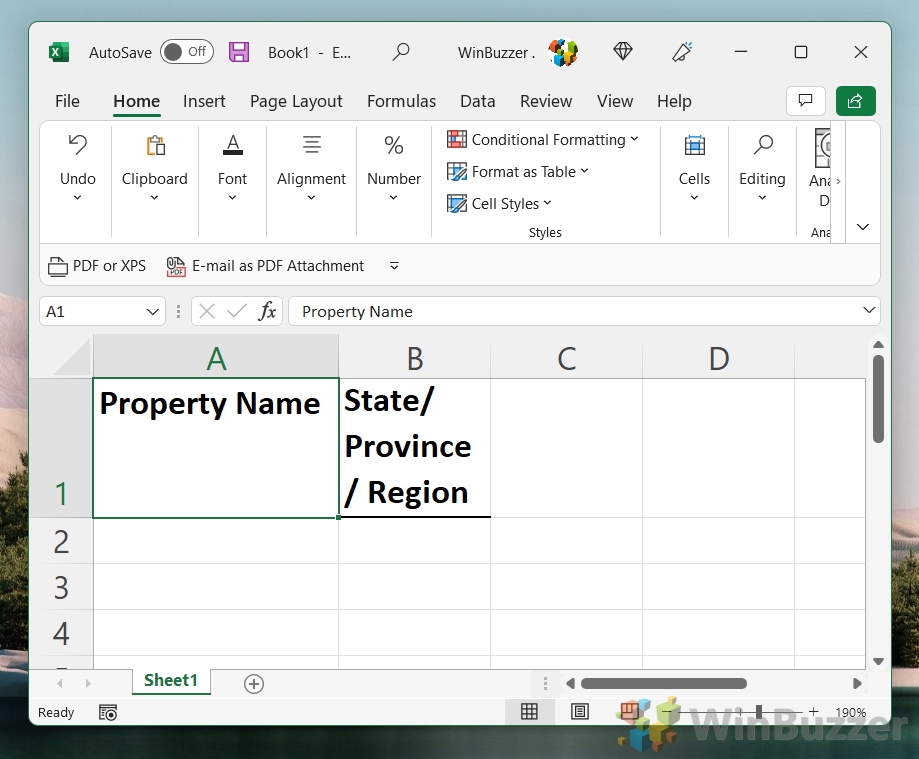
Cómo ajustar texto en Excel con un salto de línea manual
La inserción manual de saltos de línea en Excel le brinda un control preciso sobre dónde se divide el texto, ideal para dar formato personalizado dentro de las celdas.. Al agregar un salto de línea de Excel, puede elegir exactamente dónde se dividirá el texto y ahorrarse muchos cambios posteriores.
Agregar salto de línea manual
Haga doble clic dentro de la celda donde desea insertar un salto de línea. Coloque el cursor en el punto de separación deseado. Presione “Alt + Enter“en su teclado para insertar un salto de línea manual en la posición del cursor.
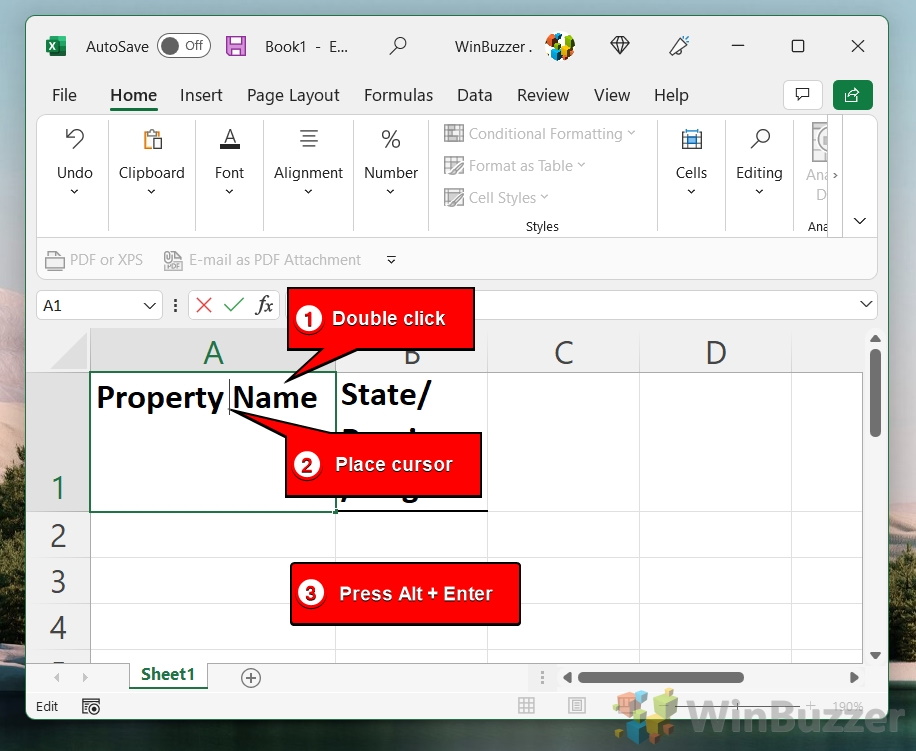 Repetir si es necesario
Repetir si es necesario
Excel dividirá el texto en dos líneas dondequiera que esté el cursor se colocó. Repita según sea necesario para saltos de línea adicionales.
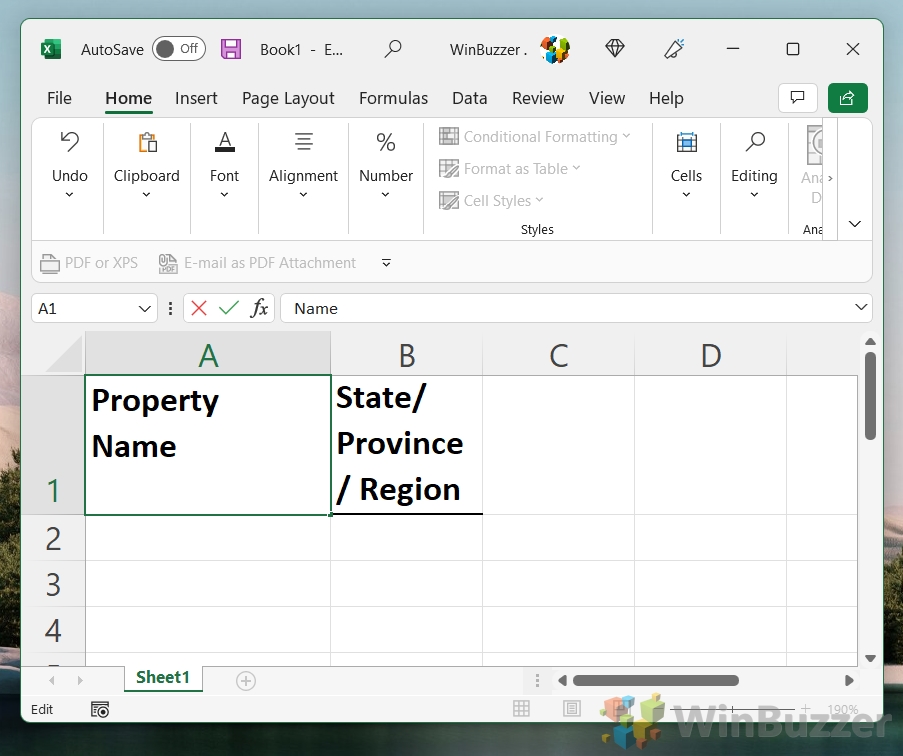
Preguntas frecuentes: preguntas frecuentes sobre cómo ajustar y ajustar celdas en Excel
1. ¿Por qué ajustar el texto no funciona en celdas fusionadas?
Para garantizar ajustar el texto funciona en celdas fusionadas, primero confirme que las celdas realmente estén fusionadas. A continuación, seleccione las celdas fusionadas y habilite la opción”Ajustar texto“haciendo clic en ella en la pestaña”Inicio“en el grupo Alineación. Recuerde, si la altura de la fila o el ancho de la columna se establece manualmente en un tamaño específico, podría impedir que el texto se ajuste de manera efectiva. Ajuste el tamaño según sea necesario para acomodar el texto.
2. ¿Cómo hago para que las celdas de Excel se expandan para ajustarse al texto automáticamente verticalmente?
Para hacer que las celdas se expandan automáticamente verticalmente para ajustarse al texto ajustado, asegúrese de que la función “Ajustar texto“esté habilitada para estas celdas. Excel normalmente ajustará la altura de la fila automáticamente cuando el texto se ajusta. Sin embargo, si esto no sucede, puede ajustar manualmente la altura de la fila colocando el cursor en la línea inferior del encabezado de la fila hasta que se convierta en una flecha doble. luego haga doble clic.
3. ¿Por qué AutoAjustar no funciona en Excel?
Es posible que AutoAjustar no funcione debido a varias razones, como ajustes manuales a las alturas de las filas o anchos de las columnas, celdas fusionadas. o formato específico aplicado a las celdas. Para usar AutoAjustar, asegúrese de que no haya tamaños manuales establecidos para las filas y columnas que está intentando ajustar. Para las columnas, haga doble clic en el lado derecho del encabezado de la columna; para las filas, haga doble clic-haga clic en la parte inferior del encabezado de la fila.
4. ¿Cómo cambio la configuración de ajuste de texto?
La configuración de ajuste de texto en Excel se puede ajustar habilitando primero la función para las celdas seleccionadas a través de el botón “Ajustar texto“debajo de la pestaña “Inicio“en el grupo Alineación. Para administrar mejor cómo se ajusta el texto dentro de una celda, es posible que deba ajustar el ancho de la columna o el alto de la fila manualmente. Además, insertar saltos de línea manuales usando “Alt + Enter” dentro de una celda también puede ayudar a controlar el ajuste del texto con mayor precisión.
5. ¿Cómo ajusto automáticamente las columnas para que se ajusten al texto?
Para ajustar automáticamente las columnas para que se ajusten al texto sin ajustarlas, puede utilizar la función AutoAjustar. Simplemente coloque el cursor sobre el borde derecho del encabezado de la columna hasta que se convierta en una flecha doble y luego haga doble clic. Esta acción cambiará el tamaño de la columna para que quepa en el fragmento de texto más largo dentro de la columna. Para realizar ajustes en varias columnas a la vez, seleccione las columnas y haga doble clic en el borde derecho de cualquier columna seleccionada.
6. ¿Cómo puedo hacerlo? ¿Hacer que todas las celdas ajusten el texto en hojas?
Esta pregunta parece pertenecer a Google Sheets en lugar de a Excel. En Google Sheets, seleccione las celdas donde desea ajustar el texto y luego vaya a”Formato”. “, elija “Ajuste de texto“ y seleccione “Ajuste“. Esto aplicará ajuste de texto a todas las celdas seleccionadas, ajustando las alturas de las celdas según sea necesario para ajustarse al texto.
7. ¿Cómo evitar que el texto se desborde en las hojas sin ajustarlo?
Para evitar que el texto se desborde en las celdas sin aplicar ajuste de texto, puede ajustar el ancho de la columna para que se ajuste al fragmento de texto más largo. Otro enfoque, especialmente útil en Google Sheets, es utilizar la opción”Recortar“en el menú”Formato“seguida de”Ajuste de texto“.. Esto evitará que el texto se extienda a las celdas adyacentes, pero no ajustará el tamaño de la celda ni mostrará el texto en varias líneas.
8. ¿Cuál es la diferencia entre ajustar texto y fusionar celdas?
Ajustar texto en Excel le permite mostrar segmentos de texto largos en varias líneas dentro de la misma celda, lo que puede aumentar la altura de la celda. La combinación de celdas combina dos o más celdas adyacentes en una celda más grande, que se puede utilizar con fines estéticos o para crear encabezados en varias columnas o filas. Mientras que el ajuste de texto se centra en la presentación del contenido dentro de celdas individuales, la fusión se trata de modificar la estructura de las celdas.
9. ¿Qué ajusta automáticamente el texto a la siguiente línea cuando llega al final de la celda?
En Excel, la función “Ajustar texto” es responsable de ajustar automáticamente el texto a la siguiente línea. una vez que llega al final de la celda. Esta función se puede activar seleccionando las celdas y haciendo clic en el botón “Ajustar texto“debajo de la pestaña “Inicio“. La celda ajustará dinámicamente su altura para acomodar el texto ajustado.
10. ¿Por qué no puedo ajustar el texto?
Si no puedes ajustar el texto en Excel, podría Esto se debe a una selección incorrecta de celdas o es posible que la función”Ajustar texto“no esté habilitada. Asegúrese siempre de haber seleccionado correctamente la celda o el rango de celdas al que desea aplicar el ajuste de texto y luego haga clic en el botón “Ajustar texto“debajo de la pestaña “Inicio“. Si el botón parece no responder, verifique si su hoja de cálculo está protegida o compartida, ya que estas condiciones pueden restringir los cambios de formato.
11. ¿Por qué a veces no funciona ajustar texto en Excel?
Es posible que la función ajustar texto no funcione si hay configuraciones de formato conflictivas, si las celdas son parte de un rango combinado con restricciones específicas o si el modo de vista de hoja de cálculo no admite funciones de formato (por ejemplo, diseño de página o vista previa de impresión). Para solucionar el problema, asegúrese de estar en la vista Normal, verifique si hay algún formato conflictivo y verifique que la opción de ajuste de texto esté habilitada correctamente para las celdas seleccionadas.
12. ¿Cómo puedo ajustar el texto sin afectar otras columnas?
Ajustar el texto en una columna no afectará automáticamente a otras columnas. Para ajustar el texto en una columna específica sin cambiar el diseño de otras, seleccione la columna o celdas donde desea ajustar el texto, luego haga clic en el botón”Ajustar texto“. Esto solo alterará la altura de la fila. para acomodar el texto ajustado en esa columna específica.
13. ¿Cuáles son las diferentes opciones disponibles en AutoAjustar?
En Excel, la función AutoAjustar ofrece dos opciones principales: “AutoAjustar Ancho de columna“y “Autoajustar altura de fila“. Estas opciones ajustan automáticamente el ancho de la columna y el alto de la fila para que coincidan con el tamaño del contenido. Puede acceder a ellos seleccionando columnas o filas, haciendo clic derecho y eligiendo “Autoajustar ancho de columna“o “Autoajustar altura de fila“en el menú contextual.
14. ¿Se puede establecer un ajuste de texto predeterminado para todas las hojas de cálculo nuevas de Excel?
Excel no tiene una función nativa para establecer configuraciones de ajuste de texto predeterminadas para todas las hojas de trabajo nuevas dentro de un libro. El ajuste de texto debe aplicarse manualmente o mediante una plantilla que tenga configuraciones predefinidas. Puede crear una plantilla con ajuste de texto habilitado en celdas o columnas específicas y usar esta plantilla para nuevas hojas de trabajo.
15. ¿Cómo mantengo todo el texto en una celda sin que se desborde?
Para mantener todo el texto dentro de una sola celda en Excel, puede usar la función “Ajustar texto“para asegurar que el texto ocupa varias líneas dentro de la celda. Además, puede ajustar manualmente el tamaño de la celda o insertar saltos de línea manuales usando “Alt + Enter” en puntos específicos del texto para controlar el desbordamiento. Asegúrese siempre de que el ancho de la columna sea suficiente para mostrar el texto confinado a la celda sin extenderse a las celdas adyacentes.
Si ha pasado mucho tiempo en Excel, sabrá el dolor que conlleva crear una hoja de cálculo grande, solo para darte cuenta de que es necesario ajustarla. Afortunadamente, sin embargo, esto no siempre tiene por qué llevar mucho tiempo. Si se pregunta cómo combinar dos celdas en Excel, puede usar el comando concatenar para hacerlo sin pérdida de datos. En nuestra otra guía, le mostramos cómo usar la fórmula de concatenar en Excel, incluido cómo combinar celdas en Excel con ella y agregar espacios entre palabras.
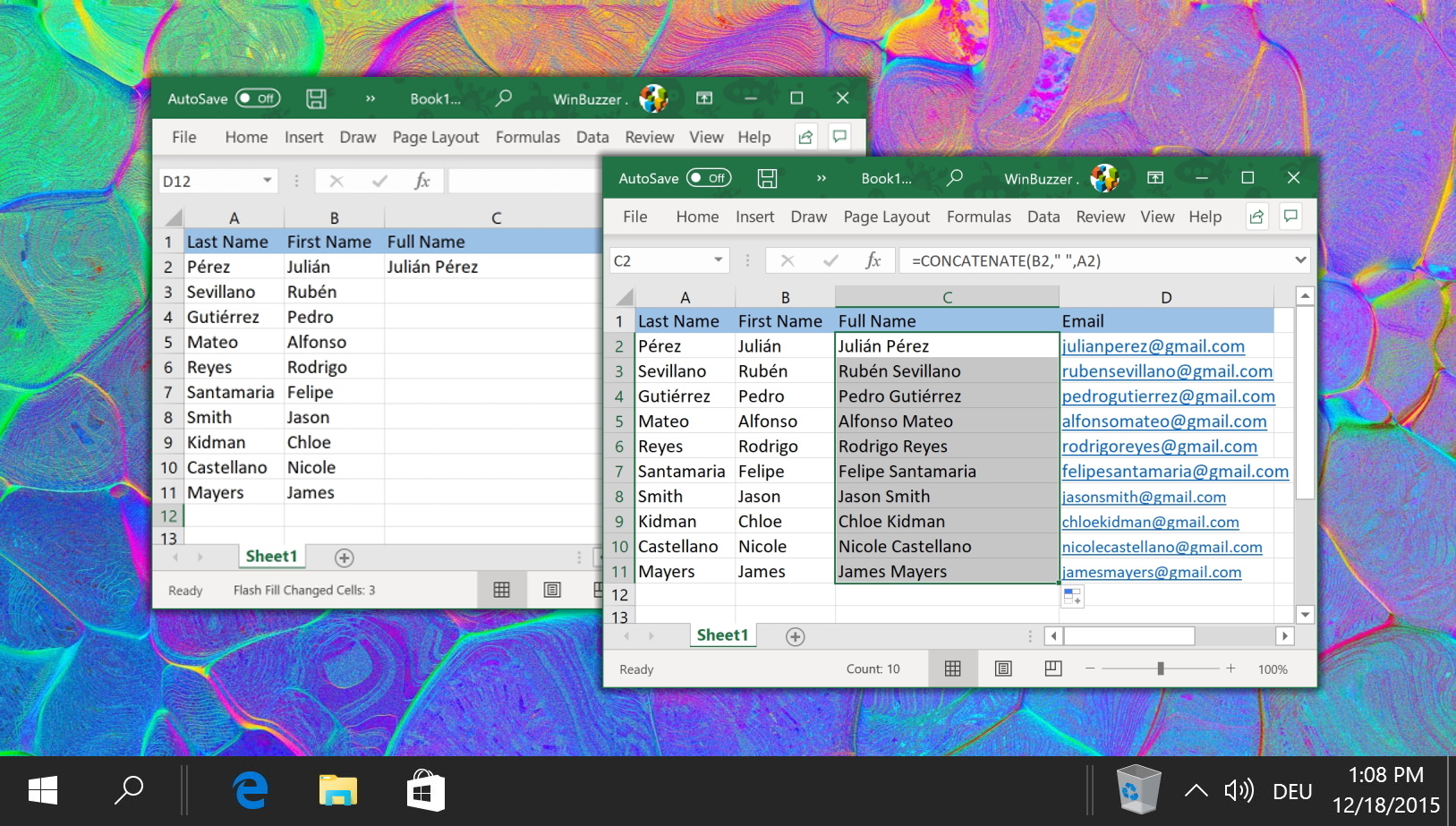
Dedicar mucho trabajo a una hoja de Excel compartida puede ser gratificante, por lo que es aún más desgarrador despertar un día y encontrarla destruida. Desafortunadamente, ya sea por accidente o malicia, las fórmulas y las celdas numéricas a menudo terminan editadas sin posibilidad de reparación y los encabezados de alguna manera regresan a Comic Sans. Le mostraremos cómo bloquear celdas en Excel para que pueda evitar que una sola pulsación de tecla arruine su día. En nuestra otra guía, le mostramos cómo proteger una hoja de cálculo en Excel, así como cómo bloquear celdas y fórmulas específicas en Excel para que no puedan editarse o formatearse.