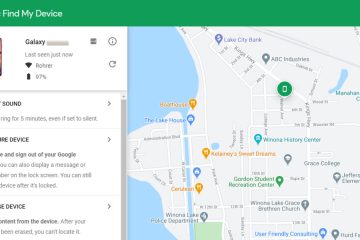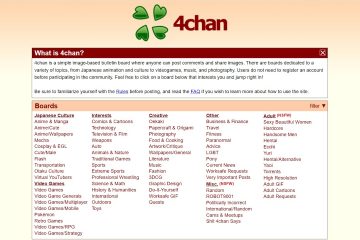En Windows 11 (y 10), puede instalar el”Administrador de paquetes de Windows”(winget) de varias maneras, incluso desde Microsoft Store y GitHub, o esperar hasta que el soporte llega automáticamente.
En Windows 10, el”Administrador de paquetes de Windows”es una herramienta de línea de comandos diseñada para facilitar y automatizar el proceso de búsqueda, descarga, instalación, actualización y configuración de aplicaciones en su dispositivo.
Si alguna vez ha tenido que instalar una o varias aplicaciones, sabe cuánto tiempo lleva encontrar los enlaces, descargar y reinstalar todas sus aplicaciones. Usando el cliente winget, puede usar un comando simple para especificar qué aplicaciones desea obtener. Luego, la herramienta buscará e instalará la última versión automáticamente.
Microsoft hace que la herramienta esté disponible a través de Microsoft Store en dispositivos que ejecutan una versión compatible de Windows 10 y Windows 11. Sin embargo, puede obtenerla manualmente sin esperar. para la actualización instalando la última versión del”Instalador de aplicaciones”.
Si ya está ejecutando Windows 10 22H2 o Windows 11 22H2, es probable que la herramienta de línea de comandos ya esté disponible. Puede verificar invocando el comando winget en el símbolo del sistema o PowerShell. De lo contrario, busque actualizaciones primero y luego continúe con los pasos a continuación.
Esta guía le enseñará cómo instalar el cliente winget-CLI en Windows 10.
Instale winget en Windows 11 desde Microsoft Store
Para instalar el Administrador de paquetes de Windows en Windows 11 o 10, siga estos pasos:
Abra el Instalador de aplicaciones página.
Haga clic en el botón Obtener.
Haga clic en el botón Abrir Microsoft Store.
Haga clic en el botón Actualizar.
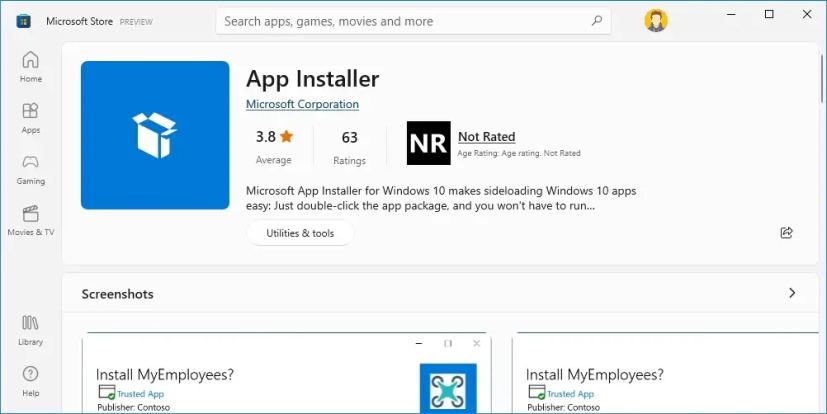
Abrir Inicio.
Buscar Símbolo del sistema y haga clic en el resultado superior para abrir el terminal.
Escriba el siguiente comando para confirmar que el Administrador de paquetes de Windows ya está instalado y presione Intro:
winget 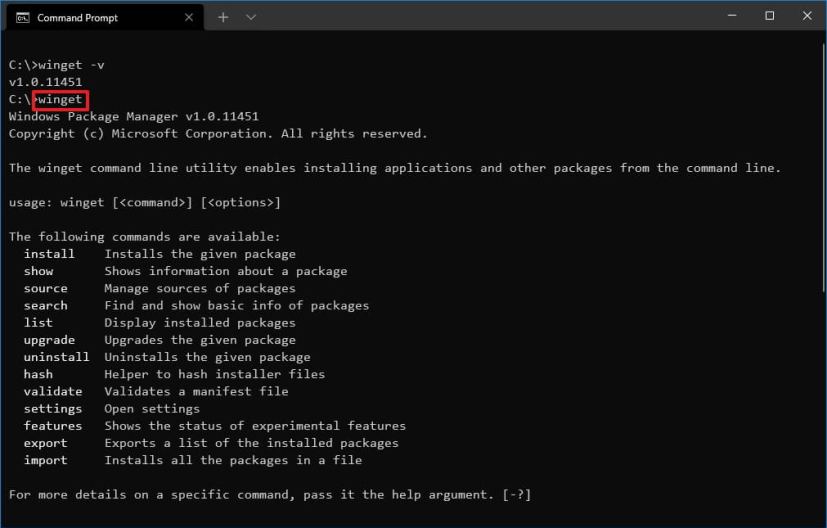
Una vez que complete los pasos, el winget-CLI se instalará en el dispositivo y podrá comenzar a buscar e instalar aplicaciones usando comandos.
Instalar winget en Windows 11 desde GitHub
Para instale winget con el instalador fuera de línea sin Microsoft Store, siga estos pasos:
Abra la página winget de GitHub.
En la sección”Más reciente”, haga clic en el vínculo de descarga “Microsoft.DesktopAppInstaller_8wekyb3d8bbwe.appxbundle”.
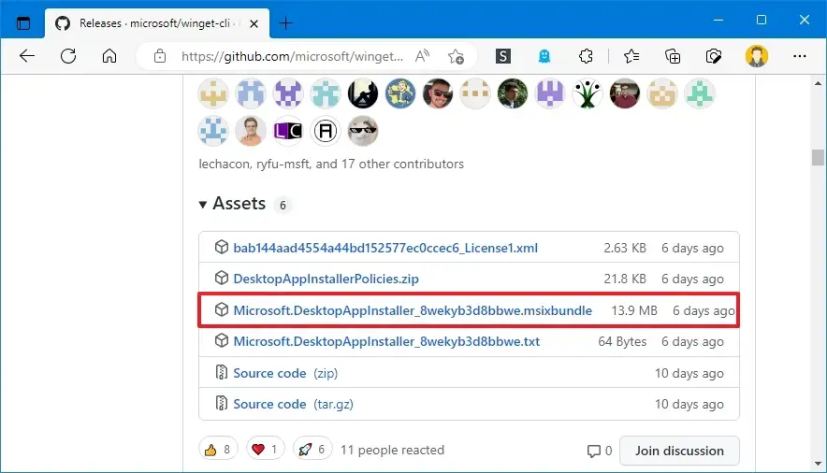
Haga doble clic en el archivo para iniciar el instalador de winget.
Haga clic en el botón Actualizar.
Después de completar los pasos, el Administrador de paquetes de Windows se aplicará a Windows 11 o Windows 10, y podrá comenzar a usar el Símbolo del sistema y PowerShell para instalar aplicaciones.
Si obtiene un error en una versión anterior de Windows 10, es posible que deba instalar VC++ v14 Desktop Framework Package.
Alternativamente, también puede cree su propia aplicación cliente privada. Puede encontrar más detalles sobre cómo realizar este proceso en GitHub.
@media solo pantalla y (ancho mínimo: 0px) y (alto mínimo: 0px) { div[id^=”bsa-zone_1659356403005-2_123456″] { ancho mínimo: 300px; altura mínima: 250px; } } Pantalla solo @media y (ancho mínimo: 640 px) y (alto mínimo: 0 px) { div[id^=”bsa-zone_1659356403005-2_123456″] { ancho mínimo: 300 px; altura mínima: 250px; } }