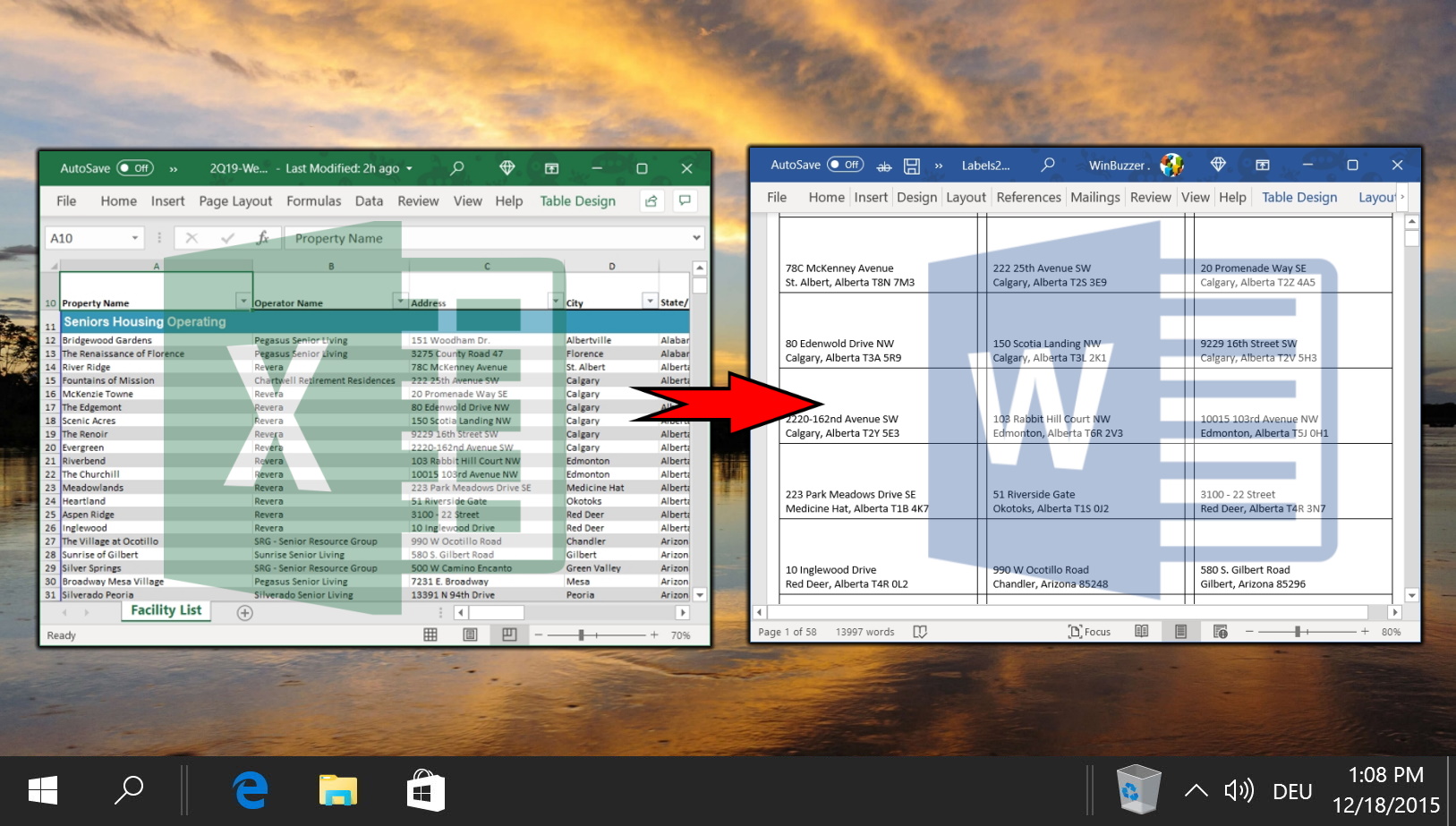Imprimir puede ser una experiencia frustrante. Las colas de impresión tienden a atascarse y un solo documento frena su productividad. Cuando su cola de impresión está atascada, Windows 10/11 se niega a publicar nuevos trabajos, lo que efectivamente inutiliza su impresora. Le mostraremos cómo borrar su cola de impresión y cancelar un trabajo de impresión para que todo funcione como de costumbre.
Una cola de impresión atascada puede deberse a una variedad de factores, desde un controlador desactualizado hasta un formato extraño o una aplicación defectuosa. Aparte de la molestia obvia, una cola de impresión atascada puede provocar un uso elevado de CPU o RAM, ya que el servicio de impresión intenta constantemente tener el documento en sus manos. Verás esto cuando tu documento esté pendiente pero no se esté imprimiendo.
A veces, forzar la impresión de un documento puede ser tan simple como volver a intentarlo. Si eso falla, es posible que deba cancelar un trabajo de impresión o borrar la cola de impresión y comenzar de nuevo. En raras ocasiones, es posible que tengas que restablecer el servicio de cola de impresión de Windows 10/11 para eliminar un trabajo de impresión que se ha atascado.
Le mostraremos cómo hacer todas estas cosas, además de cómo borrar la cola de impresión en Windows 11 o Windows 10.
⚠️ Tenga en cuenta: El proceso que se describe a continuación es el mismo en Windows 11 que en Windows 10. Sin embargo, tenga en cuenta que usaremos capturas de pantalla de Windows 10, por lo que su interfaz de usuario puede verse un poco diferente. Le indicaremos cualquier cambio que deba tener en cuenta a medida que surja.
Cómo cancelar uno o varios trabajos de impresión en Windows 11 o Windows 10
El primer paso en el proceso de solución de problemas es simplemente eliminar el trabajo de impresión problemático para que todo lo demás pueda completarse.
Abra la cola de impresión
Puede abrir Windows 11/10 cola de impresión haciendo doble clic en el icono de la impresora en la bandeja del sistema. Alternativamente, puedes encontrarlo ejecutando una búsqueda de “Impresoras y escáneres” en el menú Inicio.
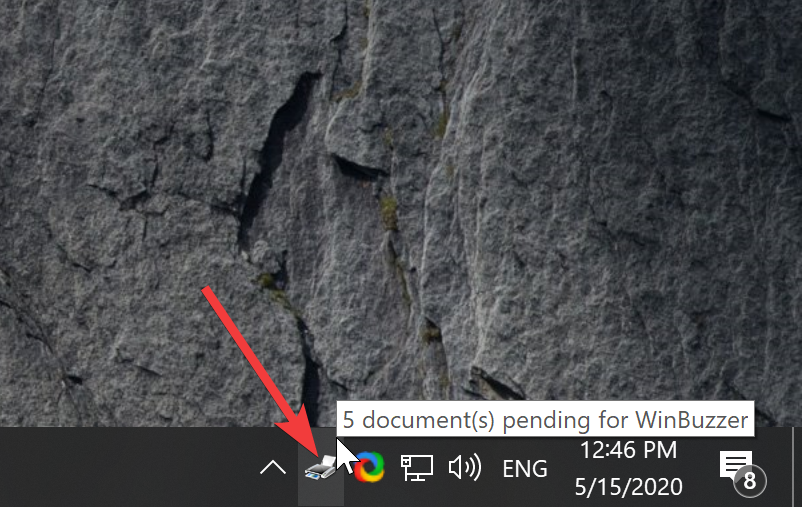 Eliminar trabajo de impresión único
Eliminar trabajo de impresión único
Para eliminar un trabajo de impresión atascado, haga clic derecho en su “Nombre del documento” y luego seleccione “Cancelar”.
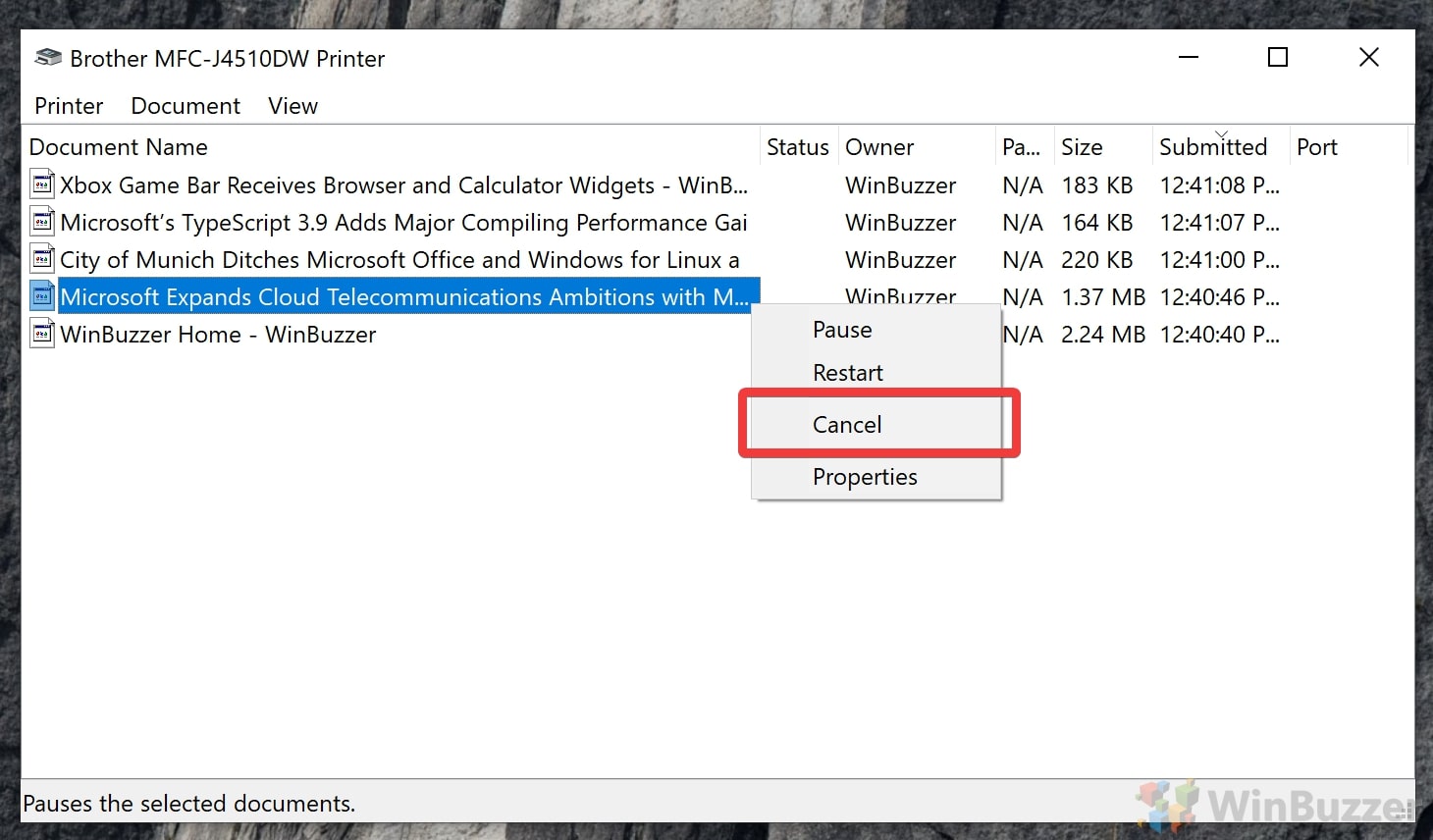 Eliminar varios trabajos de impresión
Eliminar varios trabajos de impresión
Usted Puede utilizar esta técnica para cancelar varios trabajos de impresión seleccionando la lista completa. Puede hacer “CTRL+Clic” para seleccionar más de un documento o seleccionar todos con “CTRL + A”. Luego haga clic derecho en una de las entradas seleccionadas y elija “Cancelar” para deshacerse de todas ellas.
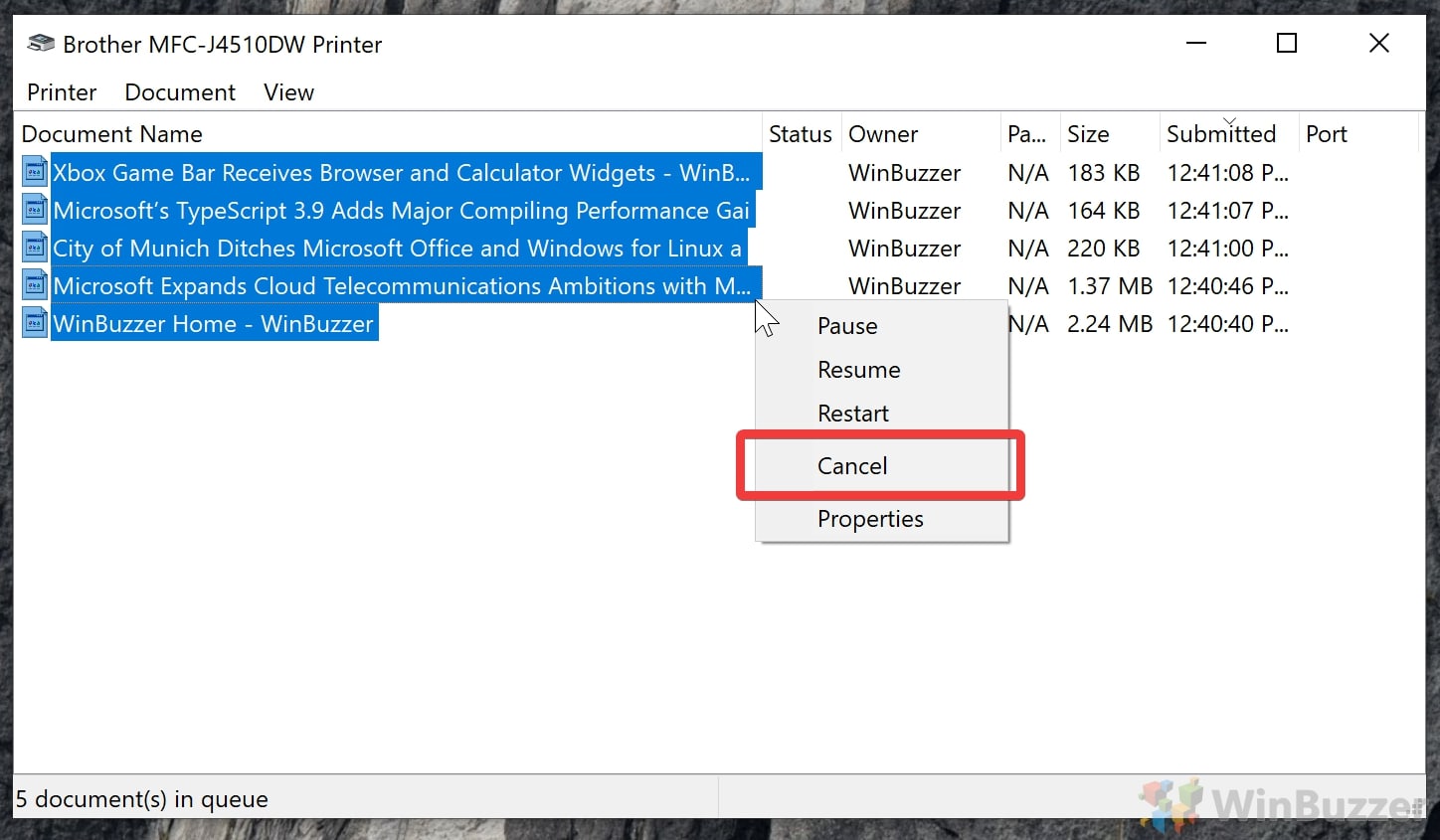
Cómo borrar la cola de impresión en Windows 11 o Windows 10
A veces, más de un documento presenta un problema. Si debe borrar su cola de impresión de Windows 10/11 si aún está atascada después de eliminar el primer trabajo de impresión.
Para vaciar la cola de impresión, ábrala usando el método descrito en la sección anterior. paso, luego seleccione “Impresora > Cancelar todos los documentos”.
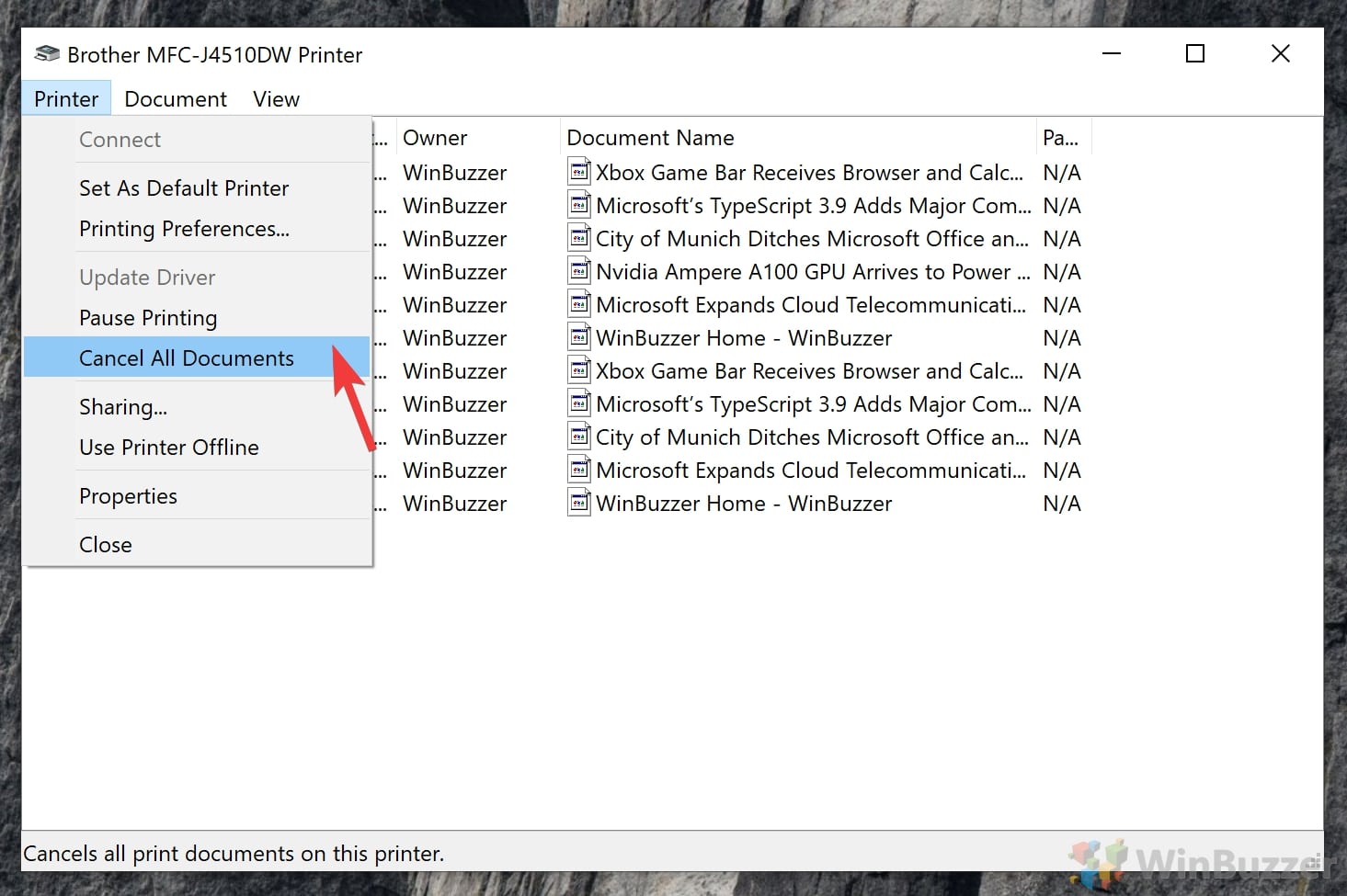
Apague su impresora
Si no puede borrar la cola de impresión mediante los métodos anteriores, reiniciar su impresora es siempre es una opción.
Apagar una impresora es diferente para cada modelo, pero si probablemente sabes dónde está el botón de encendido, presiónalo para apagar la impresora, luego desconecta el cable de su parte posterior. Después de uno minuto, vuelva a enchufarla y la impresora se volverá a sincronizar con su computadora y vaciará la cola de impresión en el proceso.
Cómo restablecer el servicio de cola de impresión de Windows
A veces el problema no está en el documento o la aplicación, sino en un error en el servicio de cola de impresión de Windows. En tales escenarios, puede reiniciarlo.
Abra Servicios
Presione la tecla de Windows y escriba “Servicios”. Seleccione la opción correspondiente. como se muestra a continuación.
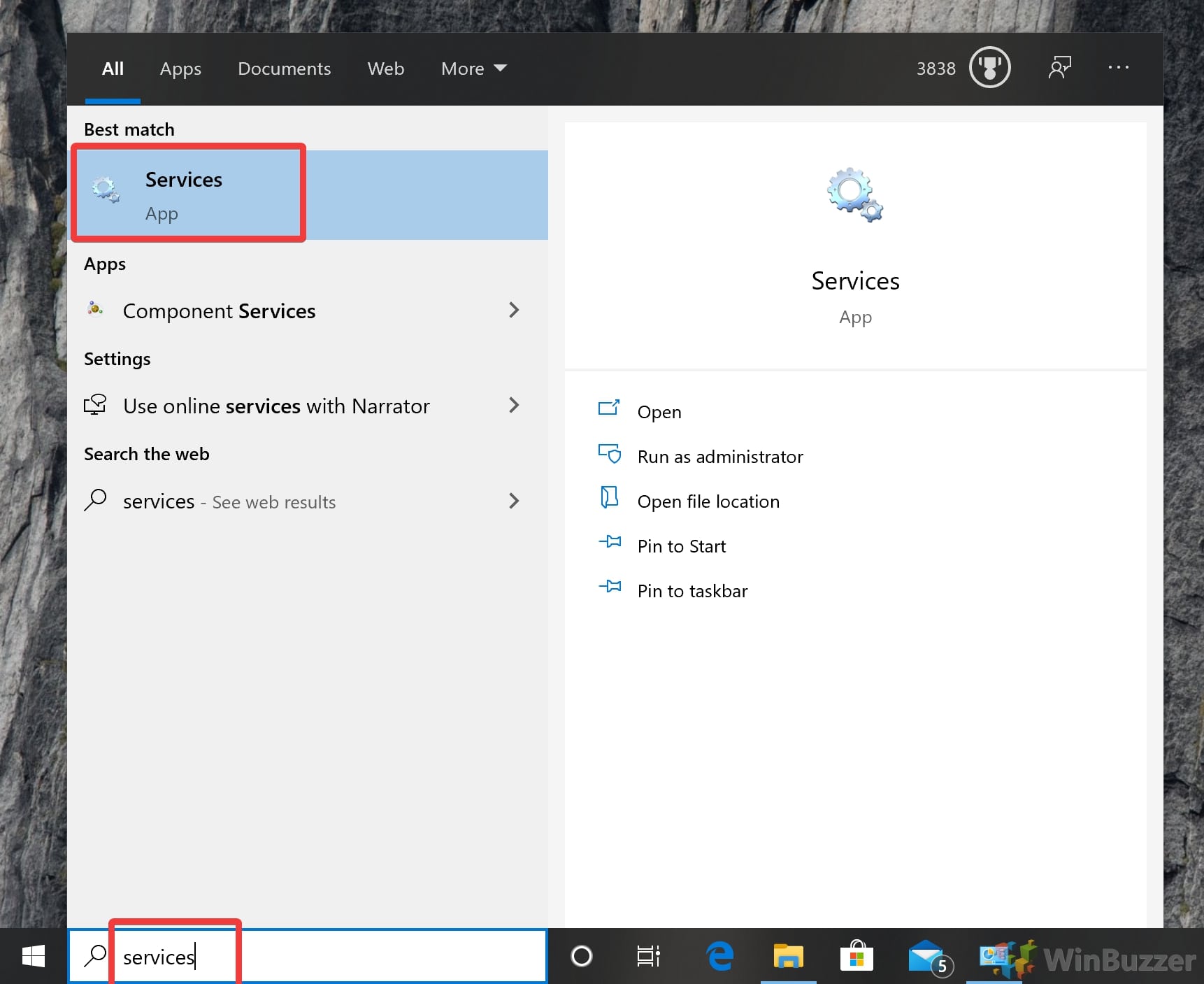 Reinicie el servicio de cola de impresión de Windows 10
Reinicie el servicio de cola de impresión de Windows 10
Desplácese hacia abajo en la lista de servicios de Windows o presione “P”hasta encontrar uno llamado “Print Spooler”. En el lado izquierdo, presione “ Reiniciar”.
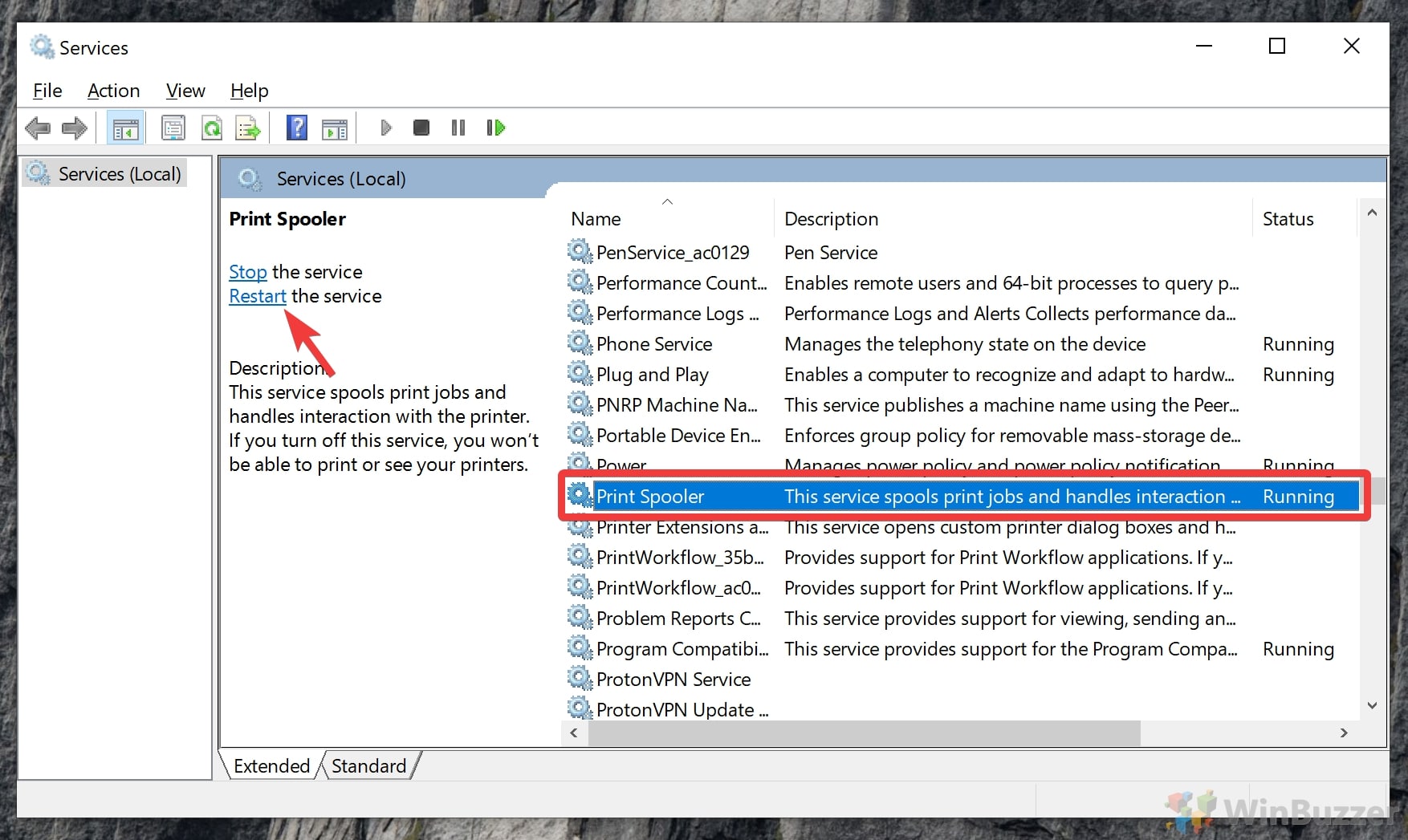
Preguntas frecuentes: preguntas frecuentes sobre problemas de impresión en Windows 11 o Windows 10
¿Por qué mi trabajo de impresión se atasca al imprimir archivos PDF?
Imprimir archivos PDF puede ser problemático debido a sus gráficos complejos , fuentes y formato, que pueden no ser totalmente compatibles con las capacidades de su impresora o con el controlador de impresora actual. Para mitigar esto, intente abrir su PDF con un lector o software diferente y use la opción”Imprimir como imagen“, que generalmente se encuentra en la configuración de impresión avanzada. Esto convierte todo el documento en una imagen, que puede ser más fácil de procesar para la impresora. Además, asegúrese de que su lector de PDF y los controladores de su impresora estén actualizados para mejorar la compatibilidad y el éxito de la impresión.
¿Puede el software antivirus interferir con mi ¿Tareas de impresión?
El software antivirus puede ocasionalmente interferir con las tareas de impresión al identificar y bloquear por error procesos de impresión legítimos como amenazas potenciales. Esto puede provocar que los trabajos de impresión no se inicien o se queden atascados en la cola. Para solucionar el problema,
¿Qué debo hacer si mi trabajo de impresión está atascado en el estado”Eliminando”?
Un trabajo de impresión atascado en”Eliminando”El estado “a menudo indica un bloqueo de comunicación o procesamiento entre su computadora y la impresora. Para resolver esto, primero intente reiniciar su impresora apagándola, esperando unos segundos y volviéndola a encender. Si esto no funciona, reinicie su computadora para restablecer la cola de impresión y borrar los trabajos pendientes. En casos más persistentes, detener manualmente el servicio de cola de impresión, borrar los archivos de la cola de impresión y luego reiniciar el servicio puede eliminar eficazmente el trabajo atascado.
¿Cómo puedo evitar que los trabajos de impresión se atasquen en el futuro?
Para evitar que los trabajos de impresión se bloqueen, actualice periódicamente los controladores y el software de su impresora para garantizar la compatibilidad y la eficiencia. Evite enviar documentos muy grandes o complejos en un solo trabajo de impresión; en su lugar, divídalos en secciones más pequeñas y manejables. Antes de imprimir, verifique el formato del documento y asegúrese de que sea compatible con su impresora. Compruebe y elimine periódicamente los trabajos de impresión pendientes o atascados en la cola para mantener la cola de impresión funcionando sin problemas.
¿Es seguro eliminar manualmente archivos del directorio de la cola de impresión?
Eliminar manualmente Los archivos del directorio de cola de impresión son seguros cuando se hacen correctamente. Estos archivos representan trabajos de impresión en cola y se almacenan temporalmente. Para eliminar estos archivos de forma segura, primero detenga el servicio Print Spooler a través de la aplicación Servicios o la línea de comando. Luego, navegue hasta C:\Windows\System32\spool\PRINTERS y elimine todos los archivos dentro de esta carpeta. Después de borrar estos archivos, reinicie el servicio Print Spooler para restablecer la cola de impresión. Este proceso puede ayudar a eliminar trabajos de impresión atascados y resolver problemas de impresión.
¿Puede un cable de impresora defectuoso provocar que los trabajos de impresión se atasquen?
Un cable de impresora defectuoso o mal conectado puede de hecho causar impresión Los trabajos se atascan al interrumpir la transmisión de datos entre la computadora y la impresora. Inspeccione el cable en busca de daños o desgaste visibles y asegúrese de que esté bien conectado tanto a la impresora como a la computadora. En caso de duda, pruebe con un cable diferente o cambie a una conexión inalámbrica si su impresora lo admite, ya que esto a menudo puede resolver problemas relacionados con la conectividad.
¿Qué significa si mi cola de impresión no muestra documentos pero aparece? ¿Atascado?
Si su cola de impresión parece atascada pero no muestra ningún documento, podría deberse a una falla en el servicio de cola de impresión o a un error de comunicación entre su computadora y la impresora. Reiniciar el servicio de cola de impresión a menudo puede resolver este problema al eliminar los trabajos de impresión invisibles o atascados. Si el problema persiste, es posible que exista un problema más profundo con la impresora o su conexión, que requiera reiniciar la impresora o reinstalar los controladores de la impresora.
¿Cómo actualizo el controlador de mi impresora para evitar problemas en la cola de impresión?
Actualizar el controlador de su impresora puede resolver muchos problemas de la cola de impresión al mejorar la compatibilidad y la funcionalidad. Visite el sitio web del fabricante de la impresora y navegue hasta su sección de soporte o descargas. Busque su modelo de impresora y descargue el controlador más reciente disponible para su sistema operativo. Instale el controlador descargado siguiendo las instrucciones en pantalla. Alternativamente, use el Administrador de dispositivos de Windows para buscar actualizaciones de controladores automáticamente, aunque es posible que esto no siempre proporcione la última versión disponible del fabricante.
¿Qué debo hacer si la opción”Cancelar”para un trabajo de impresión está activa? ¿está atenuado?
Si la opción “Cancelar“para un trabajo de impresión está atenuada, es posible que el trabajo esté en proceso de enviarse a la impresora o que ya se esté imprimiendo, lo que limita su posibilidad de cancelarlo directamente desde la cola. En tales casos, apagar la impresora puede detener el trabajo. Luego, reinicie su computadora para restablecer la cola de impresión y borrar el trabajo de la cola. Si el problema persiste, detener manualmente el servicio de cola de impresión, borrar los archivos de la cola de impresión y reiniciar el servicio puede eliminar por la fuerza el trabajo atascado.
¿Puedo borrar la cola de impresión usando la línea de comando?
Borrar la cola de impresión mediante la línea de comando es un método eficaz para resolver trabajos de impresión atascados. Abra el símbolo del sistema como administrador y escriba net stop spooler para detener el servicio Print Spooler. Navegue a C:\Windows\System32\spool\PRINTERS y elimine todos los archivos dentro de este directorio para borrar la cola. Luego, escriba net start spooler en el símbolo del sistema para reiniciar el servicio Print Spooler. Este proceso borra todos los trabajos de impresión pendientes y, a menudo, puede resolver problemas de impresión.
¿Cómo puedo ver más detalles sobre un trabajo de impresión atascado?
Para ver más detalles sobre un trabajo de impresión atascado, abra la cola de impresión haciendo doble clic en el icono de la impresora en la bandeja del sistema o accediendo a él a través del Panel de control. Haga clic derecho en el trabajo de impresión atascado y seleccione”Propiedades“o”Ver qué se está imprimiendo“y luego haga doble clic en el trabajo. Esto puede proporcionar información como el nombre del documento, el estado, el propietario y otros detalles que podrían ayudar a diagnosticar por qué el trabajo está atascado.
¿Existe alguna forma de priorizar los trabajos de impresión en la cola?
Se puede priorizar los trabajos de impresión en la cola si su impresora y su controlador admiten esta función. Acceda a la cola de impresión, haga clic derecho en el trabajo que desea priorizar y busque una opción como “Prioridad“o “Subir“para ajustar su posición en la cola. Tenga en cuenta que no todas las impresoras o controladores ofrecen esta funcionalidad, y priorizar trabajos puede que solo sea efectivo en ciertos escenarios o configuraciones.
¿Cómo configuro mi impresora para que imprima como administrador y evitar problemas de cola?
Configurar su impresora para que imprima como administrador puede ayudar a evitar problemas de cola relacionados con permisos. Haga clic derecho en su impresora en la sección”Dispositivos e impresoras“del Panel de control y seleccione”Propiedades de la impresora“. Navegue hasta”Seguridad“y haga clic en “Editar“. Agregue su cuenta de usuario o el grupo de administradores y marque las casillas para permitir”Administrar esta impresora“y”Administrar documentos“. Esto otorga privilegios administrativos para imprimir, lo que puede ayudar a resolver ciertos problemas con la cola.
¿Qué significa restablecer el servicio de cola de impresión?
Restablecer el servicio de cola de impresión borra la cola de impresión de cualquier trabajo de impresión atascado o pendiente y reinicia el servicio responsable de administrar todas las tareas de impresión. Esto puede resolver muchos problemas de impresión comunes, como documentos que no se imprimen, trabajos de impresión que se atascan en la cola e impresoras que no responden. Restablecer el servicio implica detener la cola de impresión, borrar los archivos de la cola de impresión y luego reiniciar el servicio. para actualizar sus operaciones.
¿Puedo imprimir directamente desde mi dispositivo móvil para evitar problemas en la cola de impresión de mi computadora?
Muchas impresoras modernas admiten la impresión directa desde dispositivos móviles a través de varios métodos, como como Wi-Fi, Bluetooth o aplicaciones específicas proporcionadas por el fabricante de la impresora. Esto puede evitar por completo los problemas de la cola de impresión relacionados con la computadora. Consulte la documentación de su impresora o el soporte en línea para ver si admite la impresión móvil y siga las instrucciones de configuración. Esta función puede resultar especialmente útil para imprimir rápidamente documentos o fotografías desde su teléfono inteligente o tableta sin utilizar una computadora.
Los usuarios a menudo necesitan guardar un documento como PDF, pero no cada aplicación admite esa funcionalidad. Ahí es donde entra en juego el concepto de impresión de PDF. En nuestra otra guía, le mostramos cómo usar Microsoft Print to PDF y Bullzip PDF Printer para guardar como PDF desde cualquier aplicación con opciones básicas o avanzadas.

Excel es una herramienta increíblemente útil para organizar una lista de correo, pero no es tan buena cuando se trata de imprimir las etiquetas.. Escribir toda la información que ya ingresó llevaría mucho tiempo, pero afortunadamente también puede quedarse con el pastel y comérselo. En nuestra otra guía, le mostramos cómo imprimir etiquetas desde Excel utilizando la función de combinación de correspondencia y Microsoft Word.