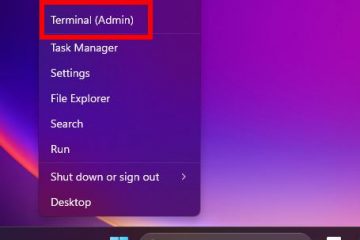Lo que aprenderá en esta guía:
En Windows 10, muchas aplicaciones que descarga desde Microsoft Store seguirá ejecutándose en segundo plano para aprovechar funciones adicionales, como la descarga de datos, la actualización de Live Tiles y la visualización de notificaciones. Entonces, en esta guía, aprenderá 3 formas diferentes de desactivar aplicaciones en segundo plano en Windows 10 usando la aplicación Configuración, el símbolo del sistema y Windows PowerShell.
Mientras estas funciones puede ser útil en varios escenarios, las aplicaciones que se ejecutan en segundo plano (incluso si no las inició) pueden agotar la batería, desperdiciar ancho de banda y recursos del sistema. Afortunadamente, si mantener las aplicaciones actualizadas no es importante para usted, Windows 10 incluye configuraciones para monitorear qué aplicaciones se habilitarán para ejecutarse en segundo plano.
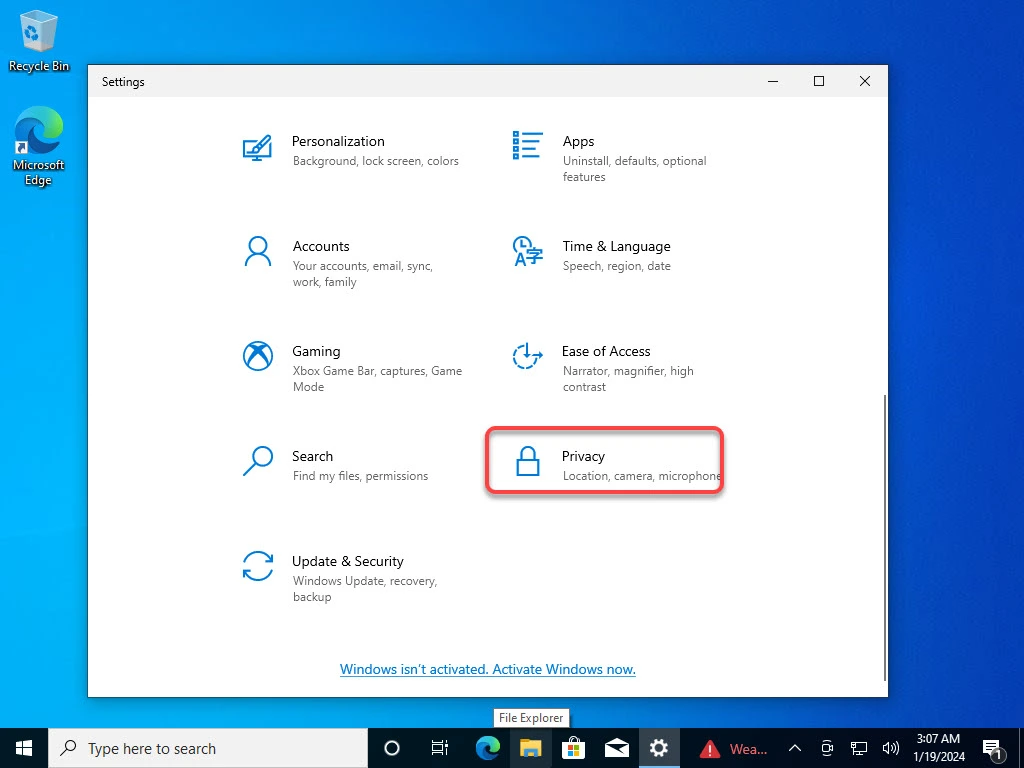
Cómo desactivar aplicaciones en segundo plano en Windows 10
Al desactivar dichos programas, puede liberar algo de memoria, aumentar la velocidad de inicio, ahorrar energía y hacer que su máquina responda mejor.
Método #1. Deshabilite las aplicaciones en segundo plano a través de Configuración
Paso 1. Abre la aplicación Configuración o presiona la tecla Windows + I.
Paso 2. Selecciona Privacidad.
Privacidad
Paso 3. En el lado izquierdo, selecciona Aplicaciones en segundo plano. fuerte>.
Paso 4. Desactiva Permitir que las aplicaciones se ejecuten en segundo plano para desactivar completamente todas las aplicaciones en segundo plano.
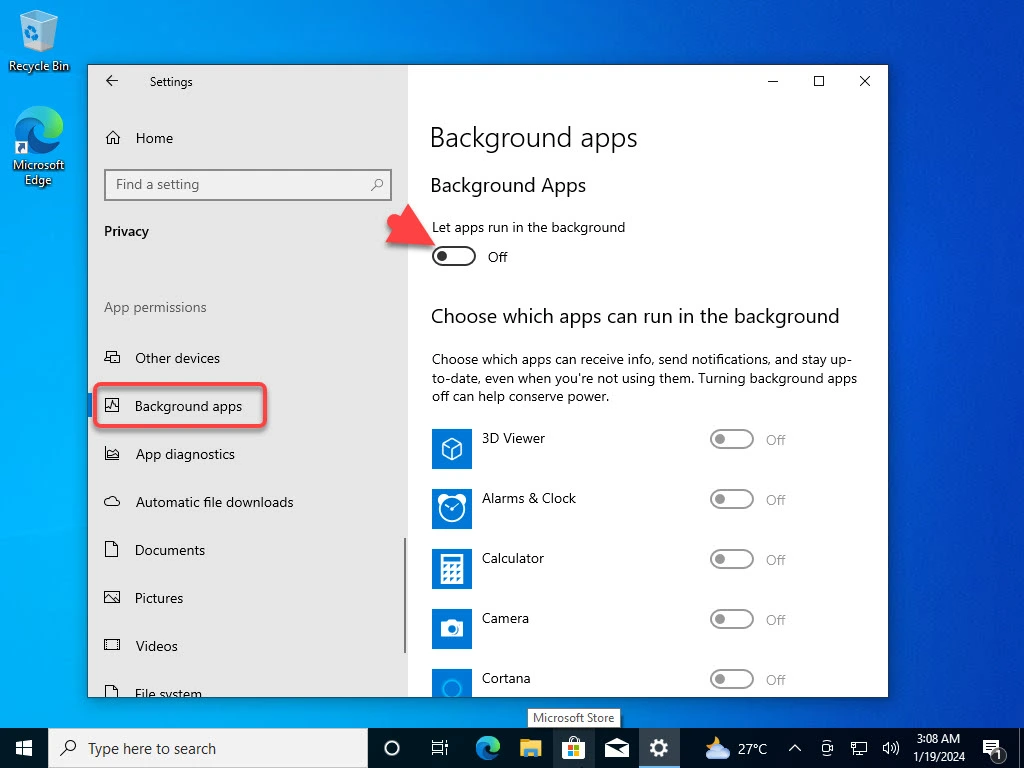
Desactivar Permitir que las aplicaciones se ejecuten en segundo plano
O también puedes elegir qué aplicaciones deseas activar o desactivar..
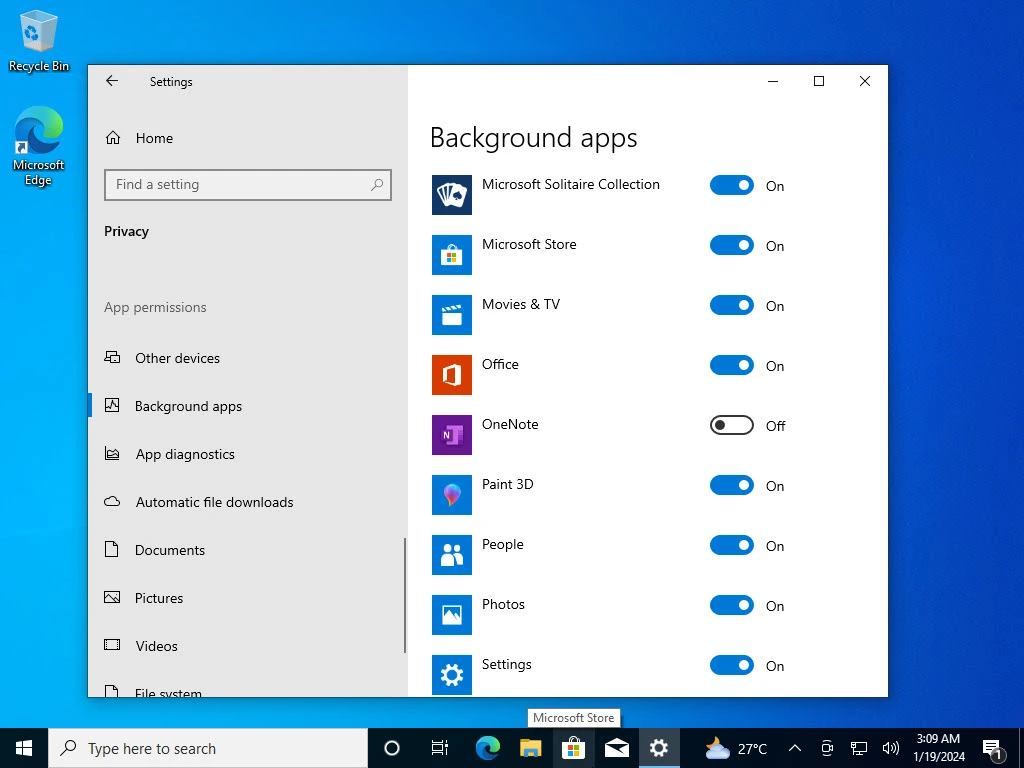
también puedes elegir qué aplicaciones deseas activar o desactivar
Método #2. Deshabilitar aplicaciones en segundo plano mediante el símbolo del sistema
Abra el menú Inicio y escriba cmd o símbolo del sistema en la barra de búsqueda. Haga clic derecho en la aplicación Símbolo del sistema y seleccione Ejecutar como administrador. Escriba el siguiente comando en el símbolo del sistema y presione Entrar para deshabilitar completamente todas las aplicaciones en segundo plano:
Reg Add HKCU\Software\Microsoft\Windows\CurrentVersion\BackgroundAccessApplications/v GlobalUserDisabled/t REG_DWORD/d 1/f
To Active las aplicaciones en segundo plano nuevamente, ingrese el siguiente comando en el símbolo del sistema:
Reg Add HKCU\Software\Microsoft\Windows\CurrentVersion\BackgroundAccessApplications/v GlobalUserDisabled/t REG_DWORD/d 0/f
Método nº3. Desactivar aplicaciones en segundo plano en Windows 10 a través de Windows PowerShell (Administrador) Abra el menú Inicio y escriba PowerShell en la barra de búsqueda. Haga clic en la aplicación Windows PowerShell para abrirla. Escriba el siguiente comando en la ventana de Windows PowerShell y presione Entrar para desactivar todas las aplicaciones en segundo plano:
Reg Add HKCU\Software\Microsoft\Windows\CurrentVersion\BackgroundAccessApplications/v GlobalUserDisabled/t REG_DWORD/d 1/f
Para activar las aplicaciones en segundo plano nuevamente, ingrese el siguiente comando en PowerShell:
Reg Add HKCU\Software\Microsoft\Windows\CurrentVersion\BackgroundAccessApplications/v GlobalUserDisabled/t REG_DWORD/d 0/f
Conclusión
Eso es todo. Así es como puedes desactivar las aplicaciones en segundo plano en Windows 10 y te he mostrado 3 formas diferentes de hacerlo. Parece que deshabilitar las aplicaciones en segundo plano a través de la aplicación Configuración es la forma más fácil, ya que puedes activar o desactivar rápidamente la aplicación en segundo plano.
Puedes hacerlo individualmente a través de Configuración o activar/desactivar todas las aplicaciones. en Windows 10 a través del símbolo del sistema y PowerShell.
Publicaciones relacionadas: