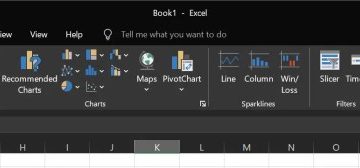El Portapapeles de Windows 10: Cómo acceder a él, agregar elementos, pegar desde él, etc. SUBIR
El Portapapeles en Windows 10 ha tenido una interesante evolución. Inicialmente, era el mismo portapapeles básico al que estábamos acostumbrados desde los viejos tiempos de Windows 7. Luego, se convirtió en una aplicación que almacena el historial del portapapeles, sincroniza elementos entre dispositivos y mejora su productividad general como nunca antes en Windows. Si usas Windows 10 y quieres ser más productivo al crear documentos, presentaciones o simplemente acceder a datos que copiaste en el portapapeles hace algún tiempo, lee esta guía:
Cómo encontrar y acceder al portapapeles en Windows 10
Acceder al portapapeles en Windows 10 es muy fácil: después de iniciar sesión, presione Windows + V en su teclado. Luego lo verá en la pantalla, enumerando todos los elementos que copió recientemente. Dentro de la ventana del Portapapeles, encontrará texto, imágenes o enlaces que haya agregado anteriormente.
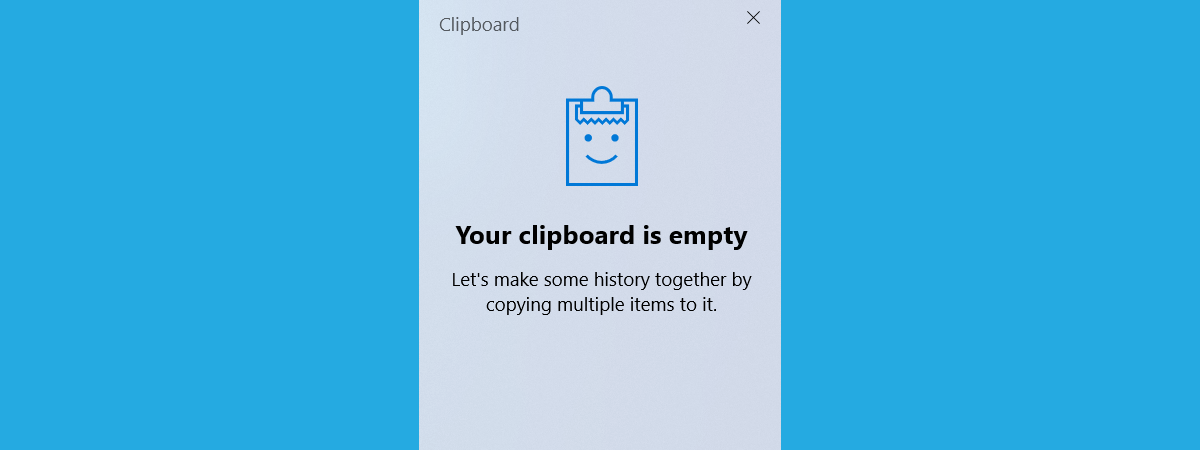
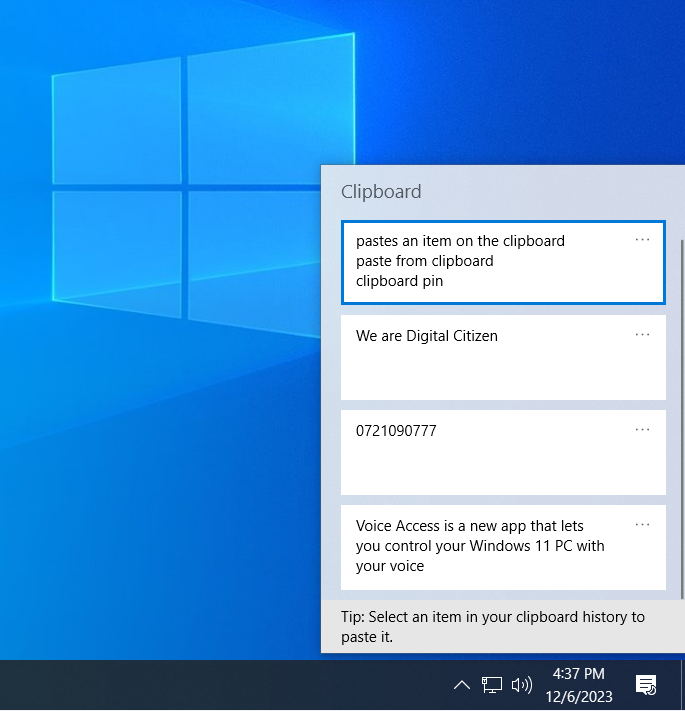
El Portapapeles de Windows 10
Solo unas pocas personas saben que el portapapeles de Windows 10 también puede mostrar elementos que hayas copiado en otras computadoras o dispositivos usando la misma cuenta de Microsoft. Por lo tanto, no se sorprenda si acaba de iniciar sesión en Windows 10 y accedió al portapapeles para ver algo que no copió en la computadora o dispositivo que está usando ahora. En su lugar, lea esta guía sobre cómo sincronizar el portapapeles de Windows 10 con otras computadoras y dispositivos.🙂
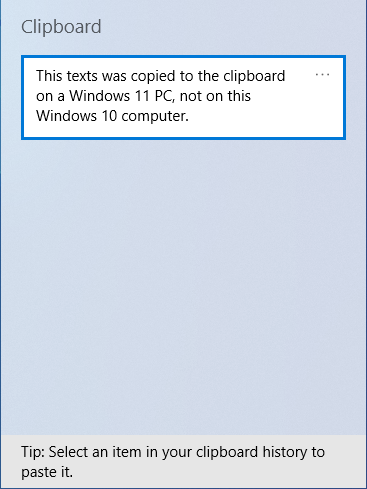
El portapapeles puede sincronizar elementos entre dispositivos
Los elementos almacenados dentro del portapapeles de Windows 10 se eliminan cada vez que cierras sesión o reiniciar. Por lo tanto, cada vez que inicie sesión en Windows 10 y no copie elementos en el portapapeles de otros dispositivos que estén sincronizados con él, el portapapeles estará vacío cuando presione Windows + V en su teclado.
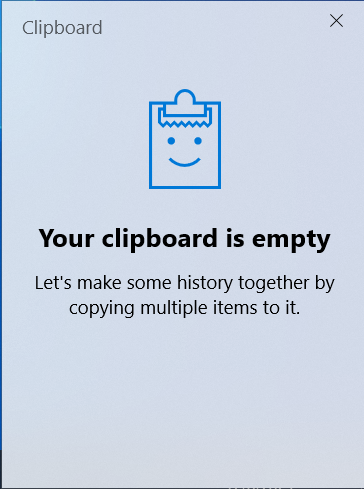
Un portapapeles vacío
Si tu portapapeles está vacío, como en la captura de pantalla anterior, no te preocupes. Te mostraré cómo empezar a agregarle elementos, así que sigue leyendo este tutorial.
¿Dónde se guardan los archivos del portapapeles en Windows 10?
Si bien el portapapeles almacena la mayor parte de su información en la RAM de su computadora, también almacena cierta información en la unidad del sistema. Si eres un usuario técnico y quieres saber dónde exactamente almacena sus datos el portapapeles de Windows 10, lo encontrarás en esta ubicación:
C:\Users\Your User Account\AppData\Local\ Microsoft\Windows\Clipboard
Recuerde que Su cuenta de usuario es un nombre de carpeta que varía de una computadora a otra según la cuenta de usuario que la esté usando. En mi computadora, esta carpeta se llama ciprian, después de mi nombre real. En tu computadora, será algo diferente.
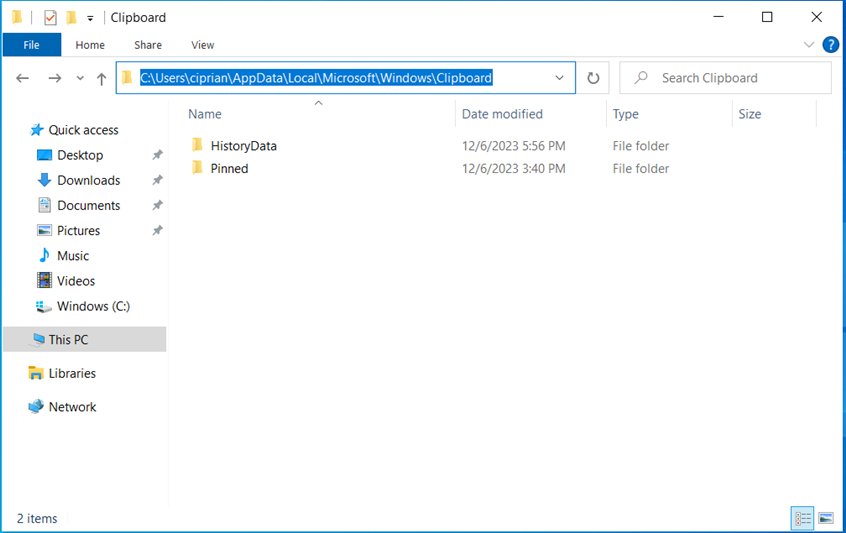
La ubicación del portapapeles en el disco
Para facilitar las cosas, puede utilizar la variable de entorno %LOCALAPPDATA% para llegar a esta ubicación más fácilmente. Simplemente copie y pegue esta ubicación en la barra de direcciones del Explorador de archivos o en la ventana Ejecutar:
%LOCALAPPDATA%\Microsoft\Windows\Clipboard
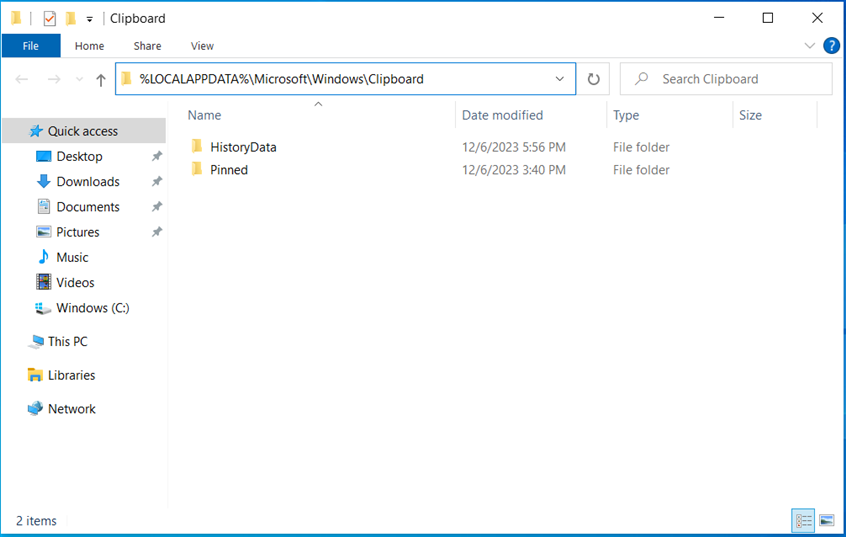
Acceder a la carpeta del portapapeles mediante variables de entorno
SUGERENCIA: Si te gusta usar variables de entorno y las consideras útiles, aquí te explicamos cómo crear variables de entorno de usuario y sistema en Windows.
Cómo copiar elementos al portapapeles de Windows 10
Agregar elementos al portapapeles es tan simple como seleccionarlos y elegir Copiar o Cortar. Si bien hay muchas formas de copiar o cortar elementos en Windows, le mostraremos rápidamente dos de ellas:
Cuando escribe un documento en Word e ingresa algún texto que desea pegar en otro lugar, selecciónelo con el mouse y luego presione las teclas Windows + C en su teclado. Esta acción agrega el texto seleccionado al portapapeles de Windows 10. Por lo tanto, cuando presiona Windows + V, verá el texto agregado en la parte superior del portapapeles.
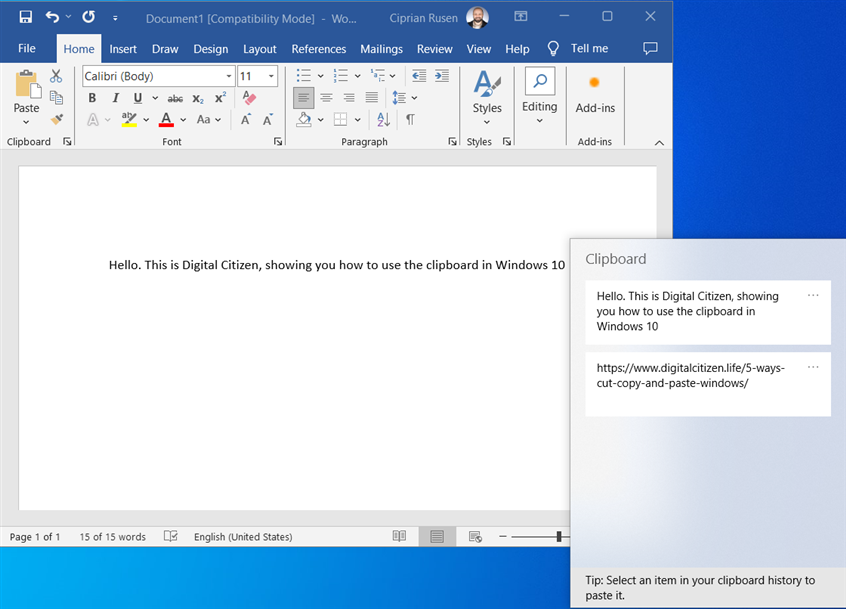
Copiar elementos al portapapeles es fácil
O supongamos que estás navegando por la web en Microsoft Edge y quieres para copiar una imagen interesante que encuentres en línea. Haces clic derecho sobre él y eliges Copiar imagen.
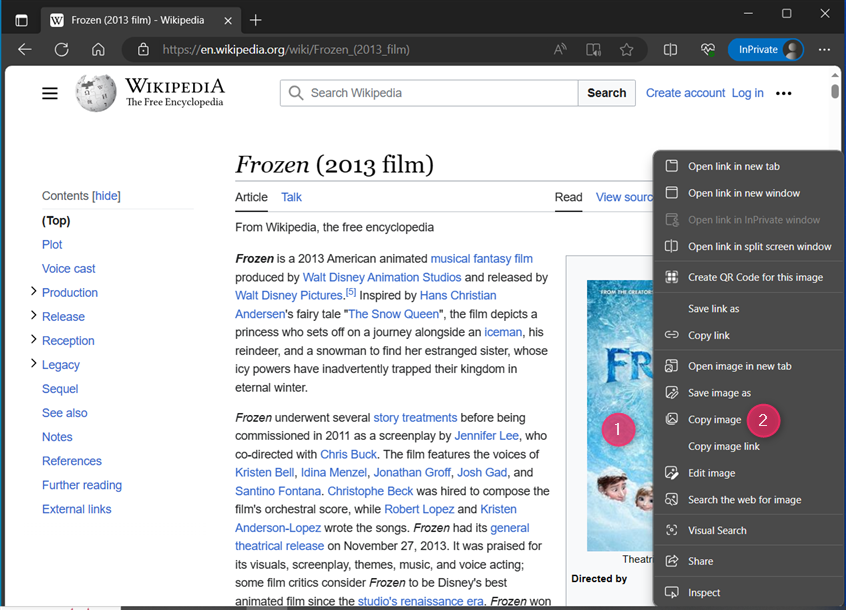
Copiar una imagen de la web al portapapeles
Cuando presionas Windows + V, verás la imagen agregada en la parte superior del portapapeles. Además, todos los elementos que copió recientemente en el portapapeles se enumeran verticalmente, comenzando desde el más reciente en la parte superior.
Los elementos del portapapeles se enumeran verticalmente, con los más recientes en la parte superior
El portapapeles de Windows 10 puede contener algo más que el último elemento que has copiado. Para que las cosas sean más útiles, no existe un tamaño máximo para los datos del portapapeles de Windows; puede agregar tantos elementos como desee.
Por lo tanto, si su portapapeles tiene una lista larga de elementos y desea ver los elementos más antiguos del portapapeles, desplácese hacia abajo en la Ventana del portapapeles. Puedes hacer esto usando el mouse y la barra de desplazamiento en el lado derecho de la ventana o usando el dedo y deslizando hacia arriba y hacia abajo la pantalla táctil de tu dispositivo (si tiene una).
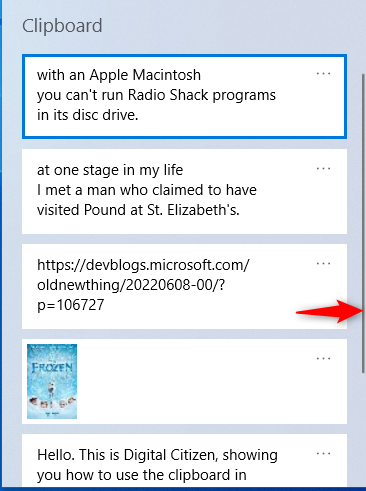
Desplazar el portapapeles hacia arriba y hacia abajo
CONSEJO: Si no desea que el portapapeles guarde varios elementos, aquí le mostramos cómo desactivar el historial del portapapeles de Windows 10 y borrar sus datos.
Cómo pegar desde el portapapeles en Windows 10
Si desea pegar el último elemento que envió al portapapeles, abra la aplicación en la que desea pegarlo y presione las teclas Ctrl + V en su teclado.
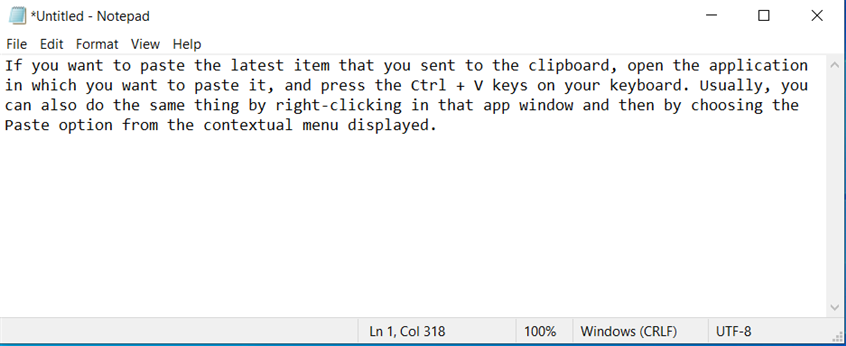
Ctrl + V pega el elemento más reciente desde el portapapeles
También puedes hacer lo mismo haciendo clic derecho (o presionando y manteniendo presionado) en la ventana de esa aplicación y luego eligiendo la opción Pegar en el menú contextual que se muestra.
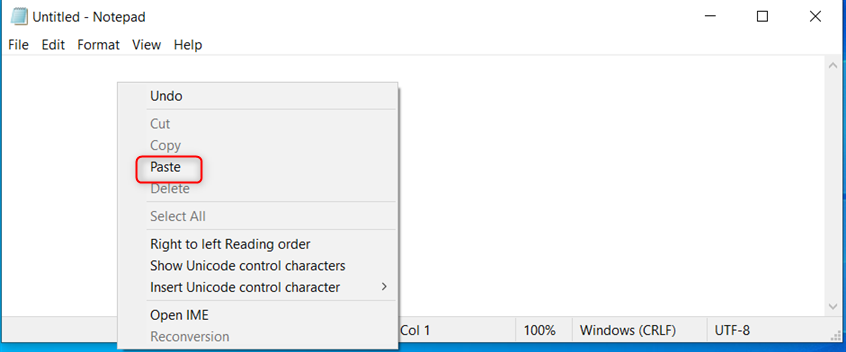
También puedes hacer clic derecho y elegir Pegar
También puedes usar la ventana Portapapeles para pegar el último elemento que contiene. Vaya a la ventana de la aplicación donde desea pegar este último elemento, presione las teclas Windows + V en su teclado, luego haga clic o toque el primer elemento en la ventana del Portapapeles. Aparece automáticamente en la ventana de la aplicación, como en la captura de pantalla siguiente.
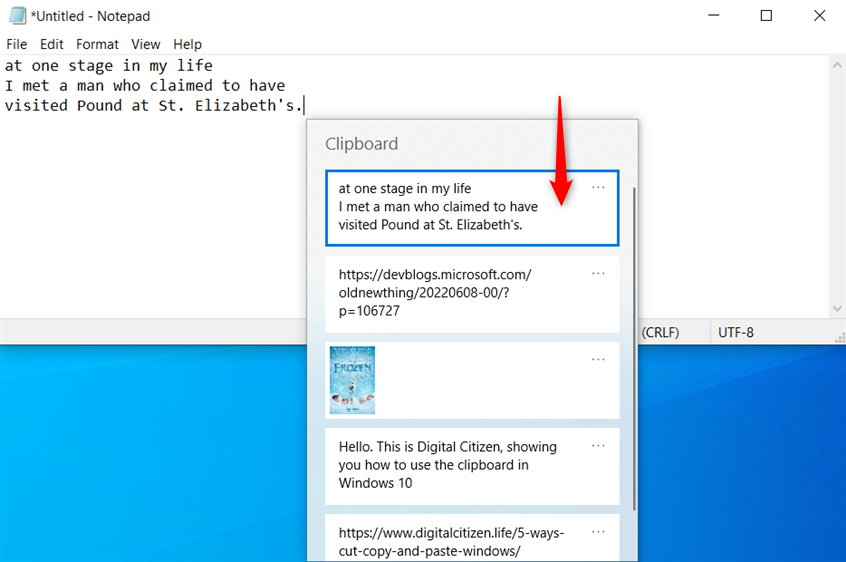
Pegar el último elemento del portapapeles
Cómo pegar elementos más antiguos del portapapeles en Windows 10
Si desea pegar elementos más antiguos del portapapeles, vaya a la ventana de la aplicación donde desea pegarlos. Luego, presione las teclas Windows + V en su teclado para ver la ventana del Portapapeles y haga clic o toque el elemento que desea pegar. Luego, el elemento aparece en la aplicación.
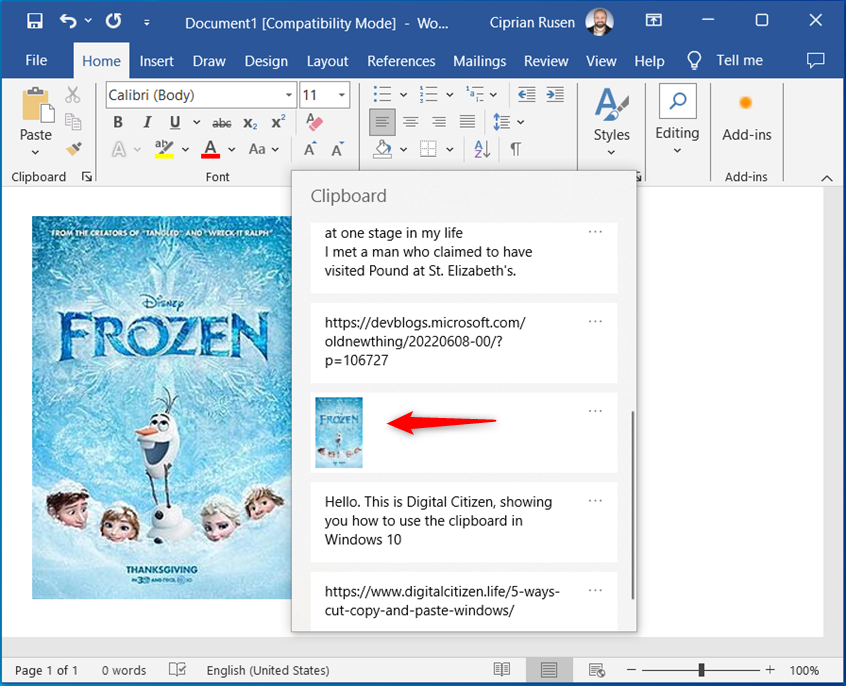
Pegar un elemento antiguo del portapapeles
Cómo fijar elementos al portapapeles en Windows 10
Como mencioné, cada vez que cierras sesión en Windows 10 o reinicia tu computadora, el portapapeles se borra y elimina todos los elementos almacenados. Sin embargo, puede conservar esos elementos entre reinicios y cierres de sesión de Windows 10 fijándolos en el portapapeles. Después de agregar varios elementos al portapapeles, ábralo presionando Windows + V. Luego, desplácese hacia abajo en la lista de elementos y haga clic o toque los tres puntos al lado del elemento que desea guardar para uso futuro. En el menú que se muestra, haga clic o toque Fijar.
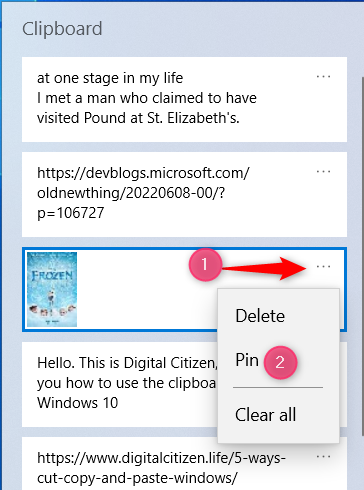
Cómo fijar en el portapapeles
Repita este proceso hasta que fije todos los elementos que desea conservar para su uso posterior. Para probar si todo funcionó bien, cierre sesión en Windows 10 o borre el portapapeles (las instrucciones sobre cómo hacerlo se encontrarán más adelante en esta guía) y luego acceda al portapapeles nuevamente. Verás todos los elementos que le has fijado.

El portapapeles almacena elementos fijados
NOTA: Recuerde que los elementos fijados del portapapeles no se muestran en la parte superior del portapapeles; simplemente se guardan dentro del portapapeles en el orden en que se agregaron en primer lugar.
Cómo desanclar un elemento del portapapeles de Windows 10
Si ya no necesita que un elemento del portapapeles permanezca almacenado una y otra vez, simplemente desanclelo haciendo esto:
Presione Windows + V para acceder al portapapeles, busque el elemento que le interese y haga clic o toque los tres puntos en la esquina superior derecha. Luego, en el menú que aparece, elige Desanclar.
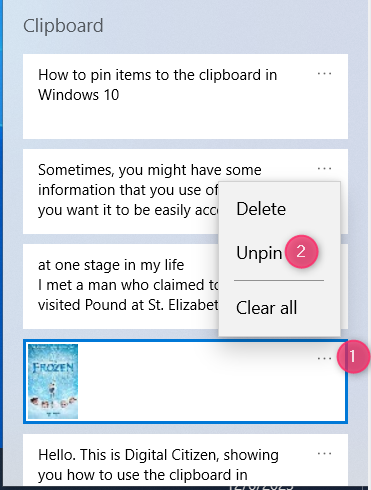
Cómo desanclar un elemento del portapapeles
El elemento permanece almacenado dentro del portapapeles hasta que lo elimina, borra el portapapeles, cierra sesión en Windows 10 o reinicia el computadora.
Cómo eliminar elementos del portapapeles en Windows 10
Si desea eliminar un elemento de su portapapeles, abra la ventana Portapapeles (presione Windows + V), ubique el elemento que desea eliminar y haga clic o toque los tres puntos al lado. En el menú que aparece, elija Eliminar.
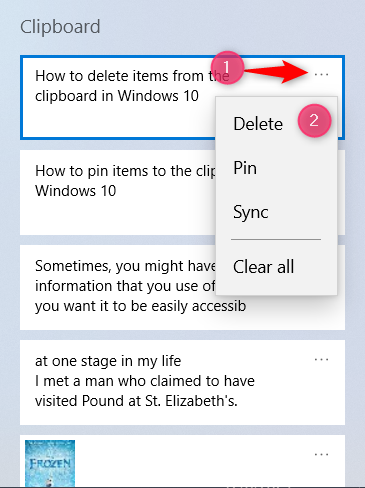
Eliminar un elemento del portapapeles
El elemento se elimina del portapapeles inmediatamente sin necesidad de confirmación.
Cómo borrar el portapapeles en Windows 10
Cada vez que reinicias Windows 10 o cierras sesión, el portapapeles se borra automáticamente. Solo conserva los elementos que le fijaste manualmente. Si desea borrarlo inmediatamente, presione Windows + V para acceder a la ventana del Portapapeles. Luego, haga clic o toque los tres puntos junto a cualquier elemento de la lista y elija Borrar todo.
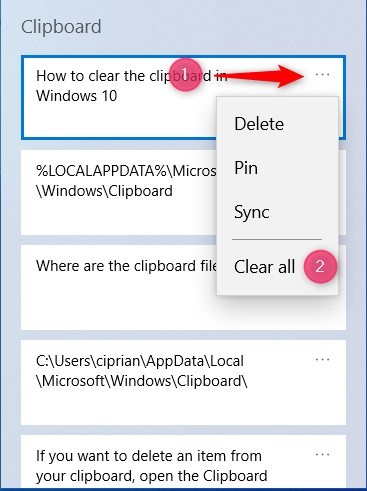
Borrar los elementos del portapapeles
El portapapeles de Windows 10 se borra inmediatamente y almacena solo los elementos anclados. Si también desea eliminarlos, primero desanclelos siguiendo las instrucciones compartidas anteriormente en esta guía y luego borre el portapapeles nuevamente.
¿Te gusta el portapapeles de Windows 10?
¿Cuándo? Windows 10 se lanzó en 2015, no podía ver el contenido del portapapeles a menos que utilizara una aplicación de terceros diseñada para este propósito. Además, el portapapeles era bastante primitivo y mucho menos útil de lo que es hoy. Por eso, aprecio su evolución y lo que Microsoft ha hecho con él, ayudando a los usuarios a ser más productivos. Pero esta es mi opinión, y antes de cerrar este tutorial, tengo curiosidad por conocer la tuya: ¿te gusta el portapapeles de Windows 10? ¿Funciona como lo necesitas? ¿Te hace más productivo? Comenta usando las opciones disponibles a continuación y discutamos.