Pasos rápidos:
Abre Configuración, navega hasta Sistema > Encendido, haga clic en Pantalla y suspensión y seleccione la duración del tiempo de espera en Con batería, apague mi pantalla después y Cuando esté conectado, apague mi pantalla después menús desplegables.
Windows 11 apaga automáticamente la pantalla después de unos minutos de inactividad. Esto se llama tiempo de espera de pantalla. Si lo desea, puede cambiar la duración del tiempo de espera de la pantalla para que se apague más tarde, más tarde o nunca. En este tutorial, le mostraremos dos formas de lograrlo. Comencemos.
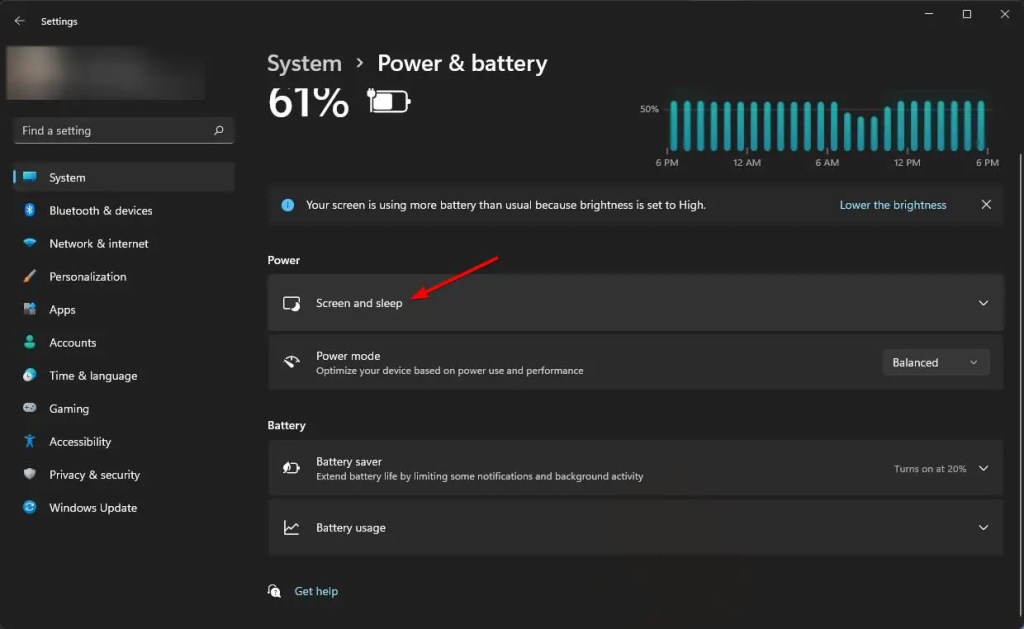
Método 1: Ajustar el tiempo de espera de la pantalla a través de la aplicación Configuración
Comience presionando el acceso directo tecla Windows + I para abrir la ventana Configuración. Navegue hasta Sistema y luego a la página Encendido (o Encendido y batería en computadoras portátiles) en Configuración. Aquí, haga clic en la opción Pantalla y suspensión.
Seleccione la duración del tiempo de espera de su elección en los menús desplegables a continuación:
Con la energía de la batería, apague mi pantalla después (opción disponible solo en portátiles)Cuando esté conectado, apague mi pantalla después
Si no desea que la pantalla se apague, seleccione Nunca en ambos menús desplegables. Esto deshabilitará la función de tiempo de espera de la pantalla.
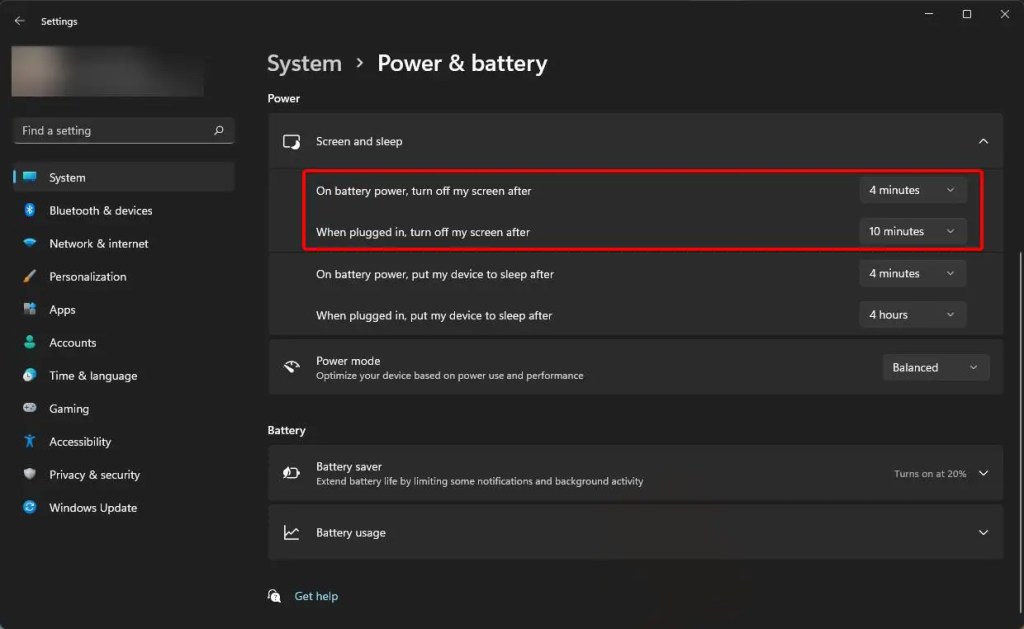
Método 2: usar el comando’powercfg’
Si estás buscando un método de línea de comando, puedes usar powercfg comando para cambiar la configuración del tiempo de espera de la pantalla. Este método es especialmente útil para aquellos que desean crear sus propios scripts o utilizar los comandos como parte de otros scripts o eventos programados.
Presione la tecla de Windows + X y elija
En la ventana Terminal, ejecute los siguientes comandos uno tras otro para ajustar el tiempo de espera de la pantalla. duración. Reemplace Número_de_segundos en los comandos con la cantidad de segundos que desea que Windows espere antes de apagar la pantalla. Por ejemplo, si desea que Windows espere 10 minutos, debe escribir 600 (10 X 60). Si no desea que la pantalla se apague cuando el sistema está inactivo, escriba 0 en lugar de Número_de_segundos.
powercfg-change-monitor-timeout-dc Número_de_segundospowercfg-change-monitor-timeout-ac Número_de_segundos
Haga clic en el botón Cerrar (X) para cerrar la ventana del terminal.
Y ahí lo tiene, seguir cualquiera de los dos métodos mostrados en este tutorial le permitirá ajustar la configuración del tiempo de espera. en Windows 11. Espero que eso ayude.