Cómo ejecutar código en la terminal en VS Code
La terminal VS Code (Visual Studio Code) permite comandos de texto. Los resultados y la salida se pueden ver en el editor y admite shells como bash, símbolo del sistema y PowerShell. La ejecución de código en la terminal permite a los usuarios dividir la terminal en diferentes paneles, navegar por el historial de comandos, personalizar el entorno del shell y configurar sus ajustes para un mejor flujo de trabajo.
Este artículo profundiza en cómo ejecutar código en una terminal VS Code.
Ejecución de código en la terminal
La terminal VS Code es la línea de comando que está integrada directamente en la plataforma. Con él, puede ejecutar scripts, ejecutar comandos e interactuar con el sistema operativo de su PC o cualquier otra herramienta de desarrollo sin salir del entorno de código. Siga los pasos a continuación para ejecutar código en la terminal VS Code:
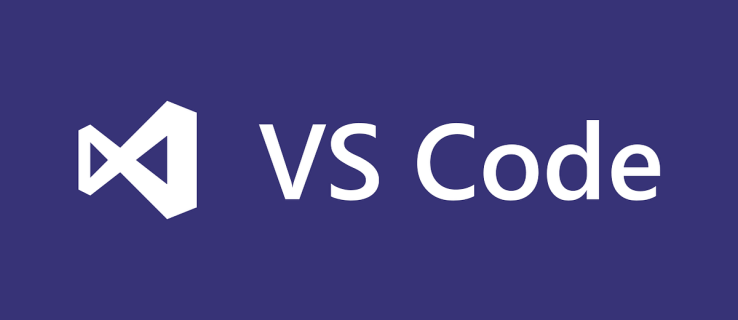 En VS Code, abra el archivo en el que desea trabajar. Para que esto funcione, necesita tener la extensión de lenguaje adecuada que coincida con su lenguaje de programación. Puede encontrarlos en la pestaña Extensiones.
En VS Code, abra el archivo en el que desea trabajar. Para que esto funcione, necesita tener la extensión de lenguaje adecuada que coincida con su lenguaje de programación. Puede encontrarlos en la pestaña Extensiones.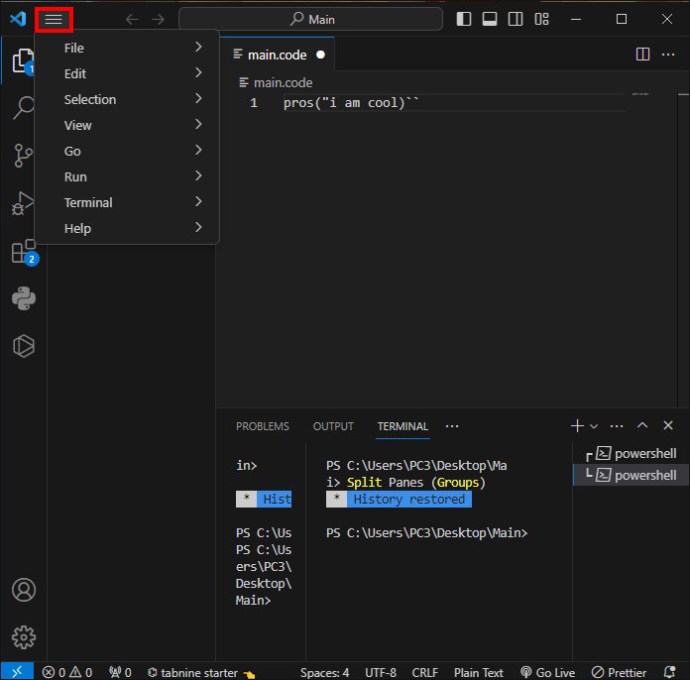 Elija la tecla de comilla invertida (`) en el teclado. Esto abre el terminal integrado. Una alternativa aquí es seleccionar”Terminal”en la barra de menú”Ver”. Mientras esté aquí, elija”Nueva terminal”.
Elija la tecla de comilla invertida (`) en el teclado. Esto abre el terminal integrado. Una alternativa aquí es seleccionar”Terminal”en la barra de menú”Ver”. Mientras esté aquí, elija”Nueva terminal”.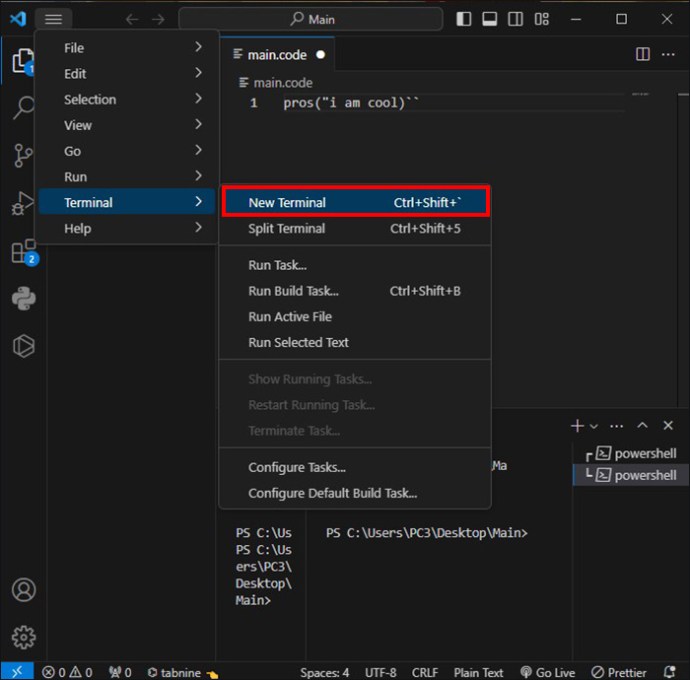 Vaya al directorio que contiene el archivo de código mediante el comando “cd”. Si un archivo está dentro de”Documento”, por ejemplo, el comando utilizado aquí debería ser”cd Documentos”. Esto le permite navegar a la carpeta.
Vaya al directorio que contiene el archivo de código mediante el comando “cd”. Si un archivo está dentro de”Documento”, por ejemplo, el comando utilizado aquí debería ser”cd Documentos”. Esto le permite navegar a la carpeta.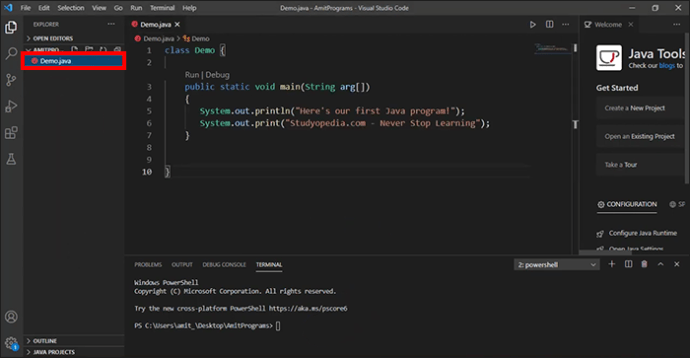 Cuando el directorio correcto se encuentra, debe ejecutar el archivo de código. Hágalo escribiendo el comando correcto para el lenguaje de programación específico que se está utilizando.
Cuando el directorio correcto se encuentra, debe ejecutar el archivo de código. Hágalo escribiendo el comando correcto para el lenguaje de programación específico que se está utilizando.
JavaScript: nombre de archivo de nodo.jsPython: nombre de archivo de python.pyC++: nombre de archivo de g++.cpp-o salida &&./outputJava: nombre de archivo de javac.java && nombre de archivo de javaRuby: nombre de archivo de ruby.rbEl nombre de archivo debe reemplazarse con el nombre de archivo de código real.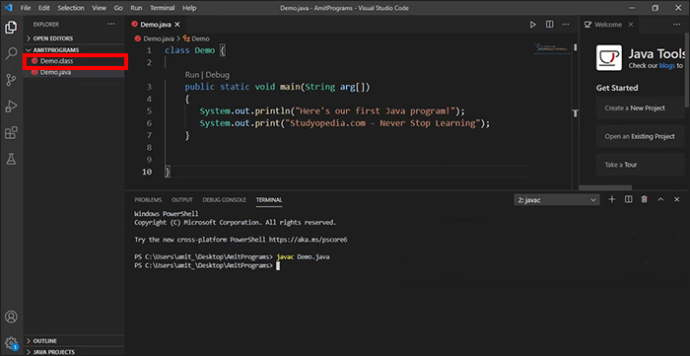 Ejecute el comando presionando el botón Enter. Esto debería mostrar el código dentro de la terminal.
Ejecute el comando presionando el botón Enter. Esto debería mostrar el código dentro de la terminal.
El terminal integrado en VS Code
El terminal de Visual Studio Code está completamente integrado y comienza directamente desde la raíz del espacio de trabajo. Ofrece integración del editor con funciones como detección de errores y enlaces. Puede ejecutar varios comandos tal como lo haría en terminales independientes.
Así es como se abre un terminal integrado:
Vaya al menú en la barra de herramientas superior y seleccione”Ver”.
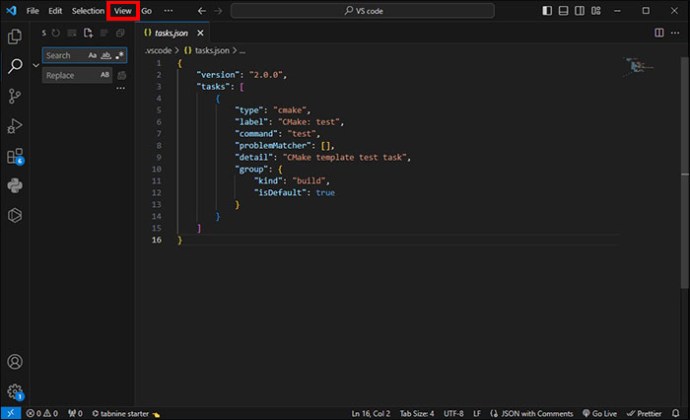 Elija”Terminal”en el menú desplegable. Alternativamente, use “Ctrl+`” (comilla invertida) para iniciar la terminal.
Elija”Terminal”en el menú desplegable. Alternativamente, use “Ctrl+`” (comilla invertida) para iniciar la terminal.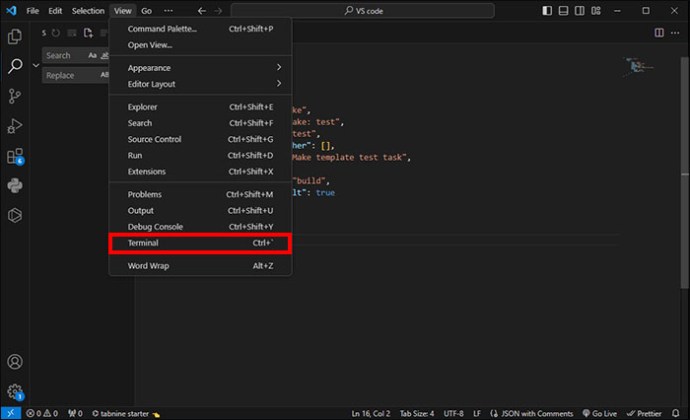 La terminal se abre en la ventana VS Code. Aquí se muestra un símbolo del sistema. Ajuste el tamaño del panel del terminal arrastrándolo. El botón maximizar en la esquina superior derecha se puede usar para ingresar a la pantalla completa.
La terminal se abre en la ventana VS Code. Aquí se muestra un símbolo del sistema. Ajuste el tamaño del panel del terminal arrastrándolo. El botón maximizar en la esquina superior derecha se puede usar para ingresar a la pantalla completa.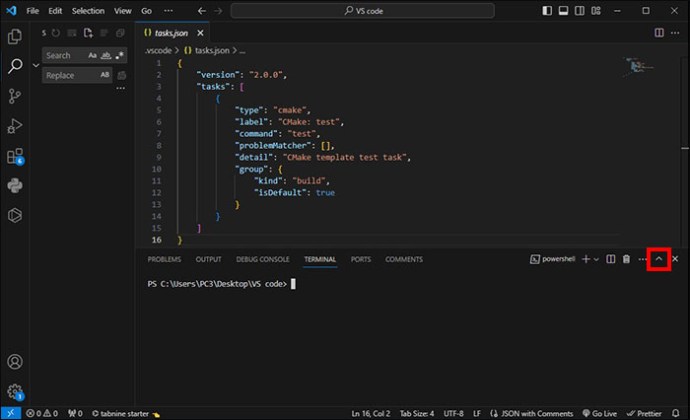 Presiona la flecha desplegable , en la parte superior derecha, y seleccione el shell que desee. De esta manera, es posible cambiar entre los shells.
Presiona la flecha desplegable , en la parte superior derecha, y seleccione el shell que desee. De esta manera, es posible cambiar entre los shells.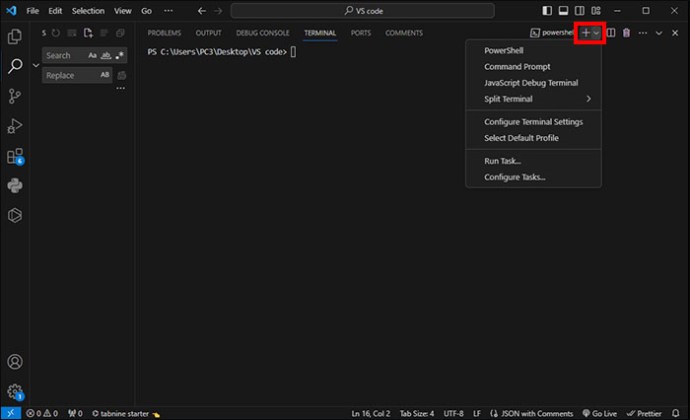 Abra la “Paleta de comandos”haciendo presionando “Ctrl+Shift+P”. Utilice el comando “Ver: Alternar terminal”.
Abra la “Paleta de comandos”haciendo presionando “Ctrl+Shift+P”. Utilice el comando “Ver: Alternar terminal”.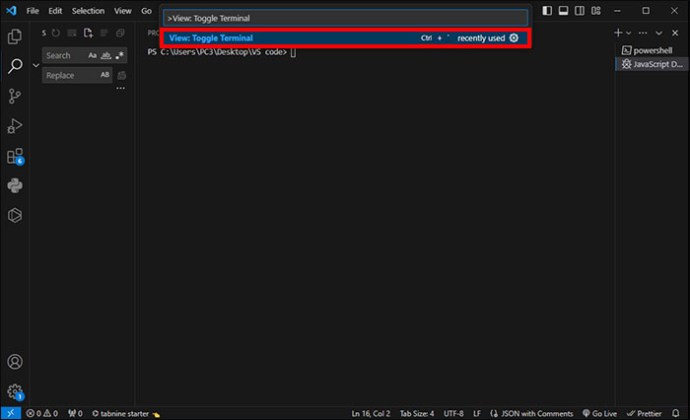 Se pueden utilizar los comandos del menú”Abrir en terminal integrado”en el Explorador. El panel de terminal se puede alternar usando el método abreviado “Ctrl+`”en su teclado. El método abreviado de teclado “Ctrl+Shift+`”ayuda a crear una nueva terminal.
Se pueden utilizar los comandos del menú”Abrir en terminal integrado”en el Explorador. El panel de terminal se puede alternar usando el método abreviado “Ctrl+`”en su teclado. El método abreviado de teclado “Ctrl+Shift+`”ayuda a crear una nueva terminal.
La terminal en VS Code tiene una funcionalidad adicional llamada integración de shell. Realiza un seguimiento de dónde se ejecutan los comandos. El acceso directo Ctrl+shift+C le permite abrir VS Code en una terminal externa.
Los shells de terminal
Se pueden usar varios shells en un terminal integrado. Estos suelen instalarse en la máquina y los valores predeterminados se extraen de los valores predeterminados del sistema. Cuando se detectan shells, se presentan en el menú desplegable de perfiles de terminal.
Administración de terminales
En el lado derecho de la vista de terminal, se encuentran las pestañas de la interfaz de usuario del terminal. Cada terminal tiene un nombre, color, ícono y decoración de grupo de datos, si existe.
Para agregar instancias de terminal:
Seleccione el ícono “+”en el “Panel de terminal (parte superior derecha). ).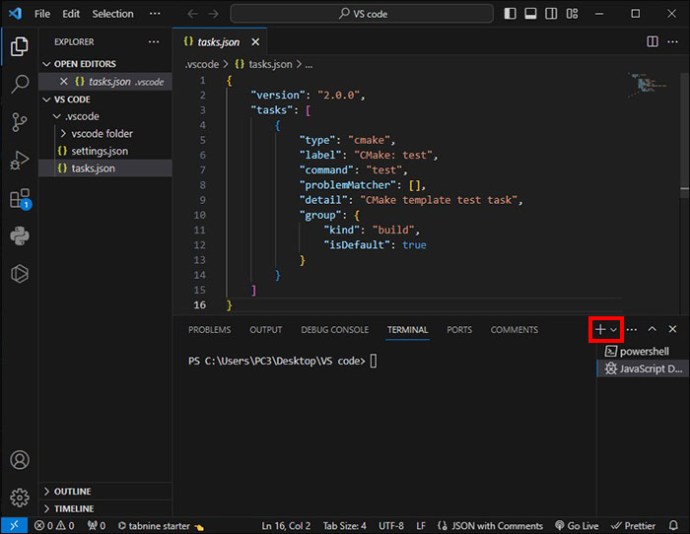 Vaya al menú desplegable de terminal y elija un perfil.
Vaya al menú desplegable de terminal y elija un perfil.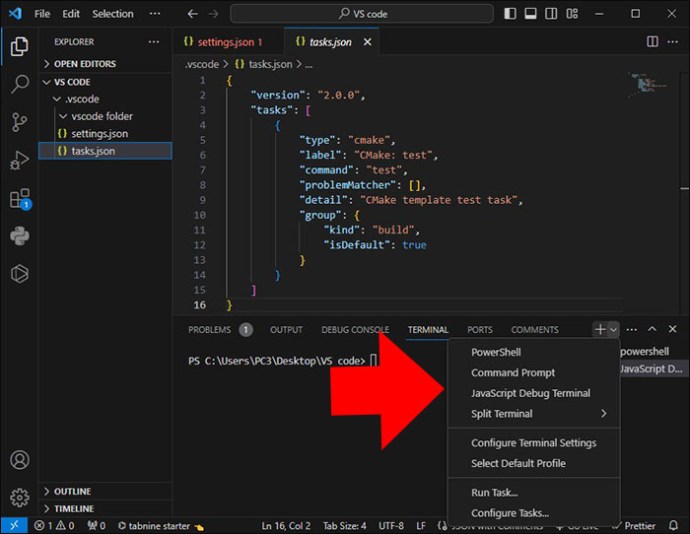 Alternativamente, presione el comando Ctrl+Shift+`. Con esta acción, habrá creado una nueva entrada dentro de la lista superior asociada con el terminal específico.
Alternativamente, presione el comando Ctrl+Shift+`. Con esta acción, habrá creado una nueva entrada dentro de la lista superior asociada con el terminal específico.
Para eliminar las instancias:
Pase el cursor sobre una pestaña y luego seleccione la opción”Papelera”,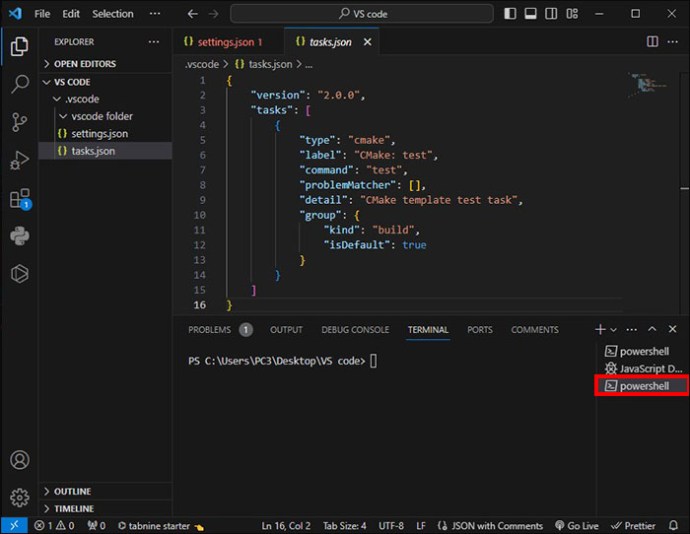 Elija un elemento de pestaña y presione”Eliminar”.
Elija un elemento de pestaña y presione”Eliminar”.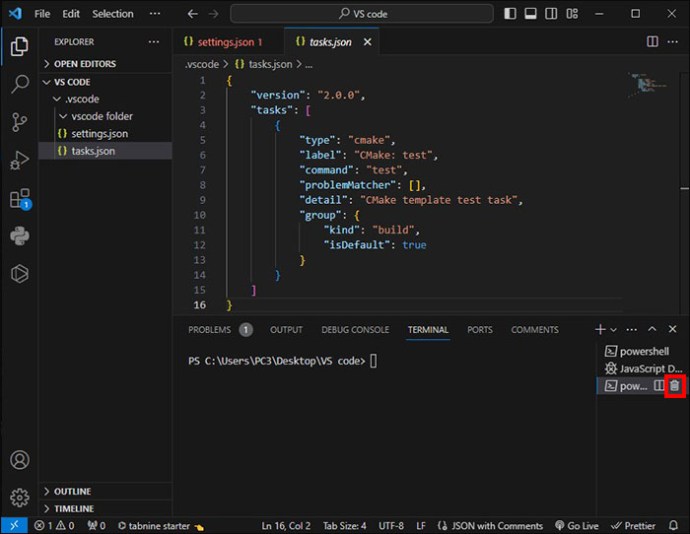 Como alternativa, haga clic derecho y use la opción de comando”Terminal: eliminar las instancias de Terminal activa”en el menú contextual.
Como alternativa, haga clic derecho y use la opción de comando”Terminal: eliminar las instancias de Terminal activa”en el menú contextual.
Es posible navegar entre diferentes grupos de terminales a través del foco siguiente Ctr+Pág y el foco anterior Ctrl+Pág. Cuando el estado de un terminal cambia, pueden aparecer iconos en el lado derecho del terminal. Puede pasar el cursor sobre el icono para ver la información de estado que puede contener acciones.
Paneles divididos (grupos)
Puede tener diferentes terminales uno al lado del otro. Le permite subdividir paneles y luego crear un grupo de paneles para trabajar.
Busque una entrada en la lista de terminales del lado derecho y coloque el cursor sobre ella.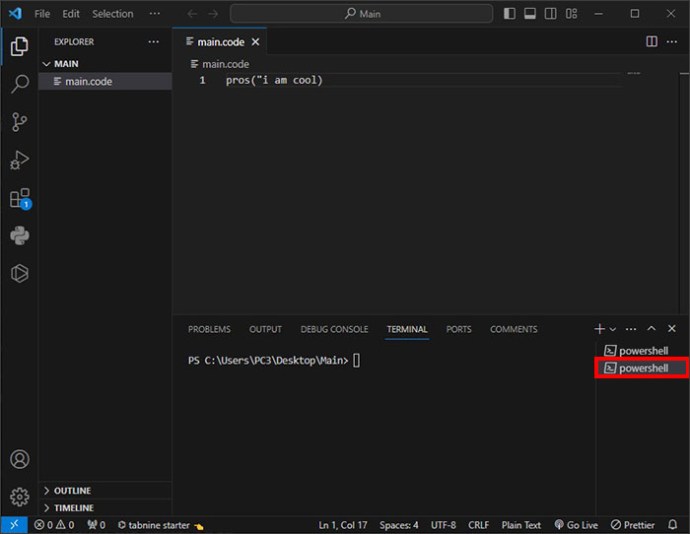 Elija el botón de división en línea.
Elija el botón de división en línea.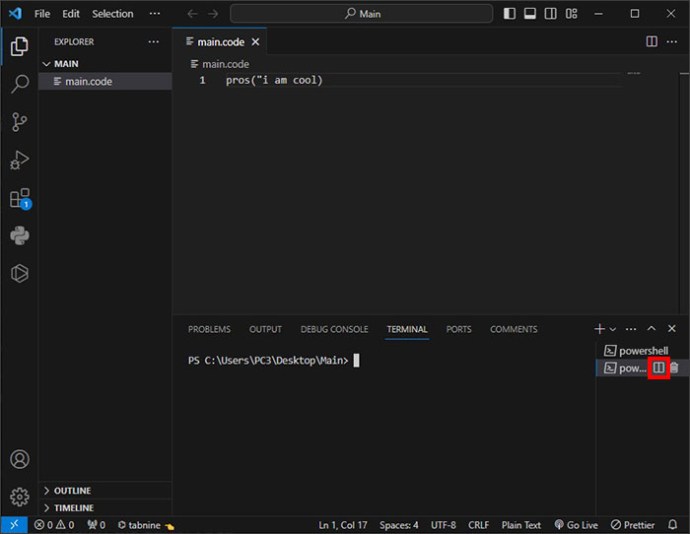 Vaya al menú contextual, haga clic derecho sobre él y luego seleccione el menú”Dividir”.
Vaya al menú contextual, haga clic derecho sobre él y luego seleccione el menú”Dividir”.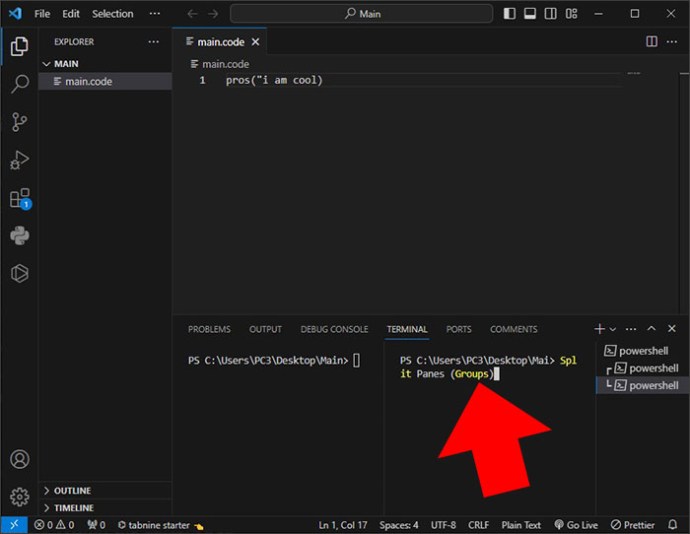 Presione “Alt”y luego haga clic en “+”o pestaña única dentro del panel del terminal.
Presione “Alt”y luego haga clic en “+”o pestaña única dentro del panel del terminal.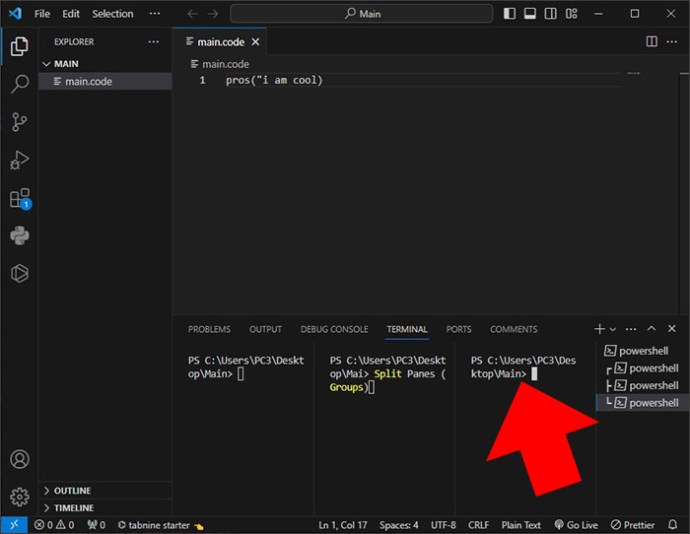 Active el comando “Ctrl+Shift+5″.
Active el comando “Ctrl+Shift+5″.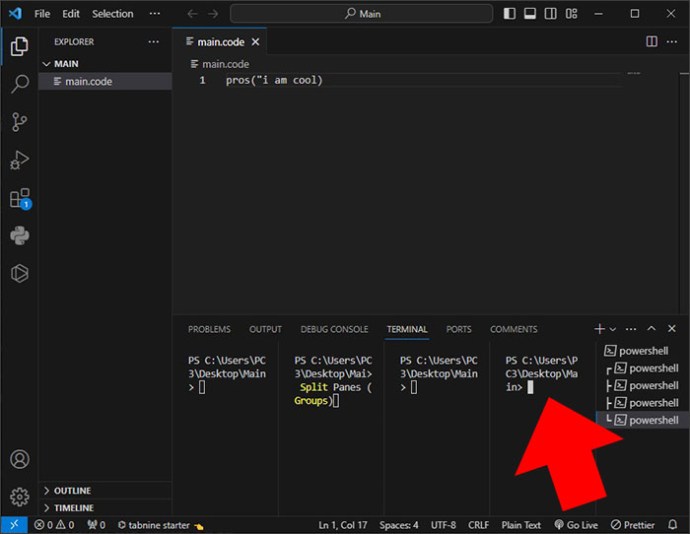
Para navegar entre terminales dentro de un grupo, debe centrarse en el panel anterior presionando”Alt+Izquierda”o en el panel siguiente haciendo clic en”Alt+Derecha”. Cuando arrastras y sueltas pestañas dentro de la lista, básicamente las estás reorganizando. Sin embargo, cuando se arrastra una pestaña al área principal del terminal, se mueve con éxito un terminal de un grupo al siguiente.
Utilizando el comando”Terminal: Unsplit”se mueve un terminal dentro de su propio grupo. Esto es Esto se logra haciendo clic derecho en el menú contextual o mediante la paleta de comandos.
Terminales dentro del área del editor
Los terminales dentro del editor se pueden abrir usando los comandos “Terminal: Crear nueva terminal en Área del editor”o”Terminal: crear nuevo en el área del editor al lado”. Esto también se puede lograr simplemente arrastrando el terminal desde la vista al área del editor. Normalmente, los editores del terminal se presentan como pestañas de editor normales.
Los editores de terminales pueden estar en ambos lados o pueden organizarse en muchas dimensiones a través del sistema de diseño del grupo de editores. La configuración”terminal.integrated.defaultLocation”cambia la ubicación predeterminada del terminal del área de”editor”o”vista”.
Navegando por el contenido
Buffer se refiere al contenido del terminal y es esa sección que está encima del”desplazamiento hacia atrás”o el punto de vista inferior. La configuración “terminal.integrated.scrollback”determina la cantidad de desplazamiento hacia atrás que se mantiene. El valor predeterminado es 1000 líneas.
Se puede navegar por el búfer siguiendo varios comandos, entre ellos:
Ctrl +Alt+RePág: desplazarse hacia arriba en una línea Ctrl+Alt+AvPág: desplazarse hacia abajoMayús+RePág: desplazarse hacia arriba en una páginaMayús+AvPág: desplazarse hacia abajo en una páginaCtrl+Inicio: desplazarse hacia arribaCtrl+Fin: desplazarse hacia abajo
Para navegación con comandos:
Ctrl+Arriba: desplazarse al comando anteriorCtrl+Abajo: desplazarse al siguiente comando
Normalmente, el desplazamiento ocurre simultáneamente. Sin embargo, puede configurar usando la opción”terminal.integrated.smoothscrolling”para animar sobre un poco tiempo.
Preguntas frecuentes
¿Qué hago si tengo problemas al iniciar el terminal VS?
Si tiene problemas al iniciar el terminal, vaya a la página guía de solución de problemas donde puede obtener más orientación.
¿Es posible crear una terminal de administración?
Normalmente, un shell integrado se ejecuta con permisos de VS Code. Si el objetivo es ejecutar el shell con administrador o cualquier otro permiso, utilice “runas.exe”y otras utilidades similares en la terminal.
Simplifique el flujo de trabajo usando VS Code Terminal
Ejecutar código dentro de la terminal VS Code es eficiente y conveniente ya que no es necesario salir del editor. Agiliza todas las tareas de desarrollo y puede alternar entre ejecutar código y codificar en sí. Al final del día, mejora la productividad y puede concentrarse en la ejecución y depuración del código.
¿Ha intentado ejecutar código dentro del terminal VS Code? ¿Cuál fue su experiencia? Háganoslo saber en la sección de comentarios a continuación.
Descargo de responsabilidad: Algunas páginas de este sitio pueden incluir un enlace de afiliado. Esto no afecta nuestro editorial de ninguna manera.


