Este artículo describe los pasos que se pueden seguir para mostrar u ocultar la barra de idioma en Windows 11 cuando hay varios idiomas y diseños de teclado disponibles.
Windows le permite instalar un idioma preferido para funciones de Windows como Configuración y Explorador de archivos. Con su idioma preferido, también se instalará un diseño de teclado predeterminado para el idioma.
Cuando tenga más de un idioma y diseño de teclado instalados, Windows agregará una barra de idioma a la derecha de la barra de tareas y en la pantalla de inicio de sesión de forma predeterminada.
Los usuarios pueden usar la barra de idioma para cambiar fácilmente entre idiomas y diseños de teclado.
A continuación se muestra cómo agregar o eliminar la barra de idioma en Windows 11.
Cómo agregar o eliminar la barra de idioma en Windows 11
Como se describió anteriormente, cuando tiene instalado más de un idioma y diseño de teclado, Windows agregará una barra de idioma en a la derecha de la barra de tareas y en la pantalla de inicio de sesión de forma predeterminada.
A continuación se muestra cómo mostrar u ocultar la barra de idioma en Windows 11.
Windows 11 tiene una ubicación centralizada para la mayoría de sus configuraciones. Desde la configuración del sistema hasta la creación de nuevos usuarios y la actualización de Windows, todo se puede hacer desde su panel de Configuración del sistema .
Para acceder a la Configuración del sistema, puede usar la tecla de Windows + i acceso directo o haz clic en menú Inicio ==> Configuración como se muestra en la siguiente imagen:
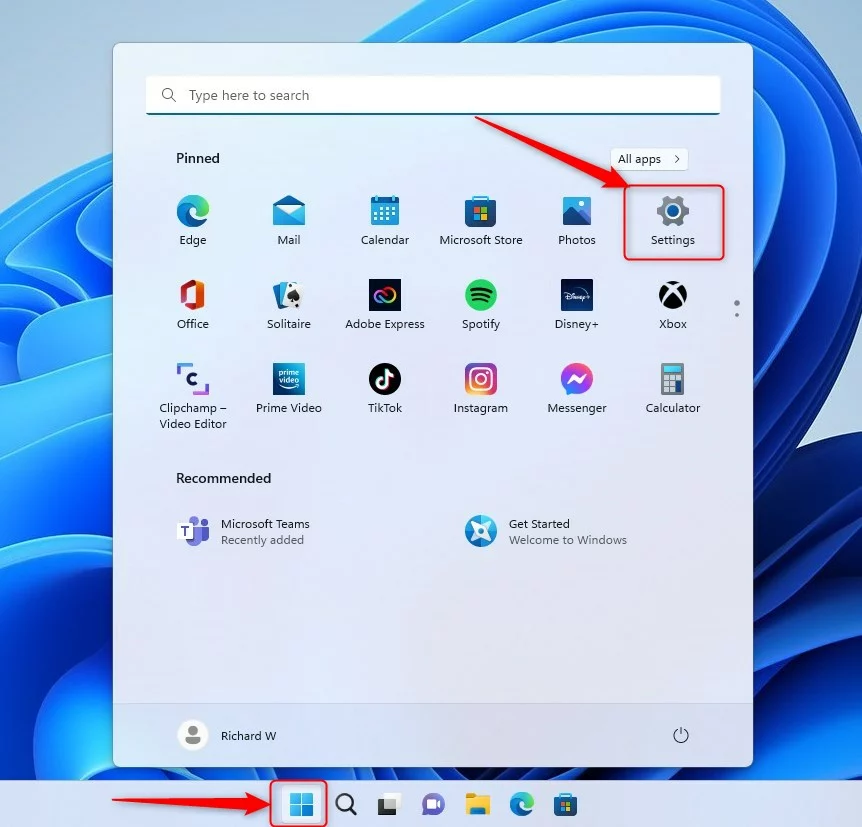 botón de nueva configuración de Windows 11
botón de nueva configuración de Windows 11
Como alternativa, puede usar la búsqueda cuadro en la barra de tareas y busque Configuración. Luego seleccione para abrirlo.
El panel de configuración de Windows debe verse similar a la imagen a continuación. Dentro de la aplicación de Configuración de Windows, haga clic en Hora e idioma a la izquierda.
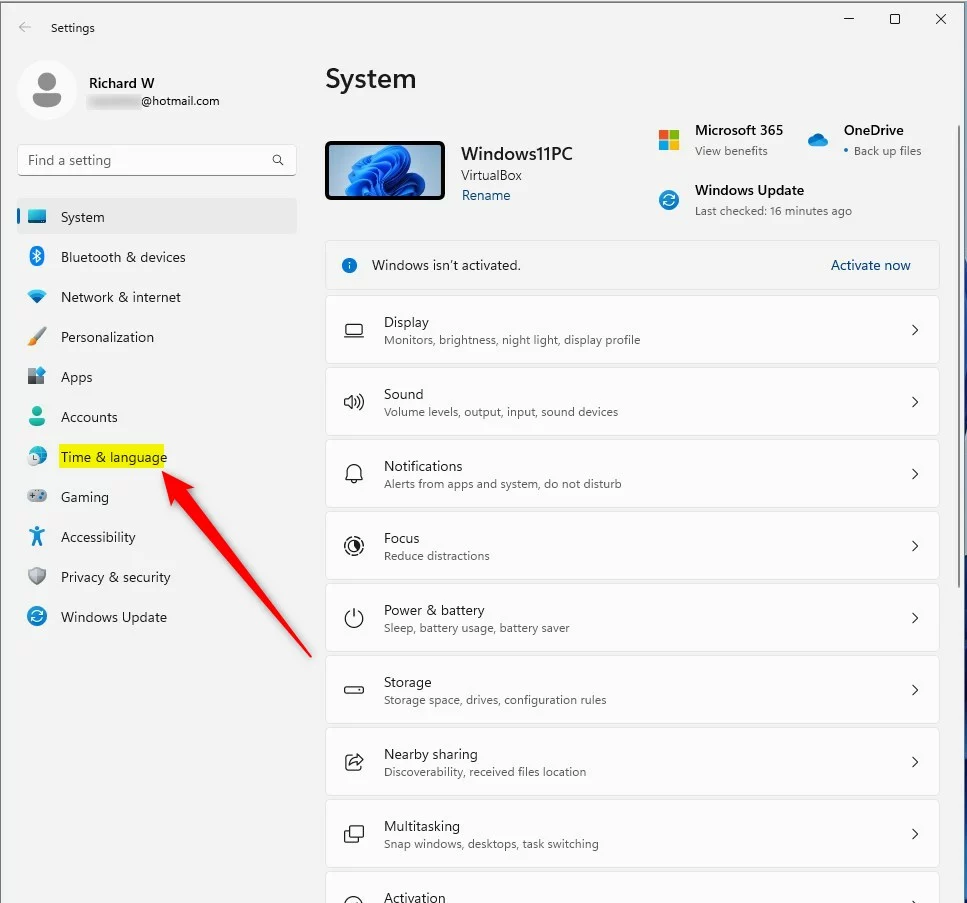 icono de hora e idioma de Windows 11
icono de hora e idioma de Windows 11
A la derecha, seleccione Escribir mosaico para expandir.
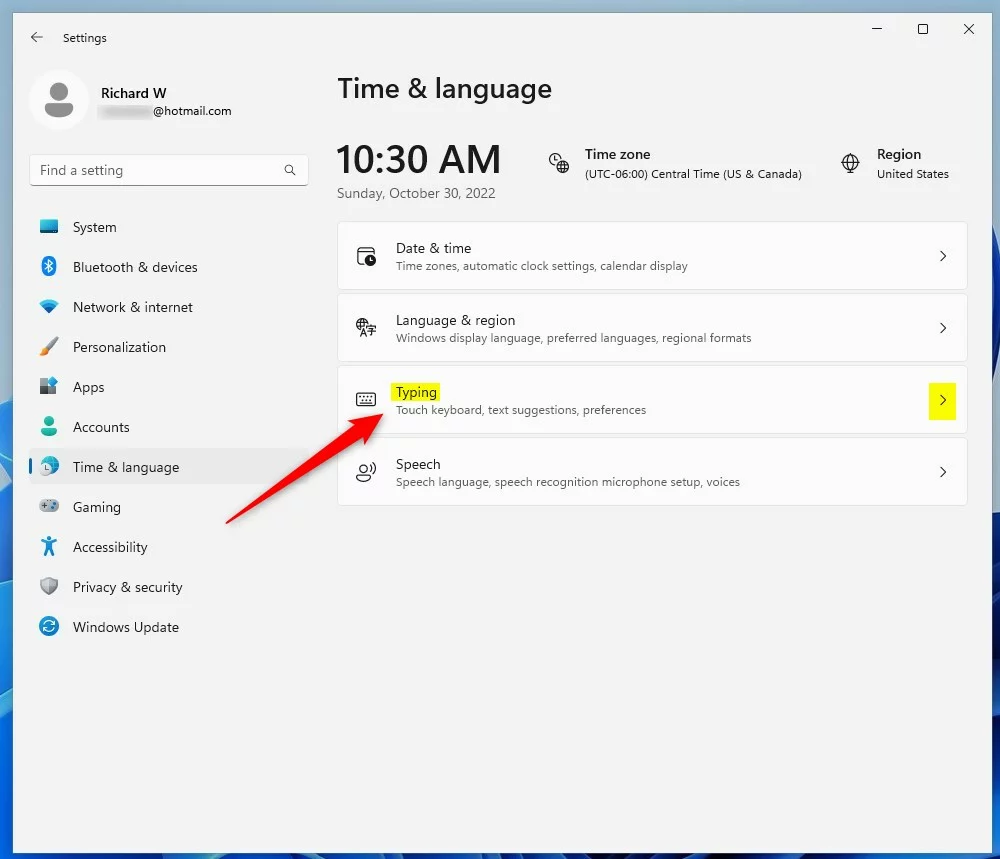 Windows 11 mosaico de escritura de hora e idioma
Windows 11 mosaico de escritura de hora e idioma
En el Sistema-> Hora e idioma-> Escritura panel de configuración, seleccione la Configuración avanzada del teclado mosaico para expandir.
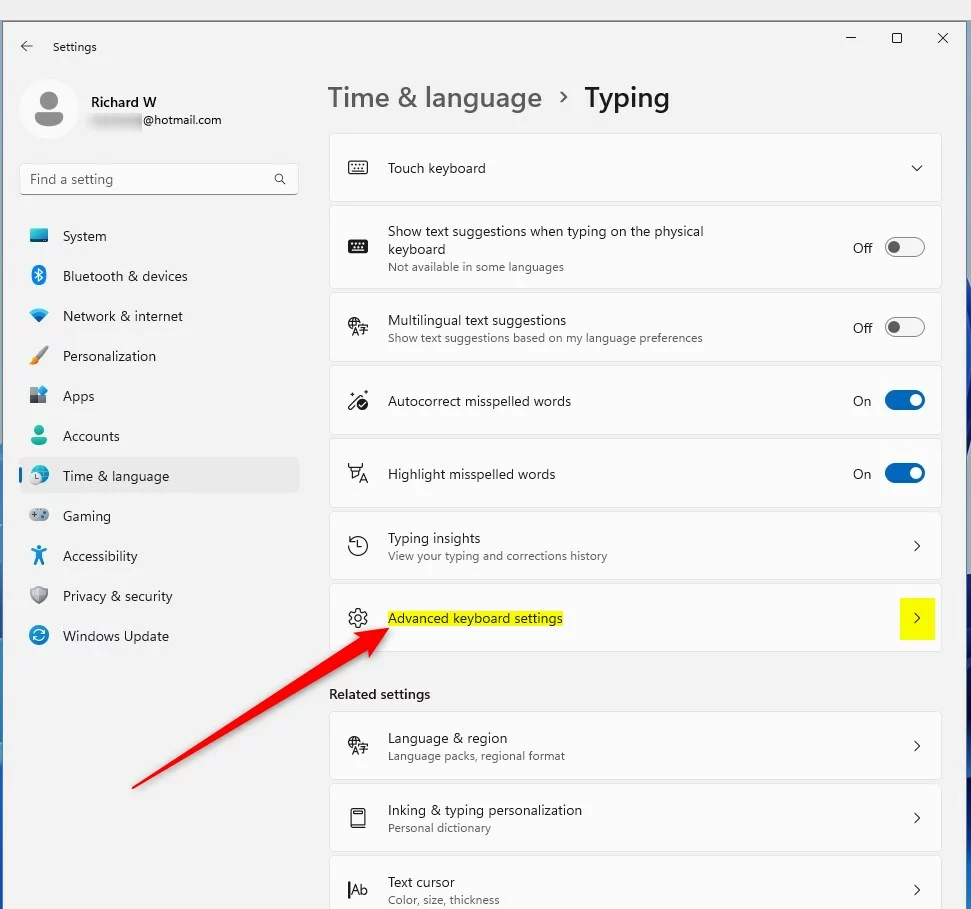 Windows 11 escribiendo mosaico de configuración avanzada del teclado actualizado
Windows 11 escribiendo mosaico de configuración avanzada del teclado actualizado
En Hora e idioma-> Escritura-> Configuración avanzada del teclado panel, tu nder Cambio de métodos de entrada, marque la casilla junto a”Usar la barra de idioma del escritorio cuando esté disponible“.
Luego, haga clic en el enlace Opciones de la barra de idioma debajo.
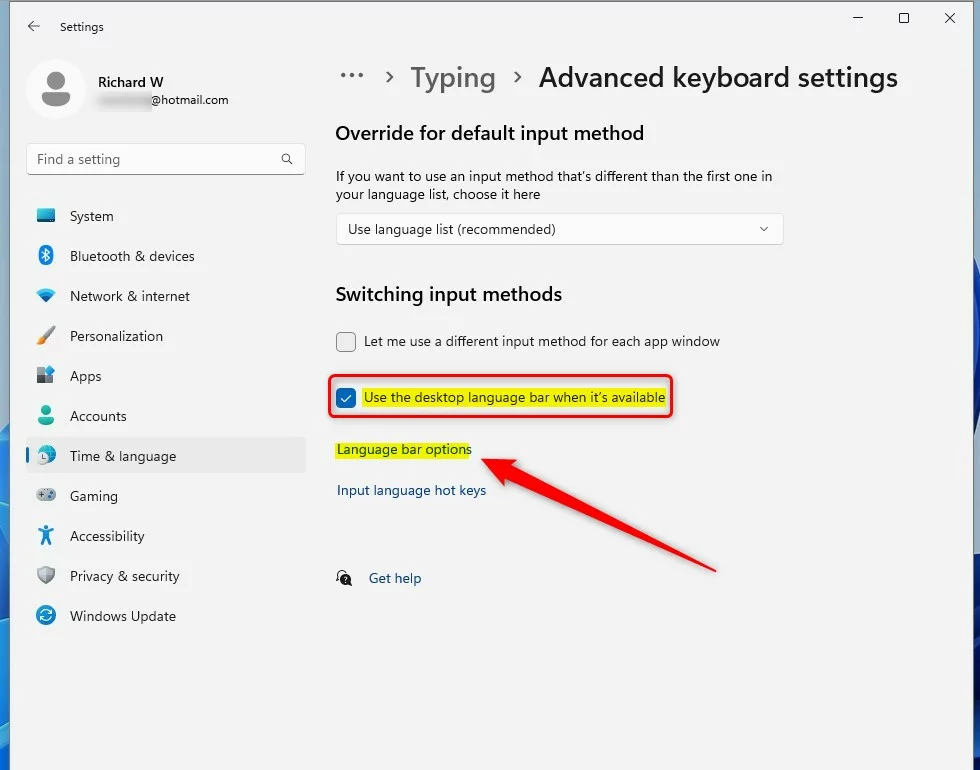 windows 11 hora e idioma configuración avanzada del teclado idioma opciones de barra
windows 11 hora e idioma configuración avanzada del teclado idioma opciones de barra
En la ventana emergente Servicios de texto e idiomas de entrada, en Barra de idioma, elija la opción de visualización:
Flotante en el escritorio : muestra una barra de idioma flotante. Oculto: elimina la barra de idioma. 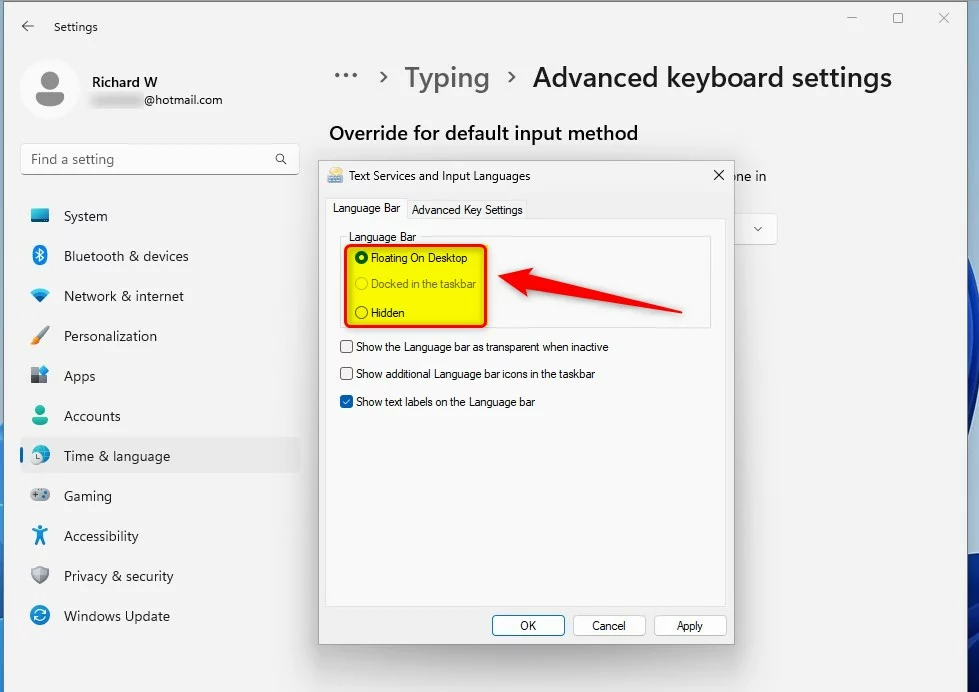 Opción de barra de idioma de escritura de hora e idioma de Windows 11
Opción de barra de idioma de escritura de hora e idioma de Windows 11
Cuando elige Flotante en el escritorio, la barra de idioma se mostrará cuando tenga varios idiomas y diseños de teclado instalados.
Puede usar la barra para cambiar rápidamente entre idiomas según sea necesario.
Cuando selecciona Oculto, la barra de idioma se ocultará.
¡Eso debería funcionar!
Conclusión:
Esta publicación le mostró cómo agregar o eliminar la barra de idioma cuando se instalan varios idiomas y diseños de teclado en Windows 11.
Si encuentra algún error arriba o tiene algo que agregar, utilice el formulario de comentarios a continuación.