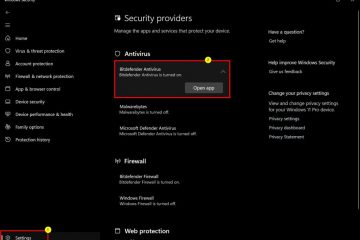La computadora remota requiere autenticación a nivel de red, que su computadora no admite El mensaje puede aparecer cuando intenta conectarse a una computadora diferente usando el escritorio remoto aplicación.
Bueno, esto se debe principalmente a los problemas con la función de autenticación de nivel de red (NLA) en la computadora local, que es responsable de autenticando clientes y servidores de escritorio remoto antes de establecer la conexión.
Curiosamente, el error puede desencadenarse debido a problemas en cualquier lado (computadora remota o local). Con respecto a lo mismo, este artículo se centra en las soluciones rápidas que deberían ayudarlo a solucionarlo.
Causas del error de autenticación de nivel de red
La computadora remota requiere autenticación de nivel de red, que su computadora no es compatible es definitivamente causado por el NLA. Por lo tanto, deberá verificar la configuración NLA de Escritorio remoto, los servicios y la configuración del registro.
Pero antes de eso, averigüemos las principales causas detrás del error RDP (Protocolo de escritorio remoto): la computadora local solo permite la conexión desde esos dispositivos que tienen habilitado NLA La autenticación de usuario para conexiones remotas está habilitada El servicio de Autoridad de seguridad local (LSA) está configurado incorrectamente Problemas dentro de los servicios de escritorio remoto Posibles problemas de conectividad y red
Solución: la computadora remota requiere autenticación de nivel de red que su computadora no admite
Antes de sumergirse en las soluciones rápidas, primero recomendamos comprobar su conexión a Internet. Dado que el RDP requiere una red estable, es posible que desee apagar y encender su enrutador o incluso intentar restablecer la conexión Ethernet o inalámbrica.
Si no ayudó, puede consultar esta sección para reparar la computadora remota. requiere autenticación a nivel de red, error que su computadora no admite.
Deshabilitar y volver a habilitar Escritorio remoto
El Protocolo de escritorio remoto es una característica excelente que le permite acceder a otro escritorio desde una ubicación diferente. Sin embargo, es frustrante cuando la aplicación Escritorio remoto no puede encontrar la computadora remota o genera mensajes de error.
Básicamente, este programa funciona mediante la autenticación de nivel de red, una función de seguridad que evita que la computadora local deniegue ataques de servicio. Por lo tanto, puede encontrar errores no deseados si está deshabilitado o configurado incorrectamente.
Entonces, puede intentar deshabilitar y volver a habilitar la función de escritorio remoto para ver si esto funciona. Siga los pasos a continuación para saber cómo hacerlo:
Presione la tecla de acceso rápido Windows + I para iniciar la aplicación de configuración de Windows en su computadora local. A continuación, vaya a Sistema> Escritorio remoto.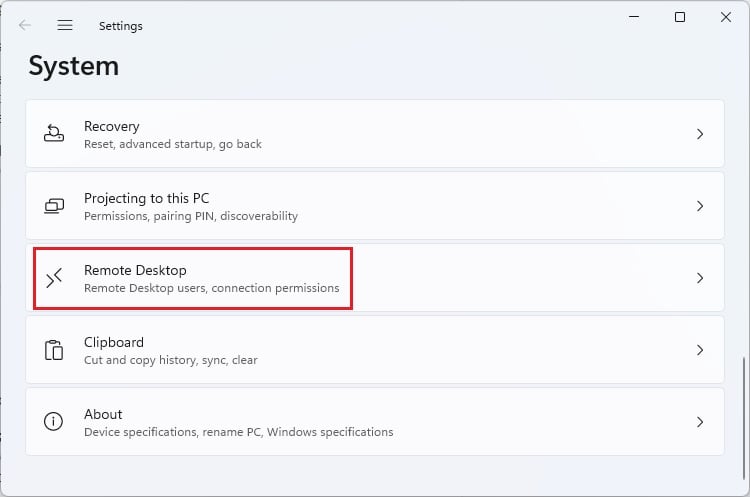
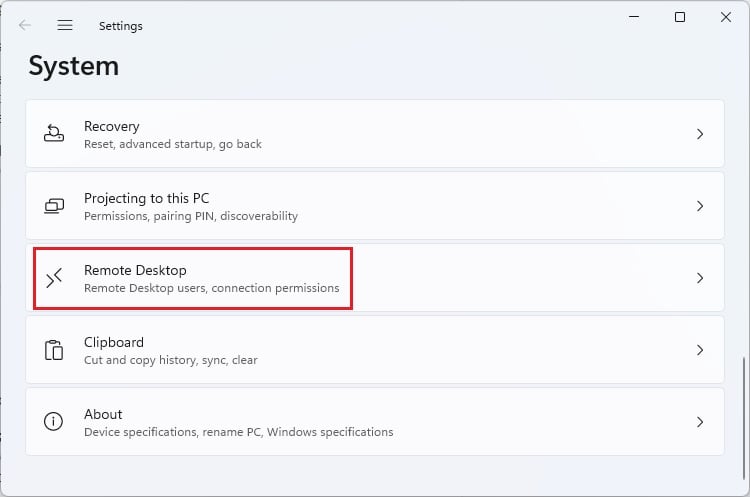 Aquí, gire desactive la opción Escritorio remoto y habilítela de nuevo.
Aquí, gire desactive la opción Escritorio remoto y habilítela de nuevo.
Nuevamente, repita el mismo proceso para la computadora remota si usted o alguien que conoce puede acceder a ella.
Configure los ajustes NLA de Escritorio remoto
Si configuró Escritorio remoto, permita conexiones desde solo t Las computadoras que ejecutan NLA, no podrá acceder a aquellos escritorios que no admitan esta función. Por lo tanto, puede configurar esta configuración, que debería solucionar el error de RDP:
Vaya al menú de inicio y busque Configuración. Inícielo y muévase a Sistema> Acerca de.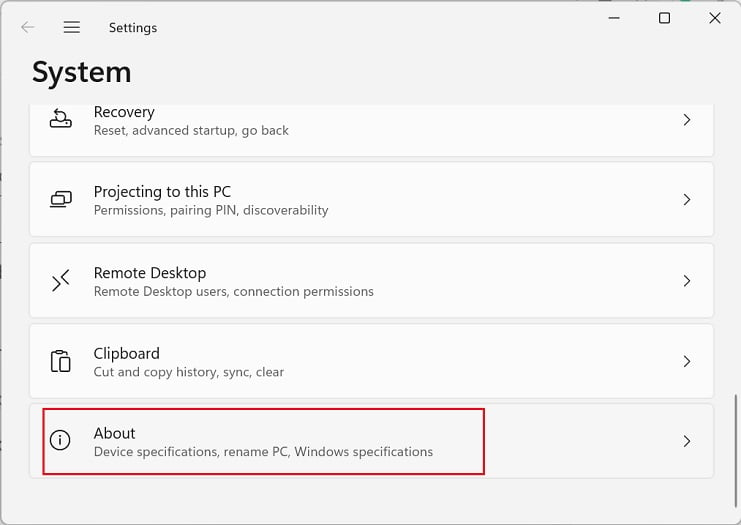
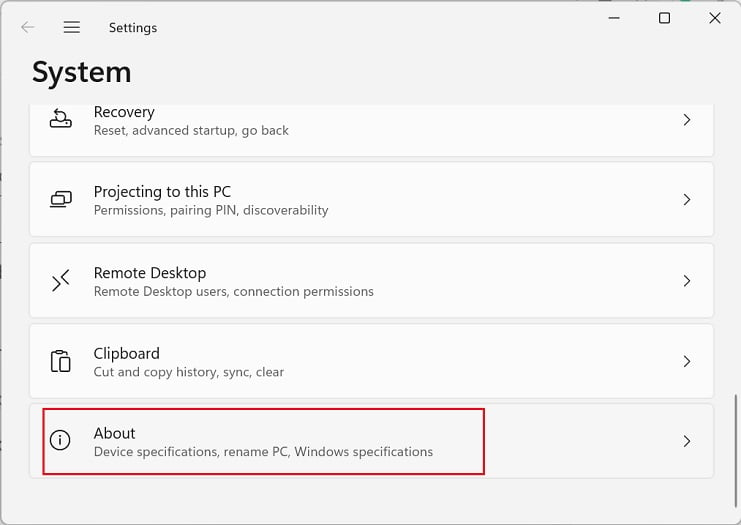 Aquí, expanda la opción Especificaciones del dispositivo y elige Configuración avanzada del sistema.
Aquí, expanda la opción Especificaciones del dispositivo y elige Configuración avanzada del sistema.
En la ventana Propiedades del sistema, cambie a la pestaña Remoto. Ahora, busque y desmarque Permitir conexiones solo desde computadoras que ejecutan Escritorio remoto con autenticación de nivel de red (recomendado) en la Configuración remota sección de escritorio. Luego, presione el botón Aceptar para guardar este cambio.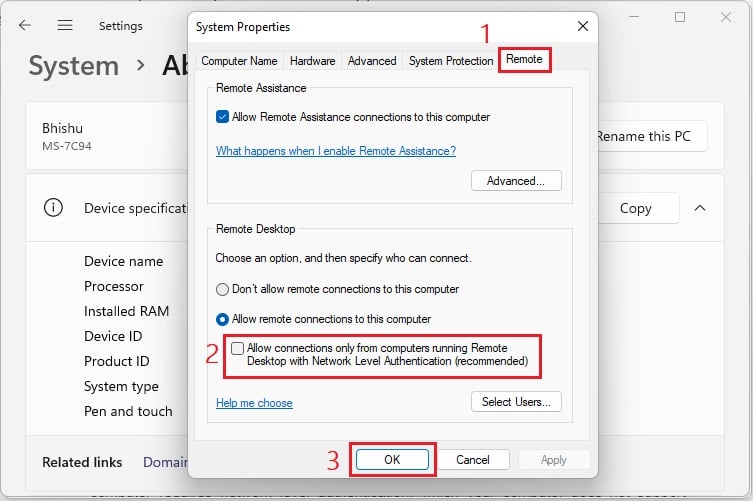 Luego, abra la aplicación Remote Desktop Connection y establezca la conexión. Esta vez, no debería ver el mensaje de error y podrá acceder al escritorio remoto.
Luego, abra la aplicación Remote Desktop Connection y establezca la conexión. Esta vez, no debería ver el mensaje de error y podrá acceder al escritorio remoto.
Alternativamente, hay una manera mucho más fácil de configurar los ajustes de NLA del Escritorio remoto, y así es como puede hacerlo:
En la ventana Configuración, vaya a Sistema> Escritorio remoto. Luego, expanda el menú desplegable Escritorio remoto. Aquí encontrará Requerir dispositivos para usar la red Autenticación de nivel para conectarse (recomendado) opción. Simplemente desmárquelo y hará lo mismo que antes.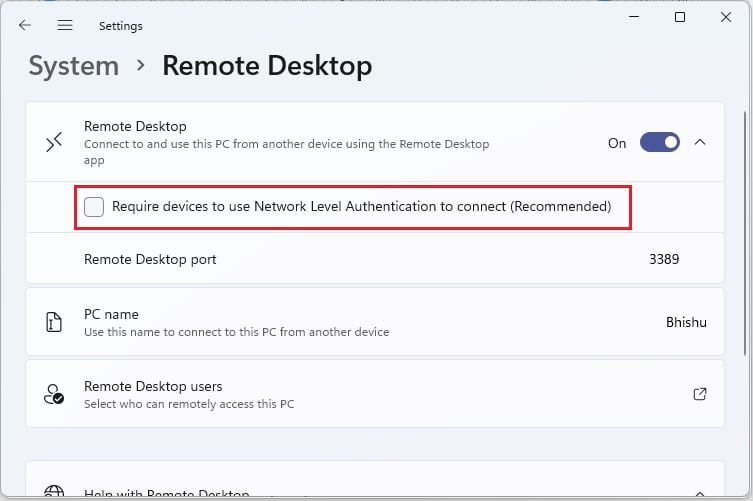
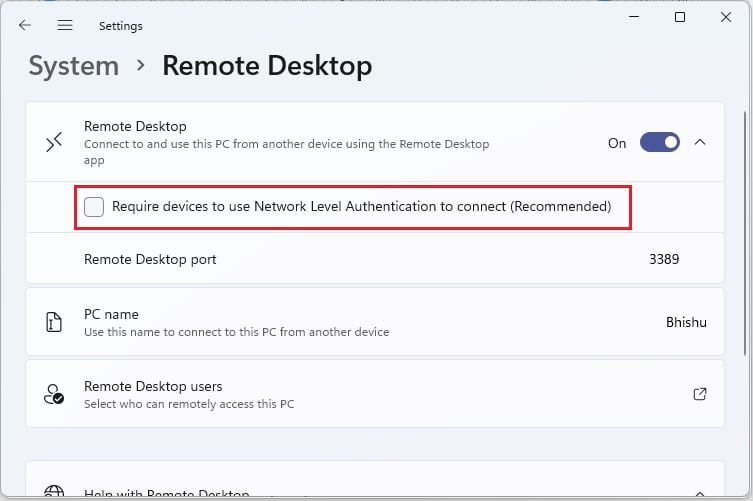
Deshabilitar la autenticación de usuario para conexiones remotas
No se establecerá una conexión de escritorio remoto si hay autenticación de usuario habilitada en el equipo local o remoto. Por lo tanto, recomendamos deshabilitar este servicio de seguridad para que pueda acceder al dispositivo del cliente sin que lo autoricen:
Abra la aplicación Ejecutar con la tecla de acceso rápido de Windows + R. Aquí, escriba gpedit.msc y presione Intro para iniciar el Local Editor de directivas de grupo. Ahora, vaya a la siguiente ubicación desde el panel izquierdo:
Configuración del equipo > Plantillas administrativas > Componentes de Windows > Servicios de escritorio remoto > Host de sesión de escritorio remoto > Seguridad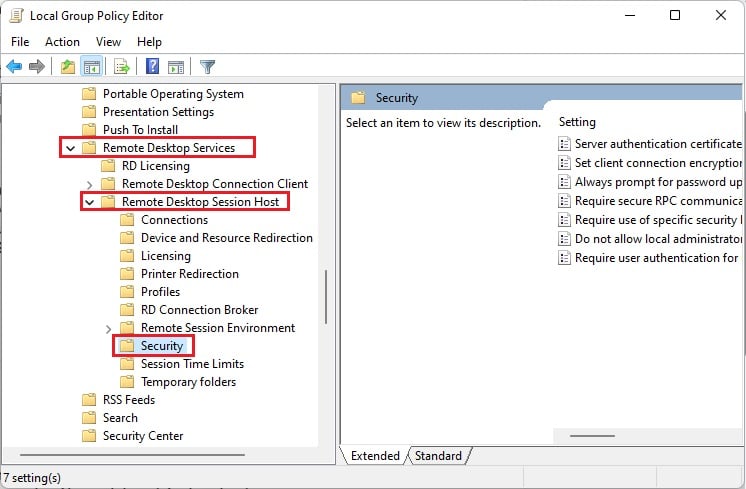
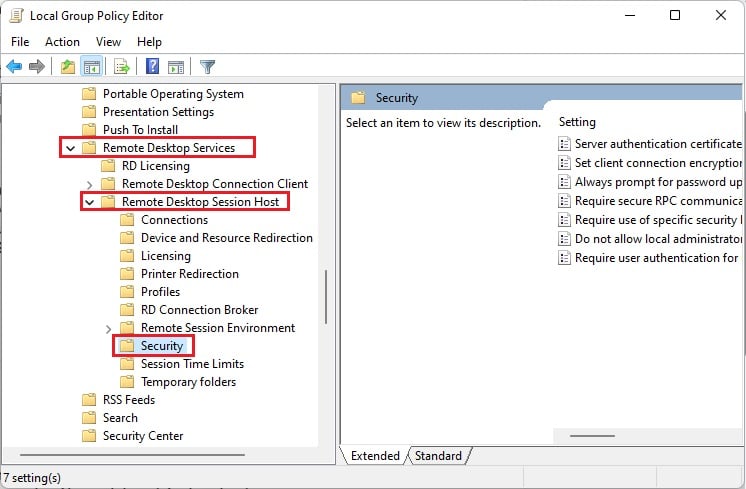 Ahora, vaya al panel derecho y haga doble clic en Solicitar usuario autenticación para conexiones remotas mediante autenticación de nivel de red.
Ahora, vaya al panel derecho y haga doble clic en Solicitar usuario autenticación para conexiones remotas mediante autenticación de nivel de red.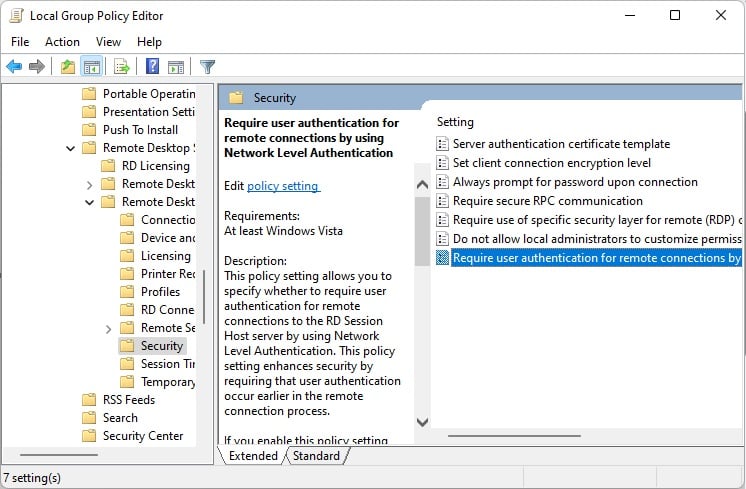
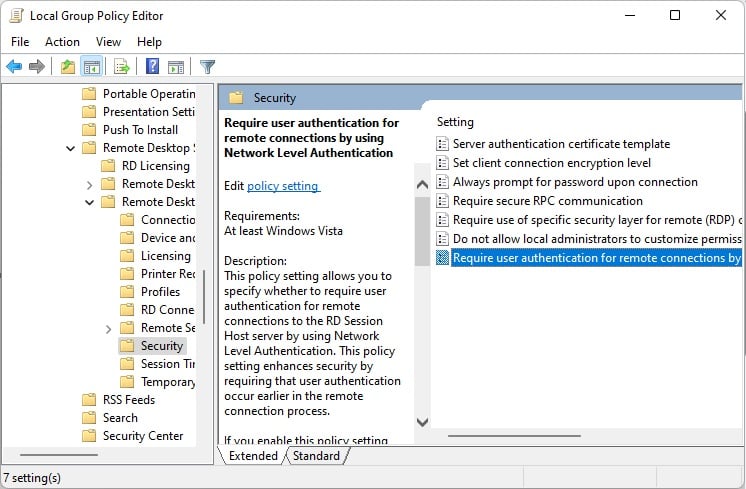 Después de que se abra un nuevo cuadro de diálogo, busque y seleccione la opción Deshabilitado. Presione Aceptar y cierre la ventana del Editor de políticas de grupo local. Finalmente, intente conectarse con el escritorio remoto y no debería encontrar el mensaje de error esta vez.
Después de que se abra un nuevo cuadro de diálogo, busque y seleccione la opción Deshabilitado. Presione Aceptar y cierre la ventana del Editor de políticas de grupo local. Finalmente, intente conectarse con el escritorio remoto y no debería encontrar el mensaje de error esta vez.
Nota: También puede intentar deshabilitar la función de autenticación de usuario en la computadora remota (si está disponible) y verificar si esto resuelve su problema.
Deshabilitar y volver a habilitar la configuración de NLA
Si ajustar la configuración de NLA en Propiedades del sistema y el Editor de políticas de grupo local no solucionó el error, sugerimos volver a habilitar la configuración de NLA. Lea la siguiente guía sobre cómo puede hacer esto:
En la utilidad Ejecutar, ejecute el comando regedit.exe. Dado que el Registro de Windows necesita privilegios administrativos, presione Sí para iniciarlo. Ahora, navegue a la siguiente dirección:
Computadora\HKEY_LOCAL_MACHINE\SYSTEM\CurrentControlSet\Control\Terminal Server\WinStations\RDP-Tcp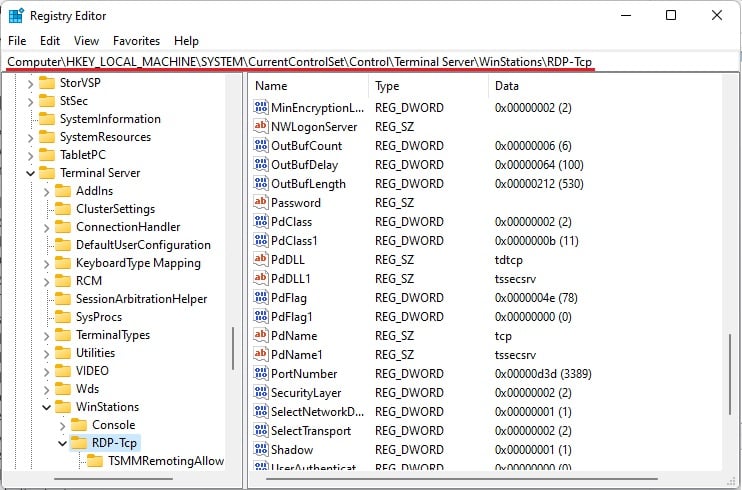
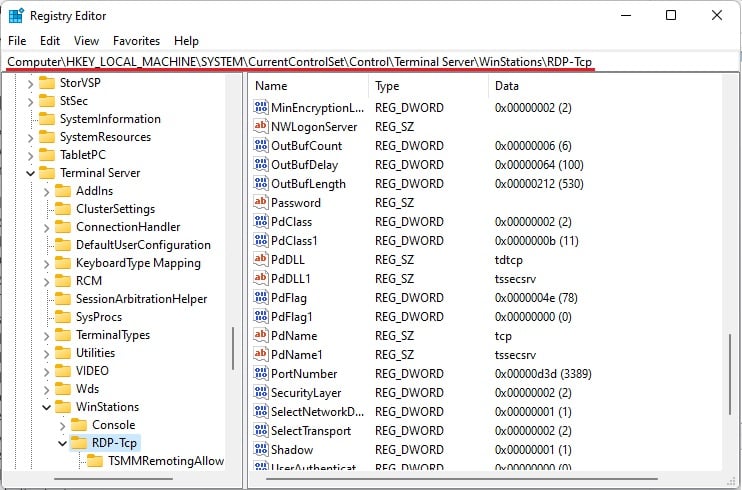 Luego, vaya al panel derecho y haga doble clic en el valor de SecurtiyLayer. Establézcalo en 0 y presione Ok.
Luego, vaya al panel derecho y haga doble clic en el valor de SecurtiyLayer. Establézcalo en 0 y presione Ok.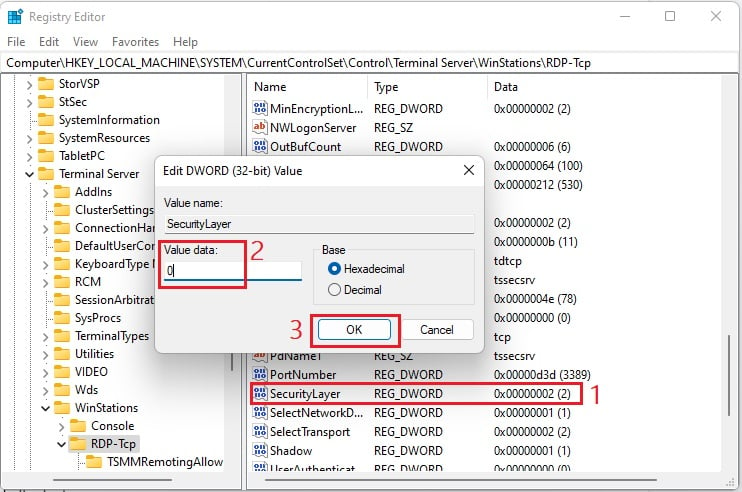 A continuación, haga doble clic en el valor de UserAuthentication y configúrelo también en 0.
A continuación, haga doble clic en el valor de UserAuthentication y configúrelo también en 0.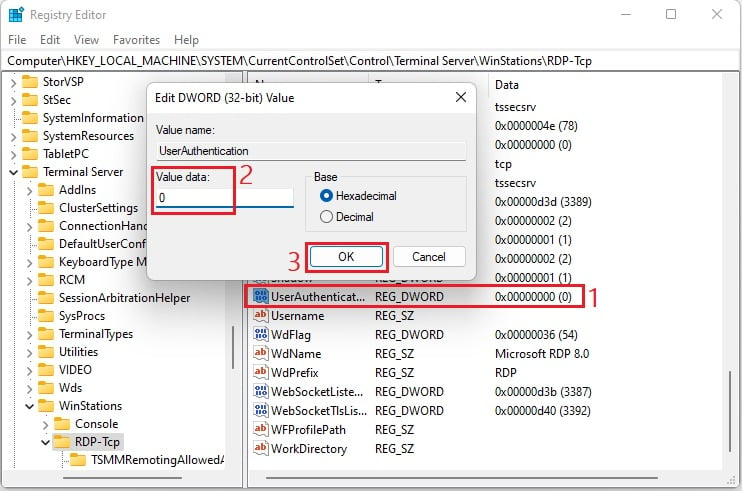 Ahora, reinicie su computadora. Si deja el NLA desactivado, Windows no autenticará los clientes y servidores de escritorio remoto. Por lo tanto, recomendamos volver al Editor del Registro y establecer sus valores predeterminados. Nuevamente, reinicie su PC e intente usar la aplicación Conexión a Escritorio remoto nuevamente. Esto debería solucionar su problema. Si no es así, deshabilite y vuelva a habilitar la configuración de NLA en la computadora remota, lo que podría solucionar el problema.
Ahora, reinicie su computadora. Si deja el NLA desactivado, Windows no autenticará los clientes y servidores de escritorio remoto. Por lo tanto, recomendamos volver al Editor del Registro y establecer sus valores predeterminados. Nuevamente, reinicie su PC e intente usar la aplicación Conexión a Escritorio remoto nuevamente. Esto debería solucionar su problema. Si no es así, deshabilite y vuelva a habilitar la configuración de NLA en la computadora remota, lo que podría solucionar el problema.
Modifique el valor de LSA en el registro de Windows
Básicamente, la autoridad de seguridad local es responsable de la validez de los inicios de sesión locales y remotos. Por lo tanto, si hay algún problema con esta función de seguridad, podría causar errores inesperados de RDP.
No obstante, existe una manera fácil de configurar LSA usando el Editor del Registro en Windows. Siga la siguiente guía para configurar el valor correcto para deshacerse del error La computadora remota requiere autenticación de nivel de red, que su computadora no admite:
Primero, inicie la aplicación de registro de Windows, como se explicó anteriormente. Ahora, copie y pegue la siguiente dirección para pasar a la sección LSA:
Computer\HKEY_LOCAL_MACHINE\SYSTEM\CurrentControlSet\Control\Lsa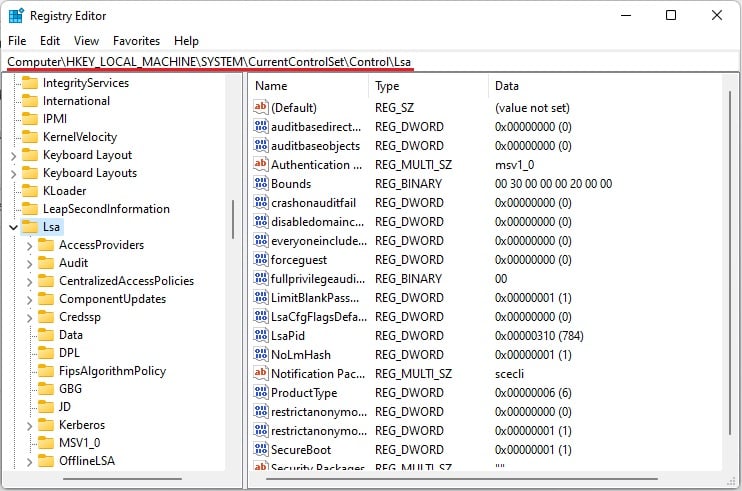 En el panel derecho, haga doble clic en Paquetes de seguridad. Aquí, configure los datos de valor como tspkg y elija Vale.
En el panel derecho, haga doble clic en Paquetes de seguridad. Aquí, configure los datos de valor como tspkg y elija Vale.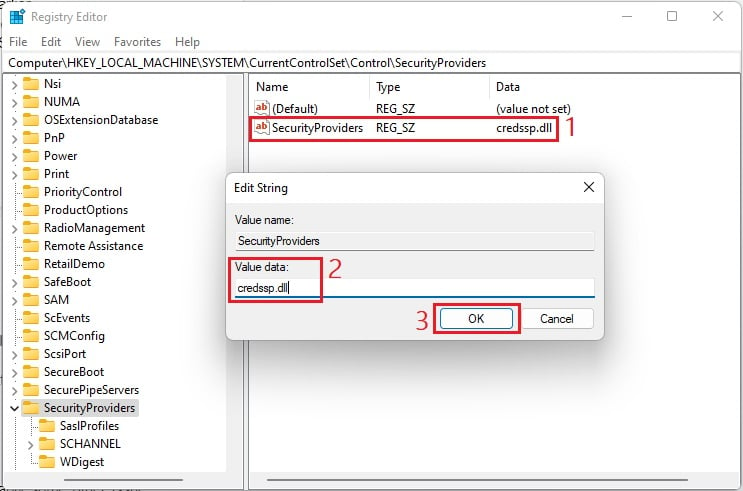 A continuación, vaya a la siguiente ruta para realizar cambios de seguridad:
A continuación, vaya a la siguiente ruta para realizar cambios de seguridad:
HKEY_LOCAL_MACHINE\SYSTEM\CurrentControlSet\Control\SecurityProviders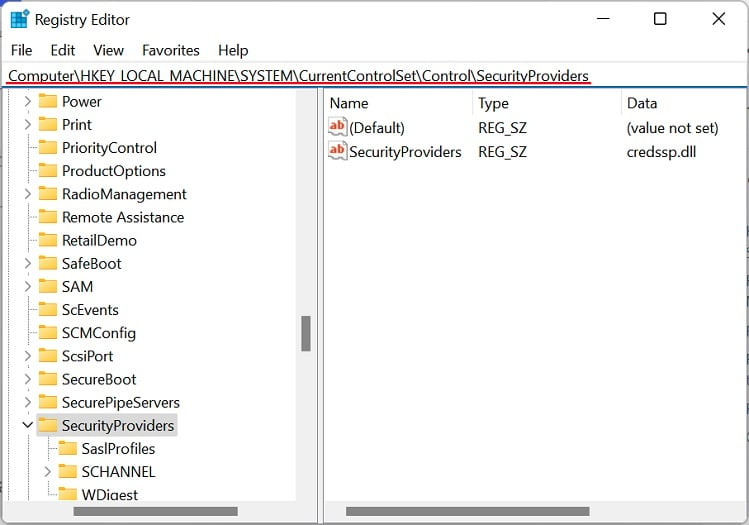
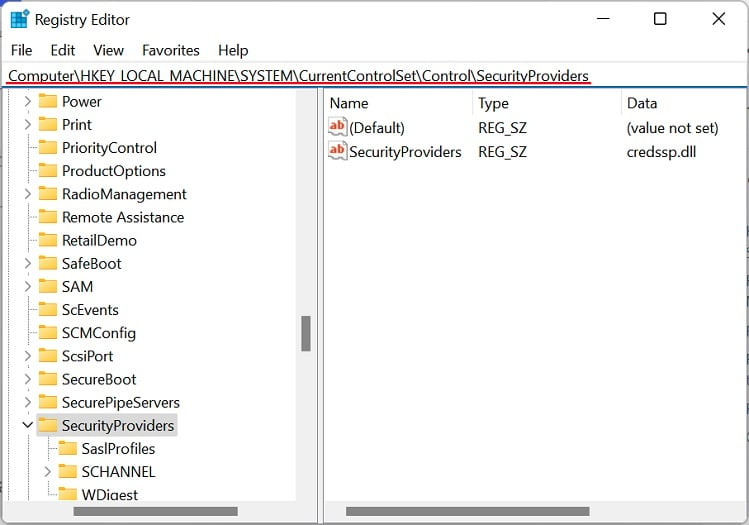 En el panel derecho, haga doble clic en el valor SecurityProviders. Aquí, edite el campo Información de valor a credssp.dll y toque el botón Aceptar.
En el panel derecho, haga doble clic en el valor SecurityProviders. Aquí, edite el campo Información de valor a credssp.dll y toque el botón Aceptar.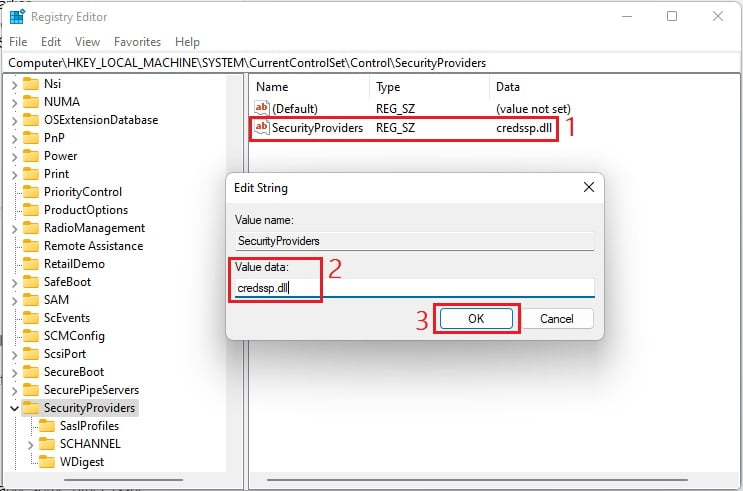
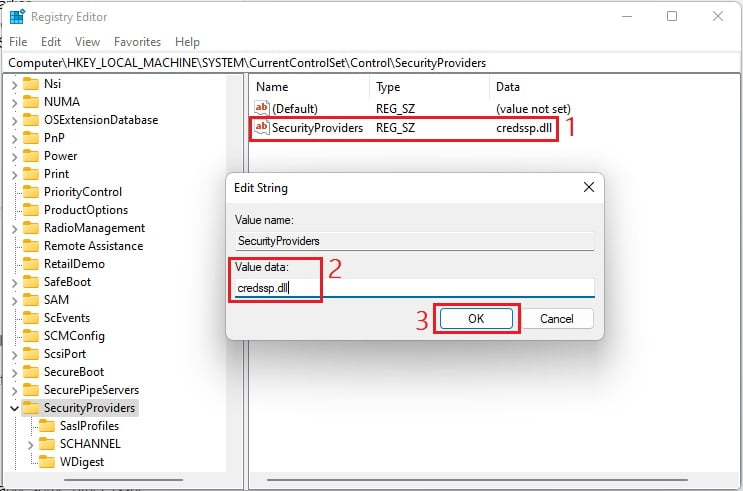 Finalmente, reinicie su computadora y use la aplicación Escritorio remoto para conectarse a la computadora de destino.
Finalmente, reinicie su computadora y use la aplicación Escritorio remoto para conectarse a la computadora de destino.
Ejecute solucionadores de problemas dedicados
Si ninguno o Si las correcciones mencionadas anteriormente funcionaron para usted, probablemente haya algún otro problema relacionado con las conexiones a Internet o un adaptador de red. Por lo tanto, para solucionar rápidamente estos problemas, le recomendamos que ejecute cada solucionador de problemas específico:
En primer lugar, vaya a la aplicación Configuración de Windows mediante la búsqueda instantánea. Ahora, vaya a Sistema> Solucionar problemas.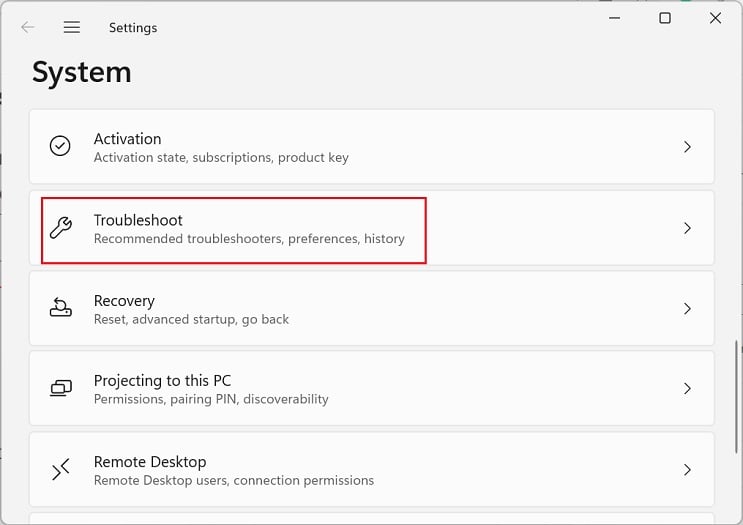 Aquí, selecciona Otros solucionadores de problemas, que te llevará a una lista de solucionadores de problemas integrados de Windows.
Aquí, selecciona Otros solucionadores de problemas, que te llevará a una lista de solucionadores de problemas integrados de Windows.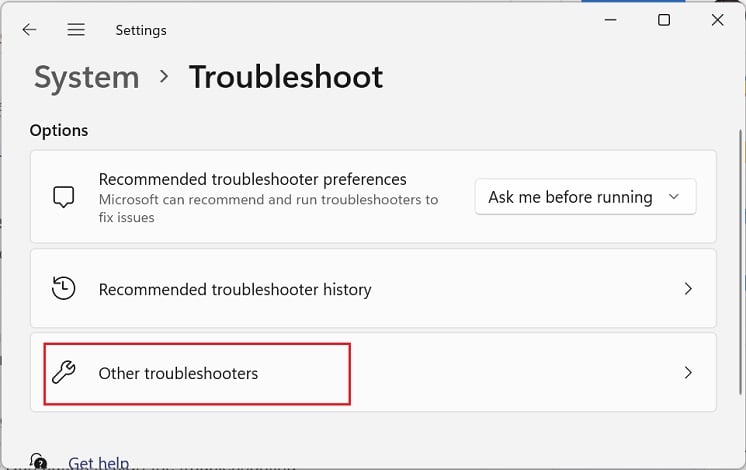 Aquí, ejecute el solucionador de problemas de Conexiones a Internet. Probablemente encontrará esto en la sección Más frecuente.
Aquí, ejecute el solucionador de problemas de Conexiones a Internet. Probablemente encontrará esto en la sección Más frecuente. Espere unos segundos y, una vez que aparezca el menú de selección, seleccione Solucionar problemas de conexión a Internet.
Espere unos segundos y, una vez que aparezca el menú de selección, seleccione Solucionar problemas de conexión a Internet.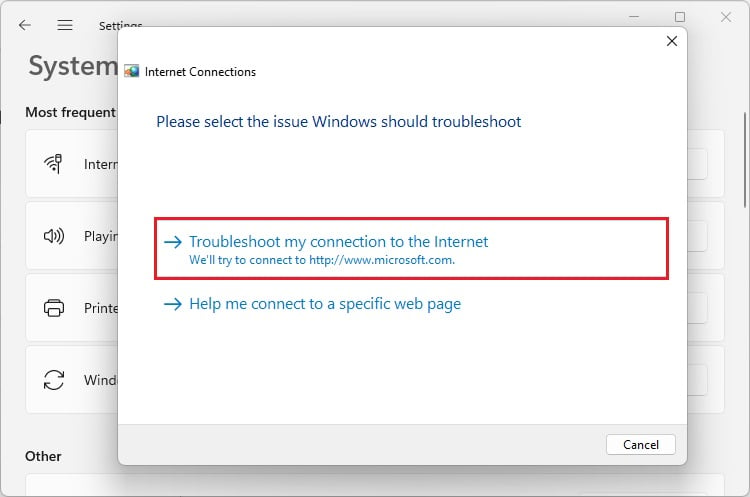 Nuevamente, espere aproximadamente un minuto y el solucionador de problemas debe identificar y enumerar los problemas.Cierre el cuadro de diálogo e intente conectarse a la computadora remota. Si eso no ayudó, abra la página Otros solucionadores de problemas nuevamente. Ahora, ejecute el solucionador de problemas de conexiones entrantes para encontrar y solucionar problemas de conexiones y Firewall de Windows.
Nuevamente, espere aproximadamente un minuto y el solucionador de problemas debe identificar y enumerar los problemas.Cierre el cuadro de diálogo e intente conectarse a la computadora remota. Si eso no ayudó, abra la página Otros solucionadores de problemas nuevamente. Ahora, ejecute el solucionador de problemas de conexiones entrantes para encontrar y solucionar problemas de conexiones y Firewall de Windows.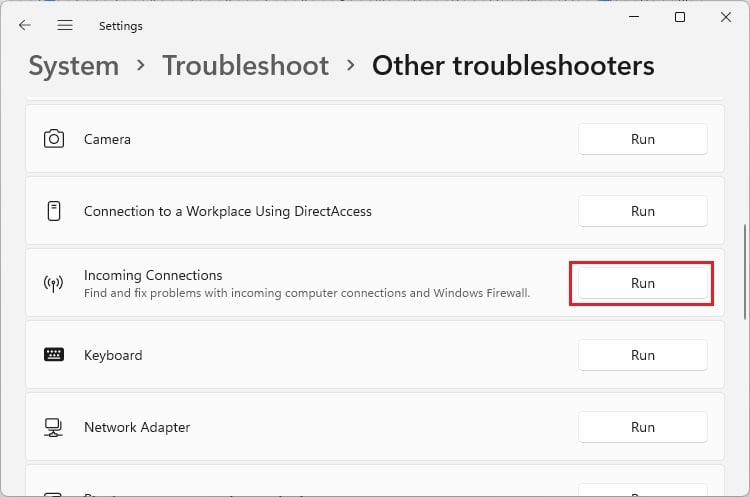
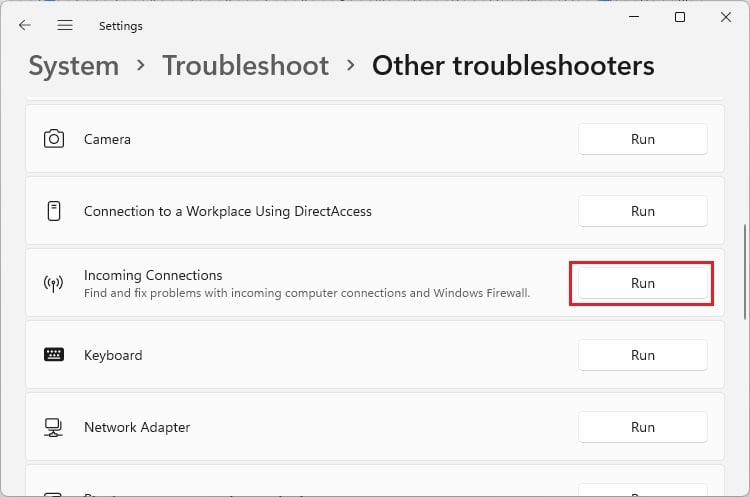 En ¿Qué intentas hacer?, selecciona la opción Conectarse a este equipo mediante Conexión a escritorio remoto y toca Siguiente.
En ¿Qué intentas hacer?, selecciona la opción Conectarse a este equipo mediante Conexión a escritorio remoto y toca Siguiente.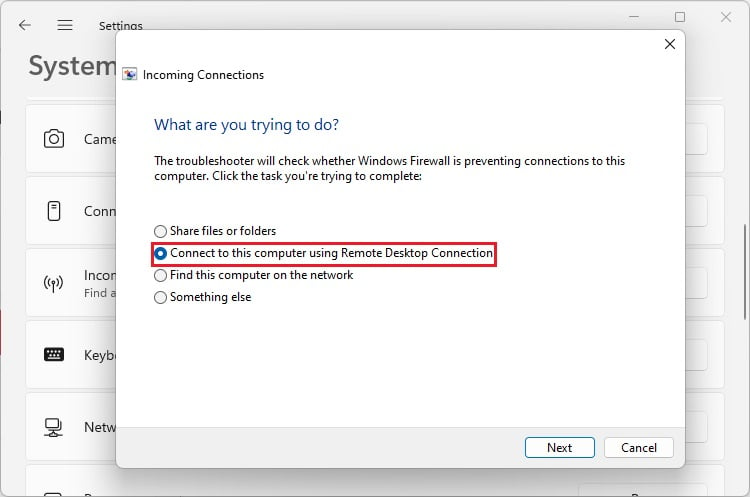
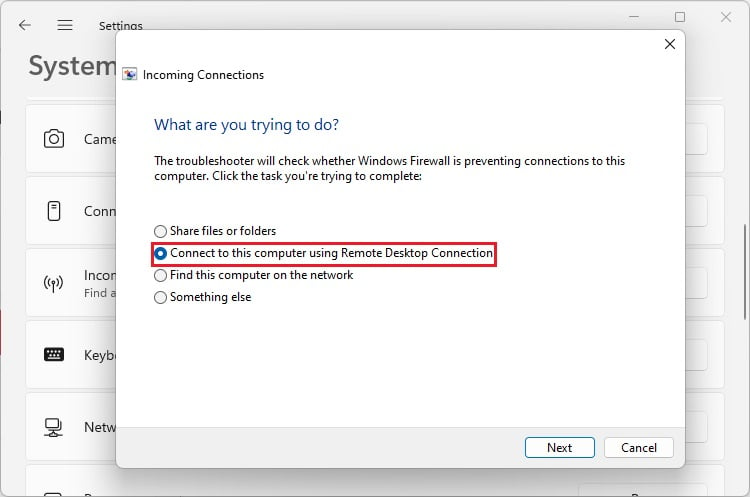 Una vez que se complete la solución de problemas, los problemas se solucionarán y aparecerán en la ventana de resultados. Si esto no ayudó, ejecute el Adaptador de red r solucionador de problemas esta vez.
Una vez que se complete la solución de problemas, los problemas se solucionarán y aparecerán en la ventana de resultados. Si esto no ayudó, ejecute el Adaptador de red r solucionador de problemas esta vez.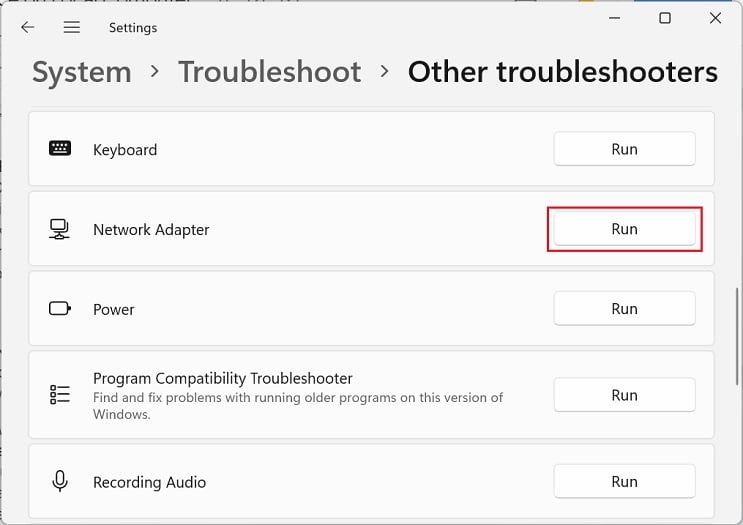
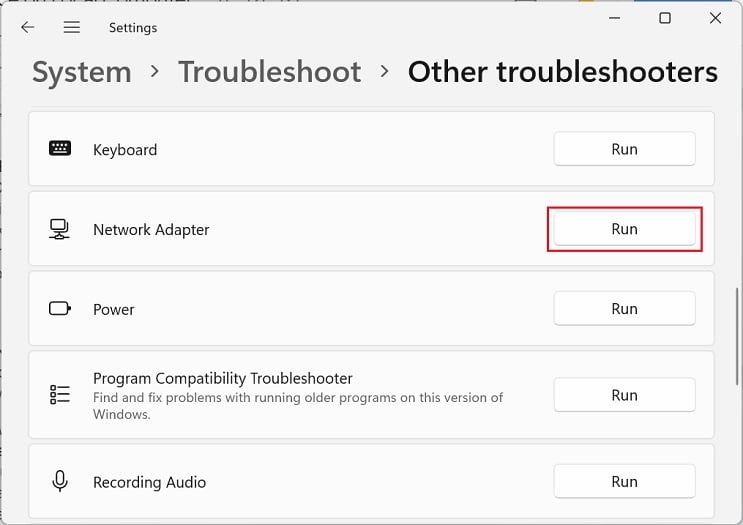 En Seleccione el adaptador de red para diagnosticar, elija la conexión que está utilizando. Por ejemplo, hemos seleccionado la opción Wi-Fi aquí.
En Seleccione el adaptador de red para diagnosticar, elija la conexión que está utilizando. Por ejemplo, hemos seleccionado la opción Wi-Fi aquí.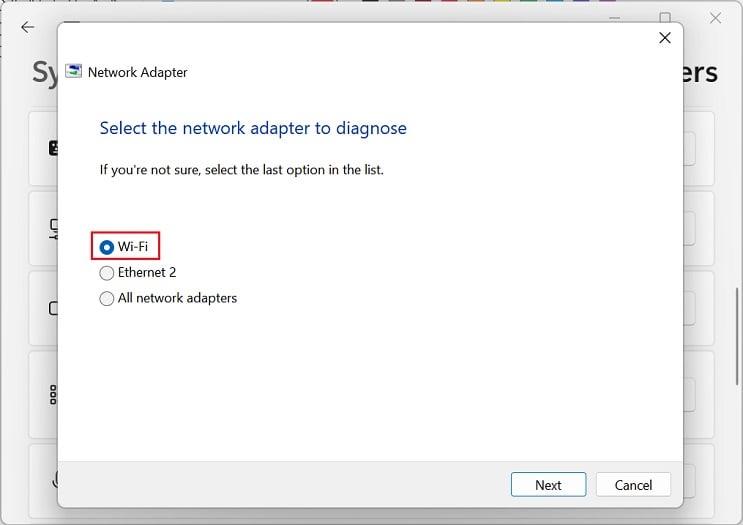
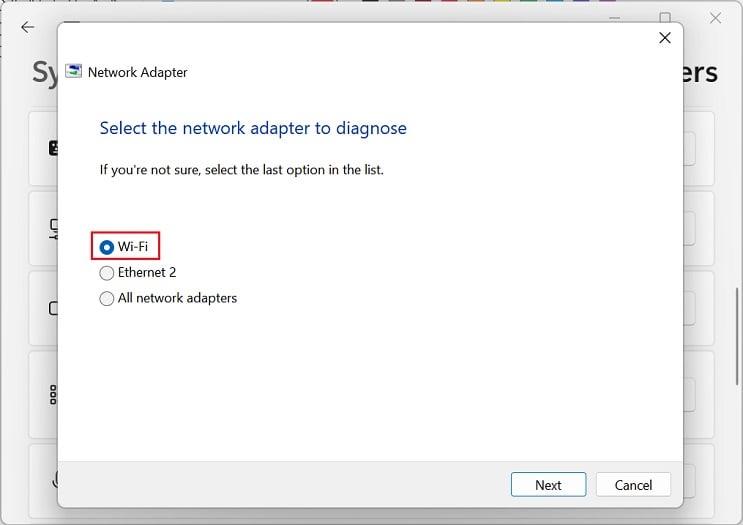 Después de hacer clic en el botón Siguiente, espere hasta que se detecten y resuelvan los posibles problemas. no admite mensajes.
Después de hacer clic en el botón Siguiente, espere hasta que se detecten y resuelvan los posibles problemas. no admite mensajes.
Nota: También puede intentar actualizar los adaptadores de red. Básicamente, esto corrige el controlador dañado e instala el último, erradicando los problemas relacionados con la red que podrían haber provocado el error de RDP.
Reiniciar Servicios de Escritorio remoto
De hecho, si el Escritorio remoto los servicios no se están ejecutando o hay algunos problemas, la aplicación de escritorio remoto puede funcionar mal o generar dichos mensajes de error. Sin embargo, actualizar o reiniciar los servicios debería solucionar este problema:
Busque y abra el programa Servicios en el menú de inicio. Ahora, busque estos tres servicios: Configuración de escritorio remoto, Escritorio remoto Services y Redirector de puerto en modo usuario de Servicios de escritorio remoto.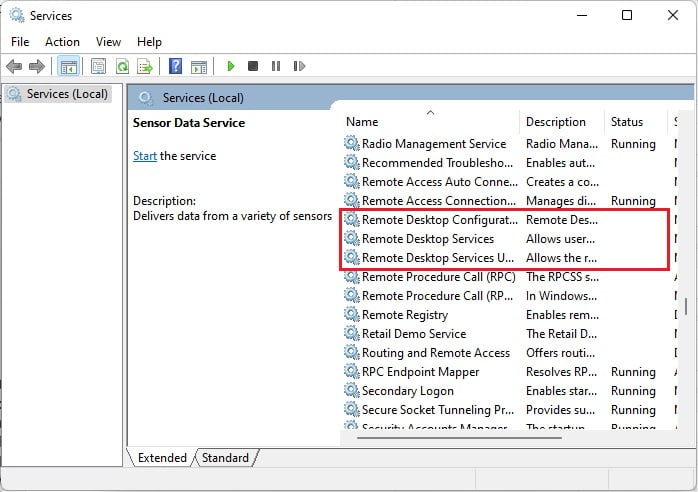
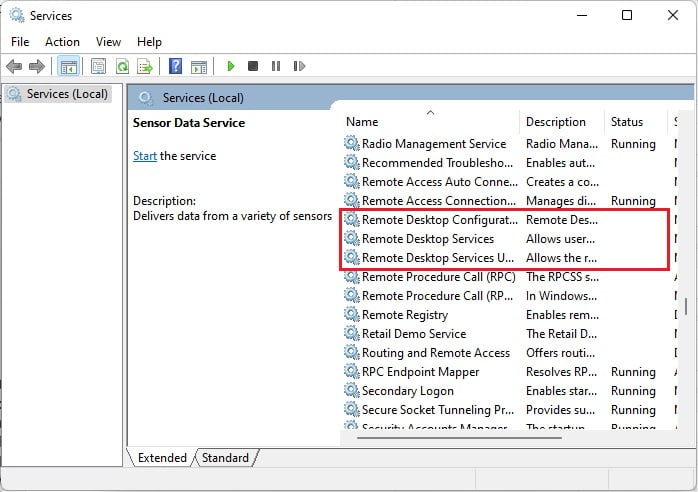 Luego, asegúrese de que cada uno de ellos se esté ejecutando. De lo contrario, haga clic con el botón derecho y seleccione Iniciar.
Luego, asegúrese de que cada uno de ellos se esté ejecutando. De lo contrario, haga clic con el botón derecho y seleccione Iniciar. 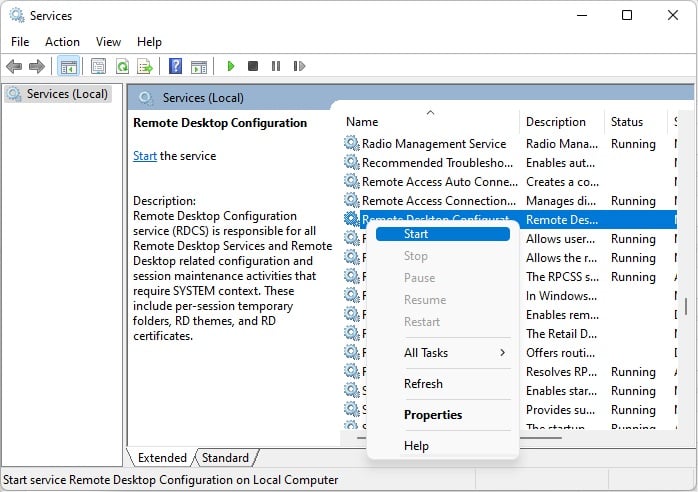
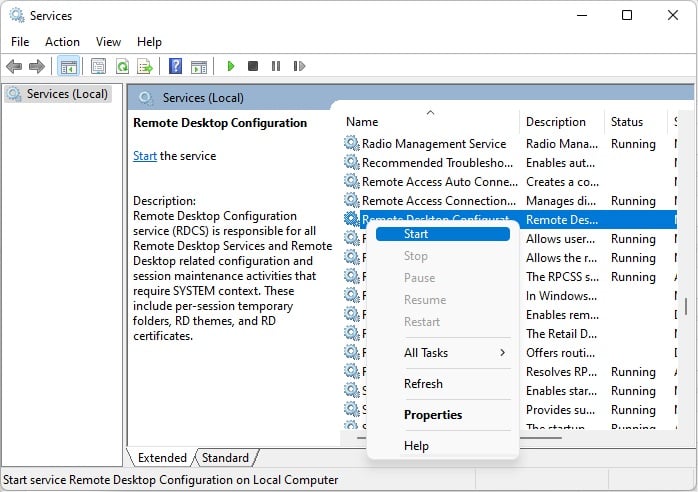 Si ya se están ejecutando , elija el botón Actualizar.
Si ya se están ejecutando , elija el botón Actualizar.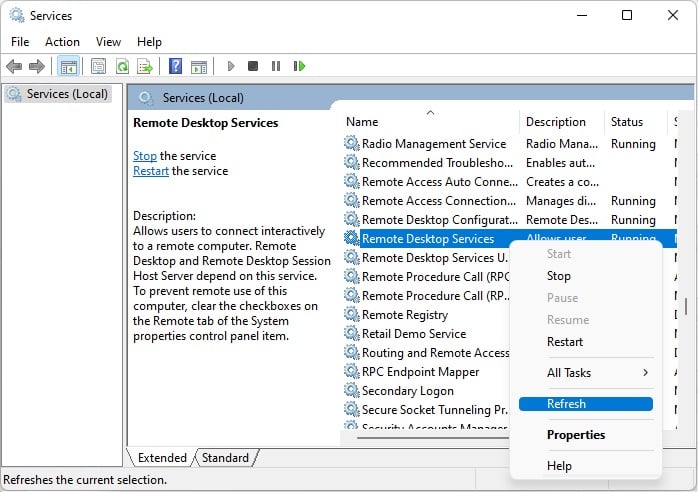
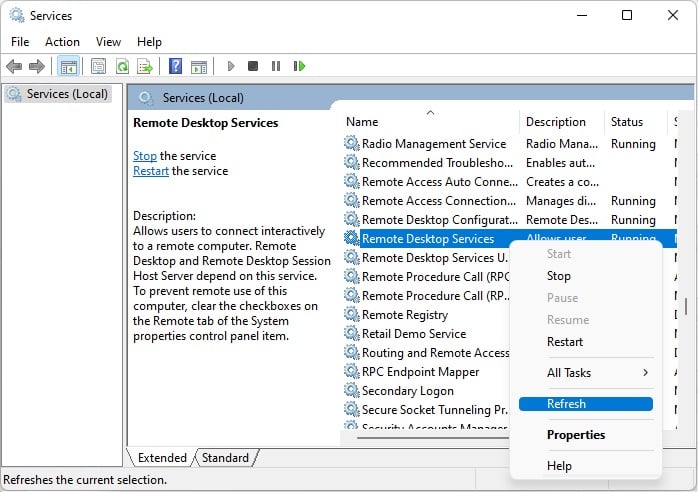 Ahora, verifique el error en la aplicación Escritorio remoto. Si el problema persiste, vuelva a la aplicación Servicios de Windows y haga clic con el botón derecho en cada uno de los tres servicios. Esta vez, elija la opción Reiniciar.
Ahora, verifique el error en la aplicación Escritorio remoto. Si el problema persiste, vuelva a la aplicación Servicios de Windows y haga clic con el botón derecho en cada uno de los tres servicios. Esta vez, elija la opción Reiniciar.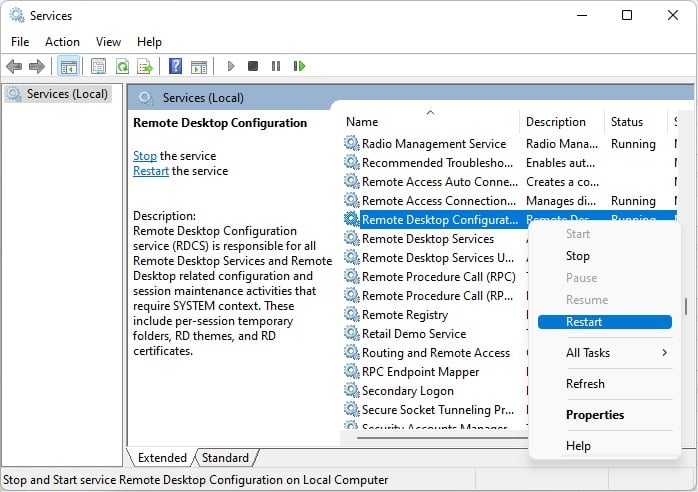 Presione el botón Sí para iniciar el proceso de reinicio.
Presione el botón Sí para iniciar el proceso de reinicio.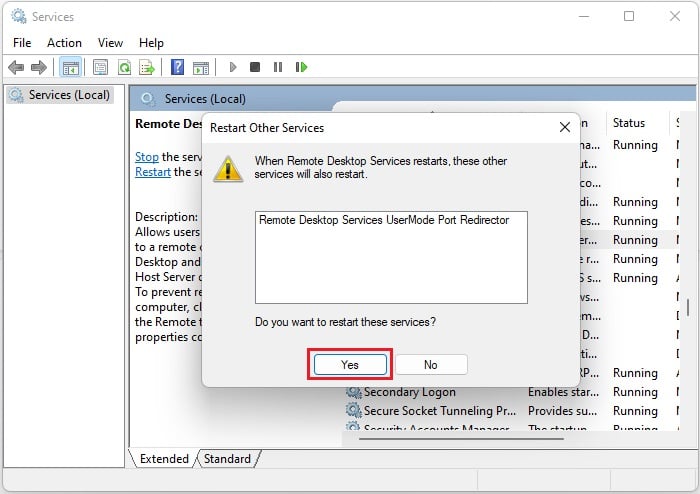
Por último, los tres servicios de escritorio remoto dependen aún más de la llamada a procedimiento remoto (RPC), la estación de trabajo y el almacén de red Servicio de interfaz, iniciador de procesos del servidor DCOM y asignador de extremos RPC. Por lo tanto, le sugerimos que actualice y reinicie cada uno de estos servicios para ver si esto corrige el error.