Las fórmulas de Excel son una excelente manera de ahorrar tiempo al realizar cálculos en su hoja de cálculo. MS Excel tiene más de 300 fórmulas de diferentes categorías, incluidas estadísticas, matemáticas, lógicas, etc. Sin embargo, es posible que tenga algunos problemas con las fórmulas mientras las usa en Excel.
En este artículo, discutiremos por qué Excel puede no estar mostrando resultados para su fórmula y cómo podría trabajar a su manera. alrededor. ¡Siga leyendo para volver a usar su fórmula en sus hojas de cálculo!
¿Por qué la fórmula de Excel no funciona?
Puede haber una variedad de razones por las que Excel no muestra resultados al ingresar fórmulas Es posible que haya activado la opción Mostrar fórmula y haya olvidado desactivarla o que haya cometido un error de novato que provocó que Excel mostrara un código de error en lugar de los resultados.
A continuación, hemos incluido una lista de causas que podría ser responsable de por qué su fórmula puede no funcionar en Excel. Eche un vistazo a la lista para obtener una breve descripción general del problema:
Mostrar fórmula habilitada Función mal escrita Formato de fórmula incorrecto Error de sintaxis
¿Cómo corregir la fórmula de Excel que no muestra el resultado?
Puede solucionar el problema con Excel no muestra los resultados de varias maneras según la naturaleza del problema que está tratando. Con respecto a cada uno de los problemas discutidos en la sección anterior, hemos presentado soluciones viables para cada uno de los problemas en esta sección.
Desactive Mostrar fórmula
Cuando habilite Mostrar fórmula opción en MS Excel, cuando presiona Intro después de escribir su fórmula, en lugar de mostrar los resultados, Excel mostrará la fórmula ingresada. Para volver a ver los resultados, debe deshabilitar manualmente esta función desde la pestaña Fórmula.
Es muy posible que tenga esta opción habilitada si ve la fórmula en lugar de la resultados. Puede deshabilitar esta opción siguiendo los pasos que se mencionan a continuación:
Inicie su Excel para abrir su libro de trabajo. Diríjase a Fórmula desde la barra de menú.
 Ubique la sección Auditoría de fórmulas en la cinta Fórmula. Si la opción Mostrar fórmula está resaltada, vuelva a hacer clic en la opción para desactivarla.
Ubique la sección Auditoría de fórmulas en la cinta Fórmula. Si la opción Mostrar fórmula está resaltada, vuelva a hacer clic en la opción para desactivarla.

Usar la herramienta Insertar función
Cuando escribe mal las funciones utilizadas en una fórmula, Excel muestra principalmente el #NOMBRE? Error en lugar de los resultados. Esto se debe a que Excel no comprenderá la función que ha solicitado y no podrá proporcionarle los resultados deseados.
Si es nuevo en el uso de funciones en MS Excel, puede usar Insertar función herramienta. Con el asistente, puede ordenar las fórmulas por categoría e incluso buscar fórmulas en la barra de búsqueda. Esto reducirá sus posibilidades de crear un error tipográfico al ingresar a la función.
Siga estos pasos para usar la herramienta en Excel:
Abra su libro de trabajo en MS Excel. Desde la barra de menú, diríjase a Fórmulas.
 Seleccionar Insertar función(Shift+ F3) desde la cinta.
Seleccionar Insertar función(Shift+ F3) desde la cinta.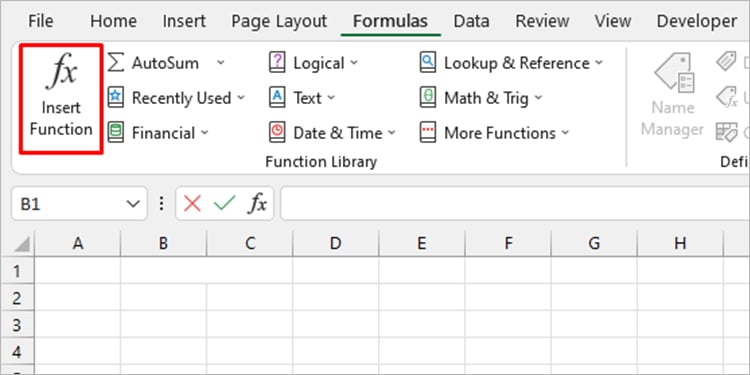
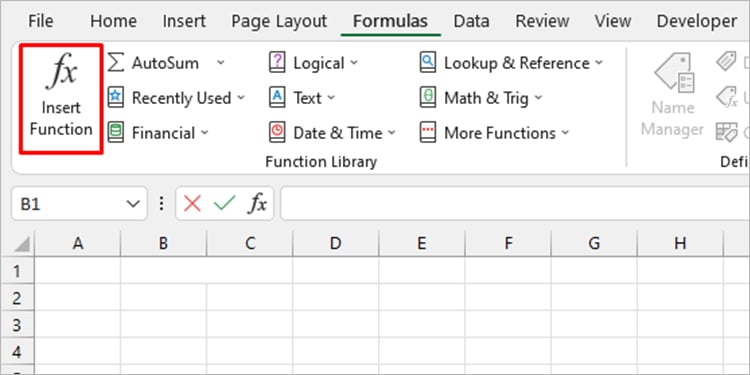 Desde la ventana, busque la fórmula por:Buscar una función: Introduzca la función o proporcione una breve descripción de la función y haga clic en Ir.Seleccione una categoría: seleccione el menú desplegable y elija la categoría en la que se encuentra su función.
Desde la ventana, busque la fórmula por:Buscar una función: Introduzca la función o proporcione una breve descripción de la función y haga clic en Ir.Seleccione una categoría: seleccione el menú desplegable y elija la categoría en la que se encuentra su función.
 Después de buscar su función, el asistente le sugerirá una fórmula en la sección Seleccione una función; elige una función y haz clic en Aceptar. Introduce los valores que deseas pasar como argumentos en la siguiente ventana.
Después de buscar su función, el asistente le sugerirá una fórmula en la sección Seleccione una función; elige una función y haz clic en Aceptar. Introduce los valores que deseas pasar como argumentos en la siguiente ventana.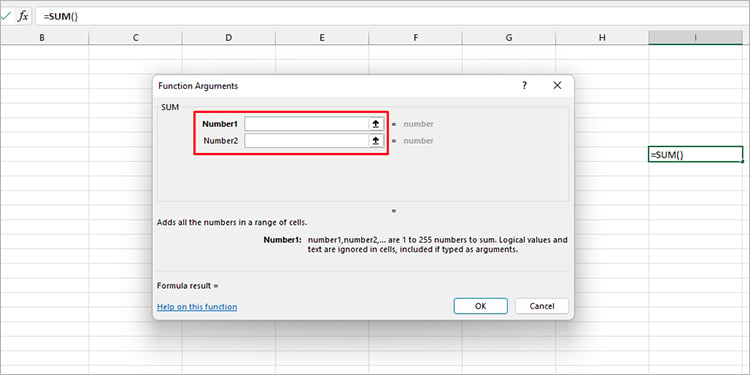
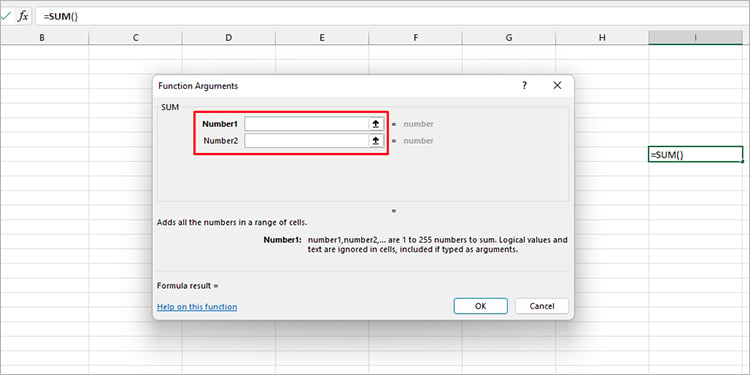 Haga clic en Aceptar.
Haga clic en Aceptar.
Cambiar formato de celda
Si la celda que ingresó en su fórmula tiene el formato Texto, cualquier fórmula que ingrese no funcionará. Esto se debe a que Excel no manipula los datos que tienen formato de texto. Su fórmula no devolverá un resultado. En su lugar, mostrará solo la fórmula.
Puede cambiar fácilmente el formato de celda desde la pestaña Inicio de su hoja de cálculo. Siga estos pasos para cambiar el formato de celda en Excel:
Inicie MS Excel luego abra su archivo. Desde la cinta Inicio, diríjase a la sección Número. Seleccione el menú desplegable y seleccione General.
Comprobar sintaxis
Incluso después de haber ingresado todo correctamente, no obtendrá los resultados deseados si ha utilizado una sintaxis incorrecta.
El error de sintaxis más común que puede ser la razón por la que la fórmula de Excel no muestra resultados es no agregar el igual signo (=) al comienzo de la fórmula. Para declarar que el contenido que ingresó es una fórmula, debe agregar el signo igual antes de comenzar a escribir la fórmula.
Del mismo modo, cada fórmula tiene su propia sintaxis que consiste principalmente en igual , coma, comillas dobles y signos de paréntesis. Al ingresar cada fórmula, debe prestar especial atención a estas sintaxis para que Excel devuelva un valor correcto.
