La mayoría de las placas MSI modernas admiten TPM 2.0 en forma de un chip de hardware discreto (dTPM) o mediante implementaciones basadas en firmware como fTPM (AMD) o PTT (Intel). Como TPM 2.0 es un requisito oficial para Windows 11, deberá habilitar una de estas soluciones para instalar el sistema operativo.
Este es un proceso simple de dos pasos. Primero, vaya a la pestaña Computación confiable en el BIOS de MSI y habilite la función TPM con el Soporte de dispositivo de seguridad. Luego, seleccione el dispositivo TPM que desea usar (firmware o hardware TPM).
Esto funcionó sin problemas en casi todos los sistemas que probé. Pero tenía una vieja placa GAMING Z87-G45 donde había instalado manualmente un chip TPM 2.0. A pesar de habilitar TPM en el BIOS, no fue detectado en este sistema. Si se encuentra en una situación similar, cubriré los pasos completos para habilitar TPM y resolver dichos problemas en este artículo.
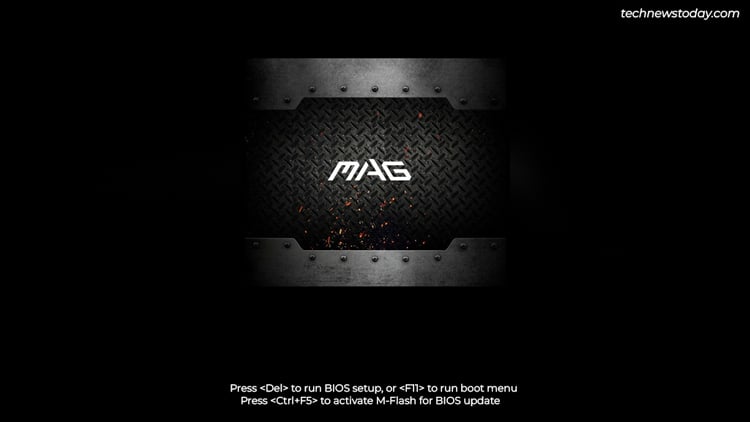
Acceda a la interfaz MSI BIOS
Encienda su PC y toque continuamente Del/F2 para ingresar al BIOS de MSI.
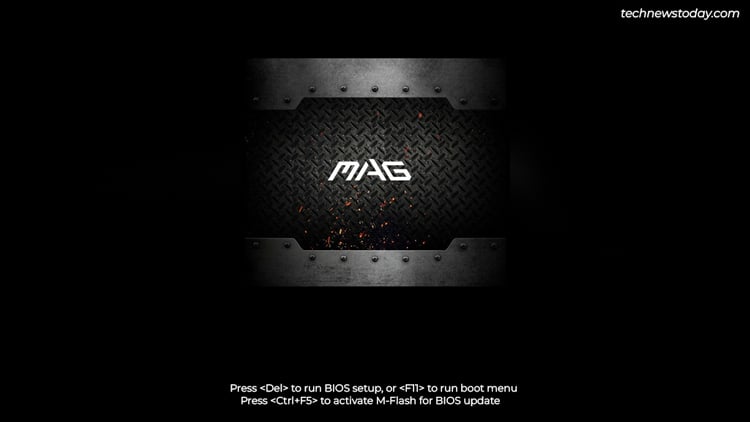
En caso de que haya habilitado el arranque rápido, es posible que el BIOS no aparezca a pesar de enviar spam con la clave del BIOS. Puede utilizar un método alternativo en este caso.
Reinicie su PC 3 veces seguidas usando el botón de reinicio. El sistema se iniciará en WinRE. Allí, seleccione Ver opciones de reparación avanzadas > Solucionar problemas > Opciones avanzadas > Configuración de firmware UEFI.
Habilitar TPM en BIOS
En el BIOS MSI, presione F7 (si es necesario) para cambiar al modo avanzado. Luego, siga los pasos apropiados para habilitar y configurar TPM.
Placa base AMD
Vaya a Configuración > Seguridad > Computación confiable .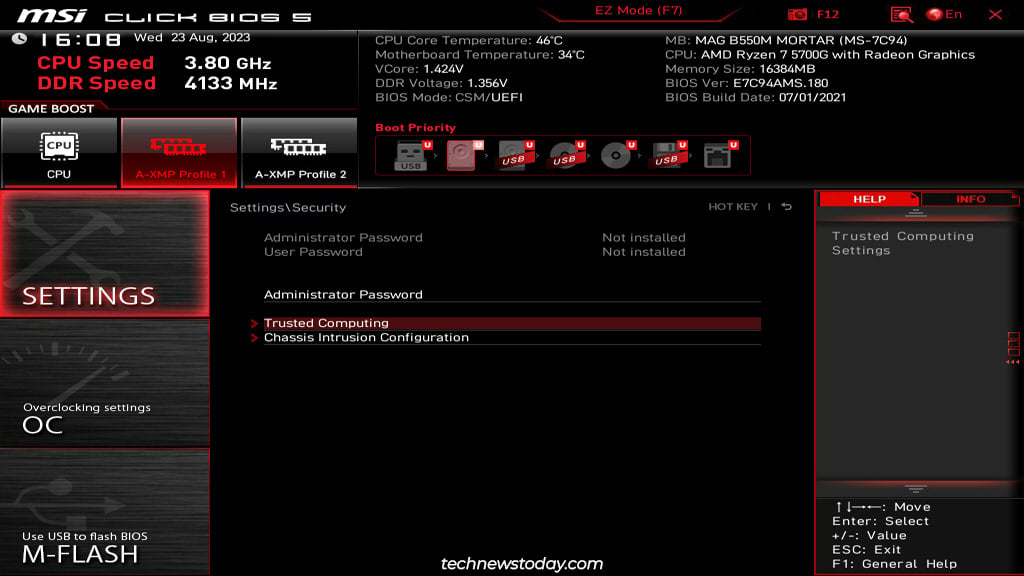
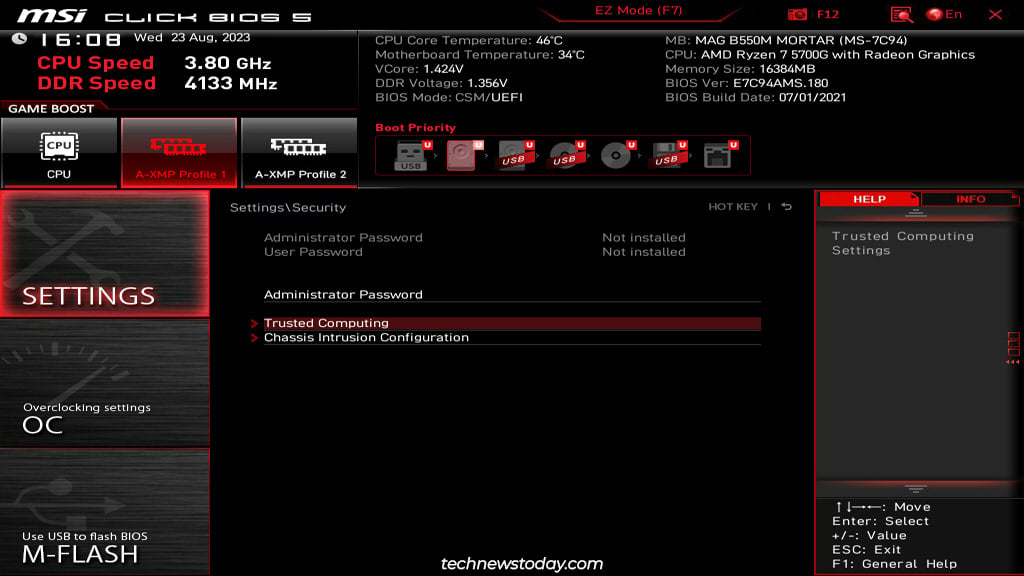 Configurar dispositivo de seguridad Soporte para Habilitar aquí. Esto habilitará la función TPM.
Configurar dispositivo de seguridad Soporte para Habilitar aquí. Esto habilitará la función TPM.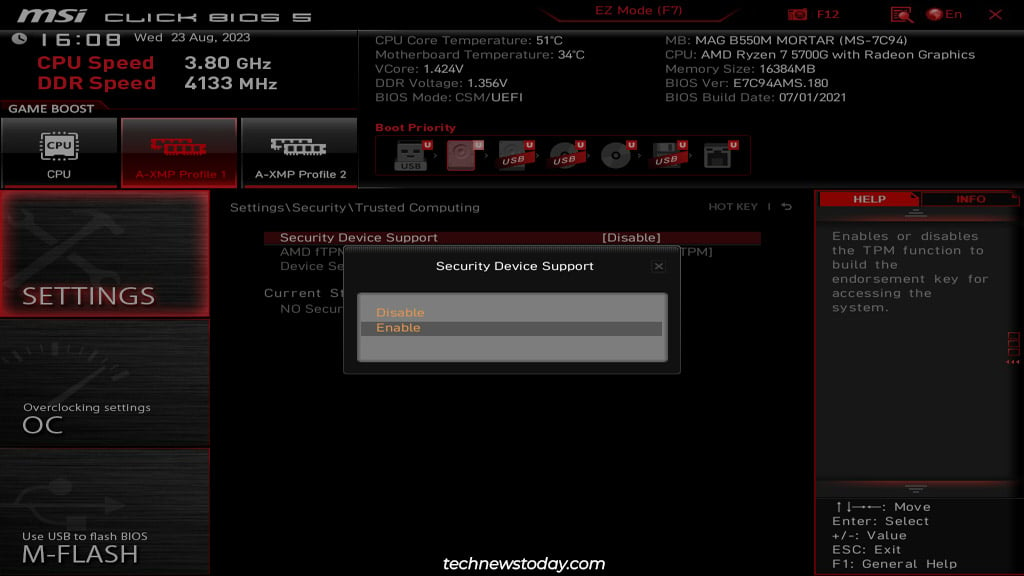
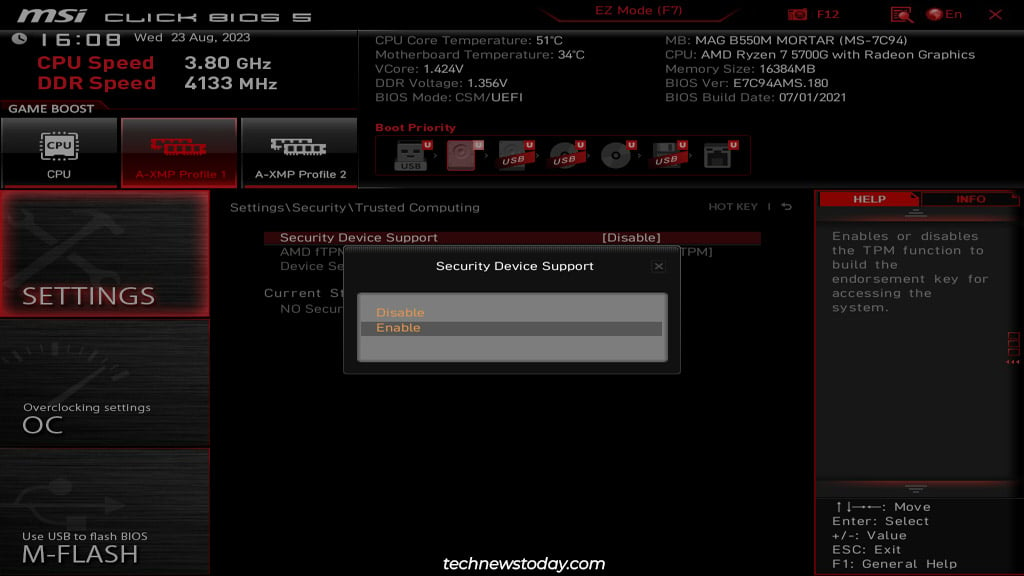 Configurar la opción de cambio de fTPM para usar el firmware o hardware TPM como prefieras. No existe una diferencia significativa entre los dos para la mayoría de los usuarios.
Configurar la opción de cambio de fTPM para usar el firmware o hardware TPM como prefieras. No existe una diferencia significativa entre los dos para la mayoría de los usuarios.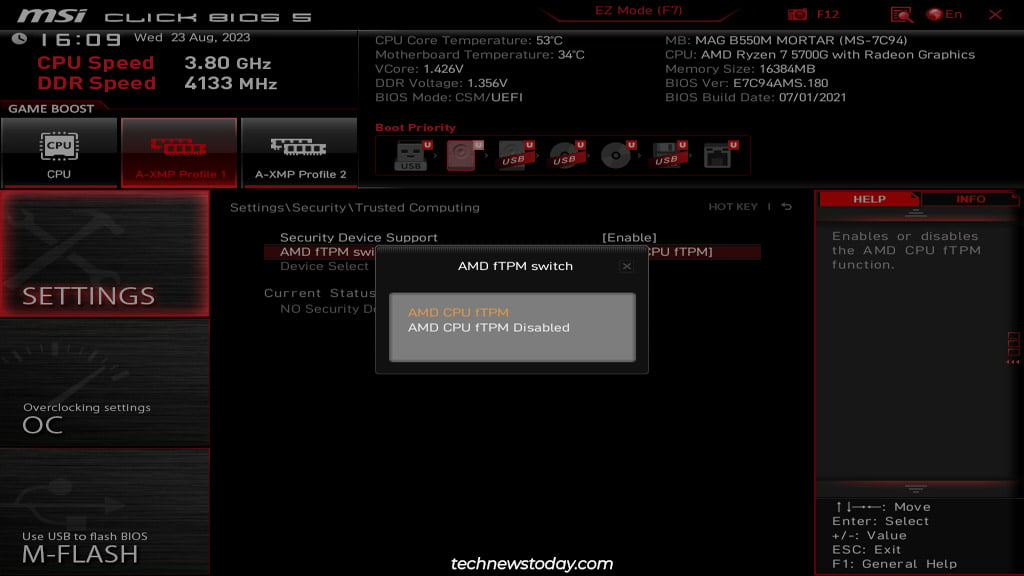
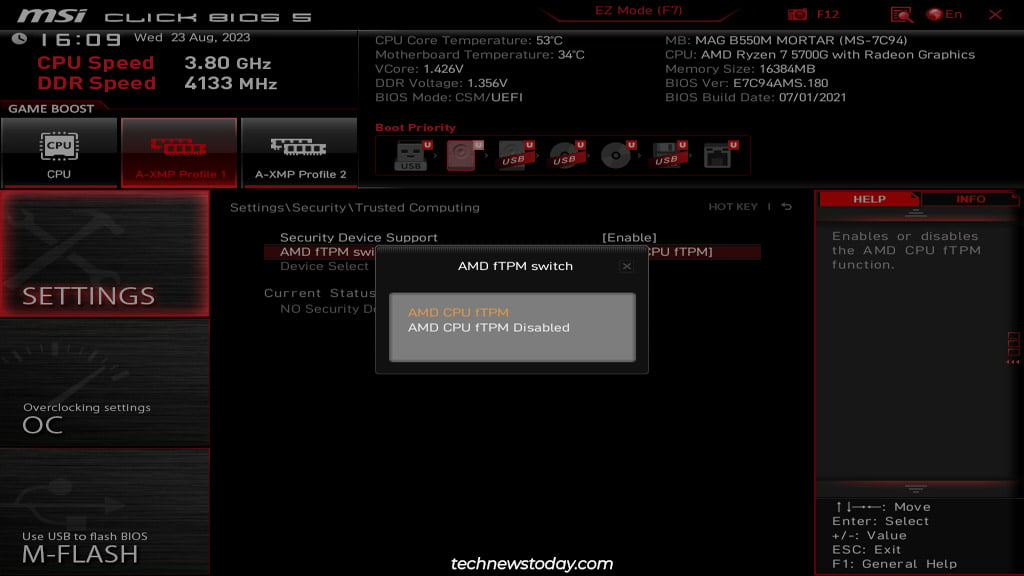 Presione F10 para guardar los cambios y salir del BIOS.
Presione F10 para guardar los cambios y salir del BIOS.
Dependiendo de las versiones exactas de placa, BIOS y TPM, es posible que pueda configurar opciones adicionales. Mi B550M Mortar con TPM 2.0 solo me permite configurar la versión del dispositivo TPM (que puedes dejar en Auto).
Placa base Intel
Selecciona Configuración > Seguridad > Informática de confianza. En algunos foros, es posible que tengas que abrir la pestaña Seguridad desde la parte inferior derecha.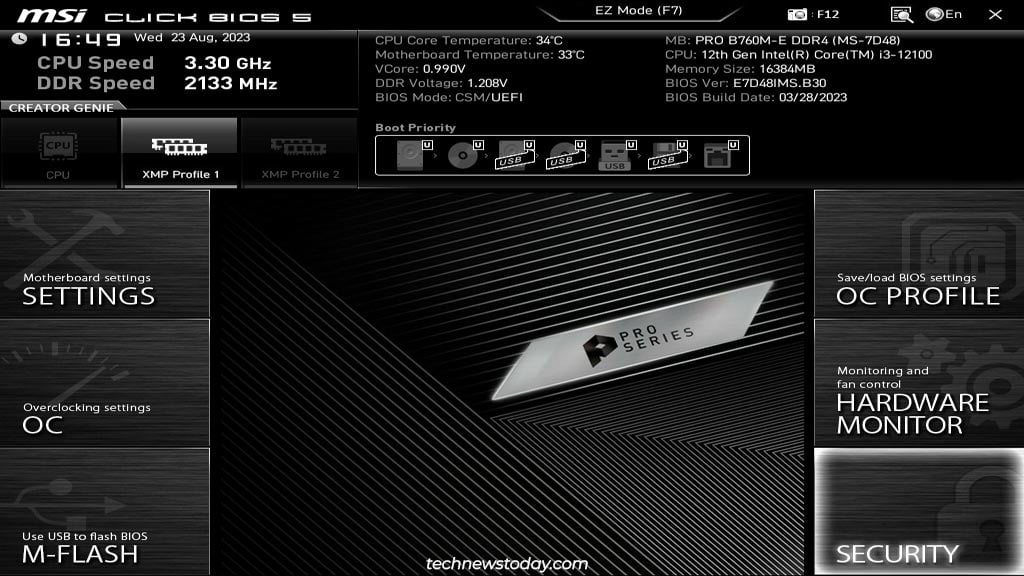
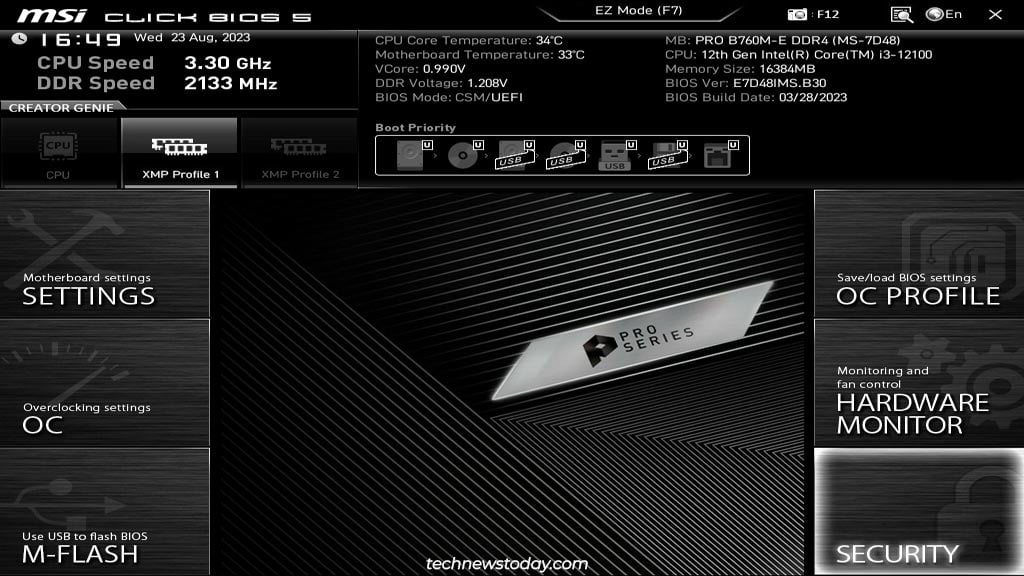 Configure Compatibilidad con dispositivos de seguridad en Activar para activar la función TPM.
Configure Compatibilidad con dispositivos de seguridad en Activar para activar la función TPM.
 Configure la selección de dispositivo TPM para elegir entre el TPM discreto o el TPM de firmware ( PTT).
Configure la selección de dispositivo TPM para elegir entre el TPM discreto o el TPM de firmware ( PTT).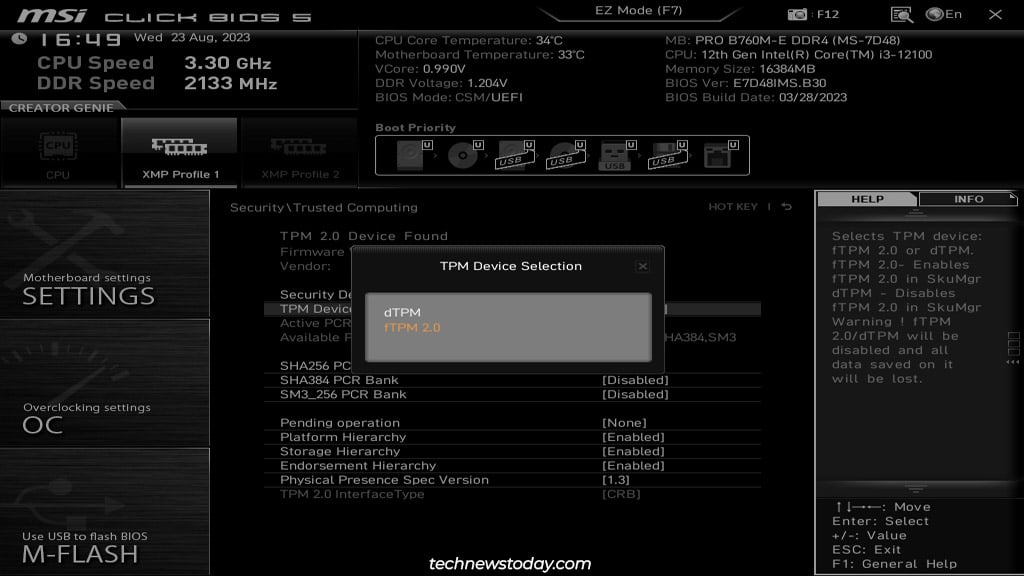
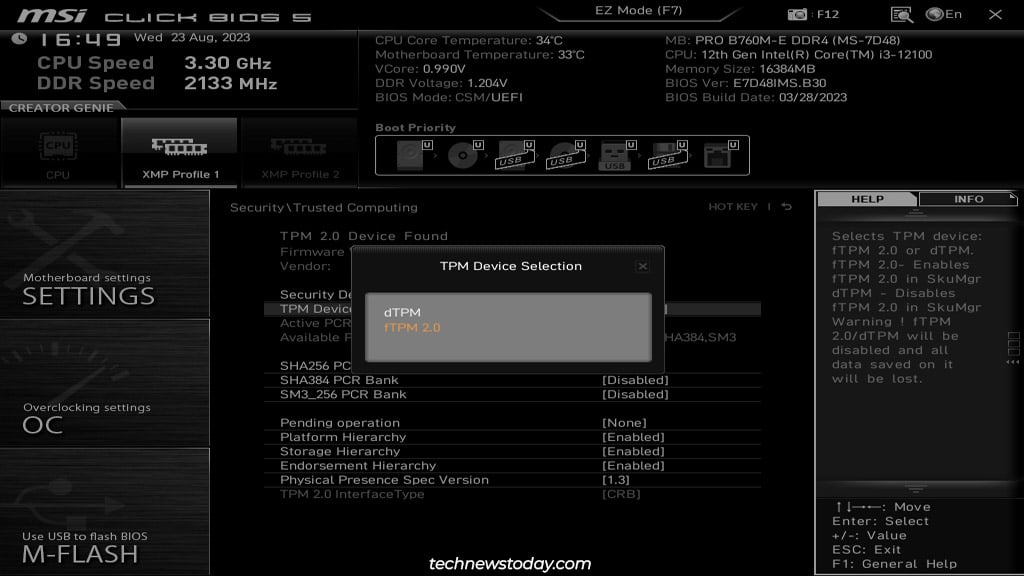 Presione F10 y seleccione Sí para guardar los cambios y salir.
Presione F10 y seleccione Sí para guardar los cambios y salir.
Si su placa, la versión de BIOS y la versión de TPM lo admiten, también puede configurar ajustes avanzados como bancos de PCR, jerarquía de plataforma, etc. Pero es mejor dejarlos en los valores predeterminados.
La única opción relevante para la mayoría de los usuarios es la función Operación pendiente (TPM Clear). Esto restablece el TPM a un estado sin propietario, borra todas las claves de TPM y elimina el acceso a los datos cifrados con TPM.
Si alguna vez necesita borrar el TPM, le recomiendo hacerlo con utilidades basadas en el sistema operativo como tpm.msc de Windows en lugar de esta opción de BIOS.
Portátiles MSI
Los pasos suelen ser los mismos en las laptops MSI también. Pero a veces, la opción Informática de confianza puede faltar en el BIOS. En ese caso, presione Mayús derecha + Ctrl derecha + Alt izquierda y luego presione F2. Esto abrirá la opción Informática de confianza y podrá continuar con los mismos pasos anteriores.
Verificar el estado de TPM
Después de habilitar TPM en el BIOS, es importante verificar que el cambio se realizó correctamente. Si puede iniciar Windows, puede hacerlo desde la consola de administración de TPM. Presione Win + R, escriba tpm.msc y presione Entrar.
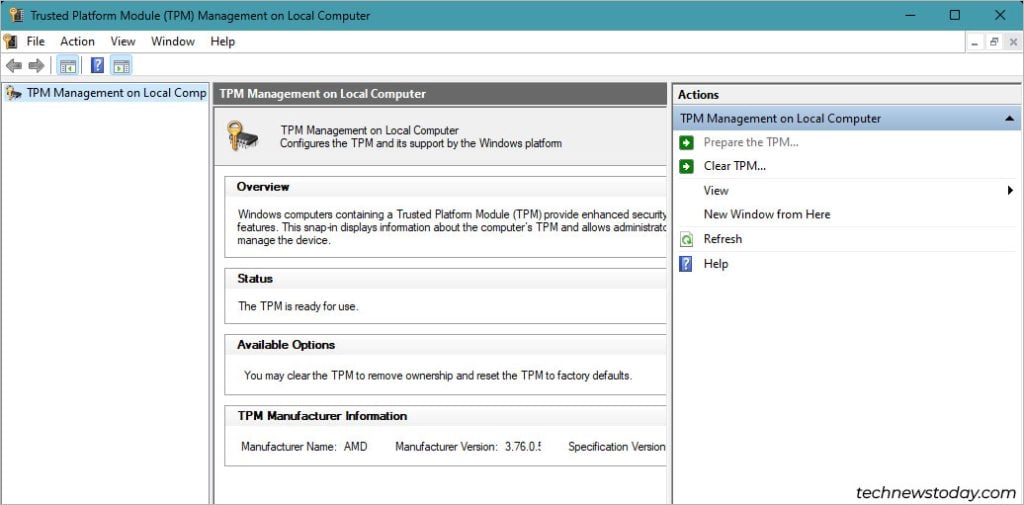
Encontrará su estado, ya que TPM está listo para usar. O si estás intentando instalar Windows, deberías poder continuar sin que te bloquee el error de requisito de TPM 2.0.
En caso de que no se detecte el TPM, tienes algunas opciones:
Puede omitir el requisito de TPM para instalar Windows 11. Si está intentando habilitarlo para diferentes propósitos, regrese al BIOS y verifique que guardó la configuración correctamente después de habilitar TPM. Consulte la lista de MSI de TPM 2.0 listo placas base para confirmar que su placa es compatible con TPM 2.0. Mi placa Z87-G45 no era compatible con TPM 2.0, por lo que el módulo que instalé no funcionó en mi caso. Si su placa es compatible, consulte este artículo vinculado para conocer pasos detallados sobre cómo solucionar problemas de un dispositivo TPM que no se detecta.