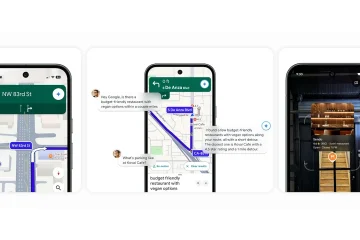Para los jugadores ávidos y los overclockers, siempre es difícil lograr el equilibrio correcto entre la temperatura de la GPU y el rendimiento. Una tarjeta gráfica sobrecalentada o un ventilador ruidoso: ¿cuál es su elección?
Si es un usuario de MSI Afterburner, puede ajustar la velocidad del ventilador tanto para las tarjetas gráficas MSI como para las que no son MSI para lograr una refrigeración óptima. Además de sus amplias funciones de supervisión de hardware y overclocking, ofrece configuraciones de velocidad de ventilador tanto manuales como automáticas.
Sin más demora, permítame guiarlo a través del proceso paso a paso de ajustar la velocidad del ventilador de la GPU en esta aplicación:
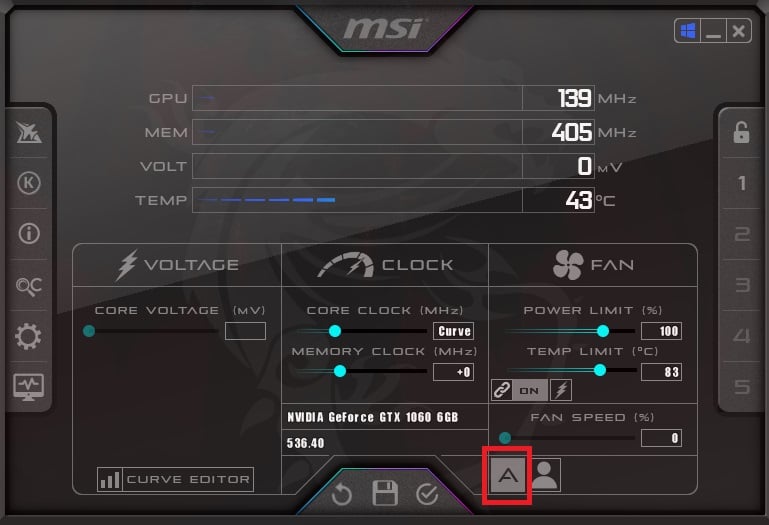
Inicie la utilidad
Si ya instaló MSI Afterburner, ábralo directamente desde el menú Inicio o inicie la aplicación de acceso directo desde su escritorio. Debería aparecer un mensaje pidiéndole que proporcione privilegios administrativos; presione Sí para continuar.
Para los usuarios más nuevos, aconsejo descargar el archivo de instalación solo desde el sitio web oficial de Afterburner. Según se informa, últimamente se han informado muchos sitios de phishing a MSI. Teniendo esto en cuenta, evite las soluciones de terceros en la medida de lo posible.
Establezca límites de potencia y temperatura
El segundo paso es establecer un límite para los parámetros de potencia y temperatura. De esta manera, su tarjeta gráfica no superará el umbral y ayudará a prevenir problemas de sobrecalentamiento.
Consejo adicional:
Es una buena idea realizar una prueba de estrés antes de ajustar las velocidades del ventilador. Esto le permite comprender cómo su tarjeta gráfica puede funcionar a su máxima capacidad.
De hecho, incluso puede monitorear su estabilidad a diferentes temperaturas, potencias y velocidades de ventilador para encontrar la velocidad de ventilador óptima que necesita.
Puede utilizar cualquier aplicación de su elección. Pero dado que MSI Afterburner recomienda MSI Kombustor (marque la opción’K’en el panel izquierdo), sugiero lo mismo.
Elija el modo automático o definido por el usuario
Las velocidades del ventilador de la GPU son dinámicas, lo que significa que siguen adaptándose a la temperatura de la tarjeta (que cambia constantemente). Por esta razón, no tienes la opción directa de modificar sus RPM. En su lugar, debe configurar la velocidad del ventilador como un porcentaje de su capacidad máxima.
Simplemente presione el botón’A’o’Auto’y esto controlará automáticamente la velocidad a nivel de hardware (por el chip controlador de ventilador de su GPU). Esto significa que los ventiladores rotarán periódicamente según el aumento o disminución de la temperatura de la tarjeta gráfica.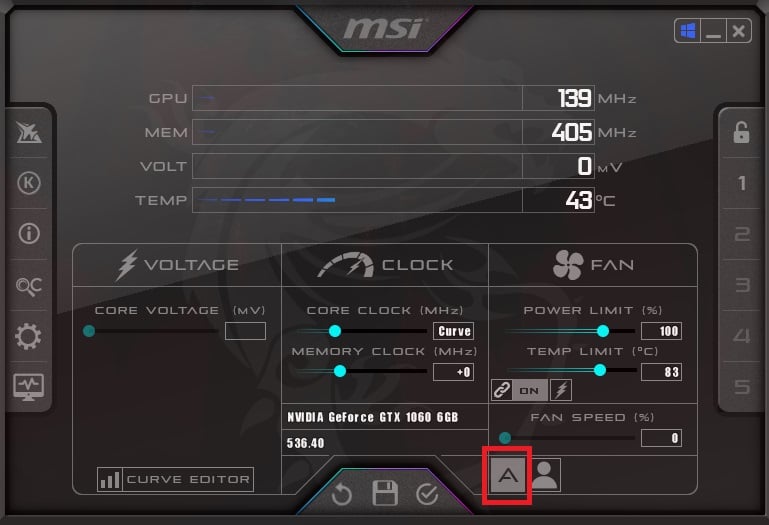 Sin embargo, si desea establecer una velocidad de ventilador personalizada, desactive el botón Automático para activar el modo manual. Luego, establezca el control deslizante en el porcentaje deseado. Al hacerlo, tenga en cuenta el límite de temperatura y potencia que configuró anteriormente.
Sin embargo, si desea establecer una velocidad de ventilador personalizada, desactive el botón Automático para activar el modo manual. Luego, establezca el control deslizante en el porcentaje deseado. Al hacerlo, tenga en cuenta el límite de temperatura y potencia que configuró anteriormente.

Por ejemplo, cuando configura la velocidad del ventilador al 70 % y si el límite de temperatura es de 100 °C, definitivamente no logrará una refrigeración óptima. Esto se debe a que los ventiladores seguirán girando al 70 % incluso cuando la tarjeta gráfica esté hirviendo a 100 °C. Es mejor reducir el porcentaje cuando no estés ejecutando aplicaciones con uso intensivo de gráficos (manteniendo también un límite bajo de temperatura/potencia). Pero para lograr una refrigeración óptima (especialmente cuando se juega), recomiendo aumentar el límite y configurar una velocidad de ventilador alta. Después de configurar el modo automático/manual, no olvides aplicar el cambio. Tome nota del comportamiento del ventilador para confirmar que funciona o realice una prueba de estrés según mi consejo anterior. 

Finalmente, puede proceder a cargar esta configuración en un perfil personalizado. Vaya al paso 7 para obtener más información. Junto con la opción Automático, debería encontrar un botón’definido por el usuario’ al lado. Esta característica permite que el software Afterburner verifique la temperatura de la GPU periódicamente y cambie la velocidad según lo define la curva del ventilador. 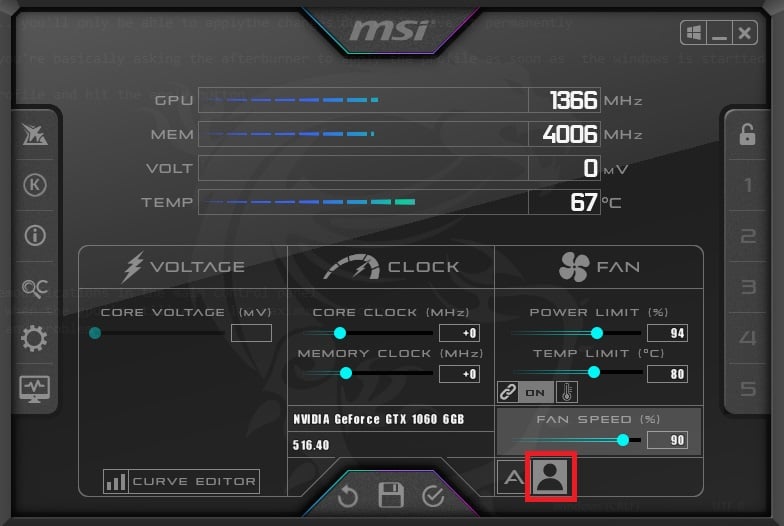
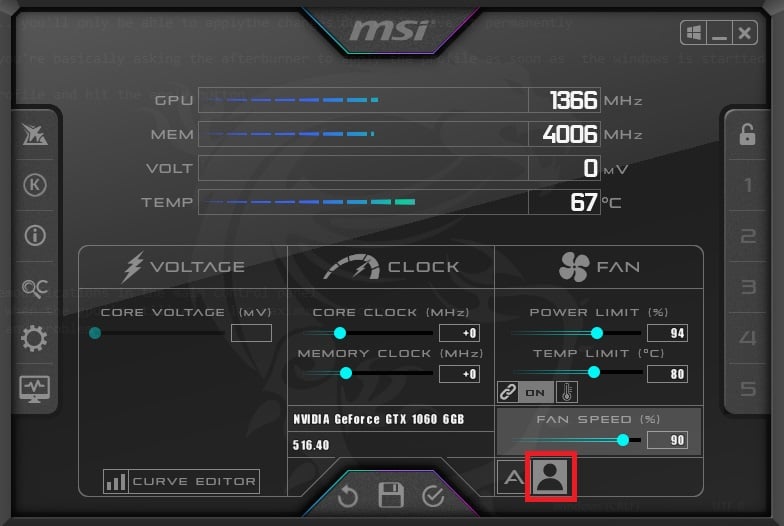
Veremos en detalle esta configuración en los siguientes pasos. Cuando está habilitado, aún puede elegir configurar manualmente la velocidad del ventilador (moviendo el control deslizante o editando el valor).
Habilitar el control automático del ventilador del software definido por el usuario
Antes de utilizar la opción”Definido por el usuario”en la ventana principal de la aplicación, debe habilitar la función desde la configuración avanzada. Siga las instrucciones a continuación para saber cómo hacerlo:
En el panel izquierdo, seleccione el icono Configuración. Una vez que aparezca la ventana Propiedades de MSI Afterburner, cambie a la pestaña Ventilador. De manera predeterminada, la opción”Habilitar el control automático del ventilador del software definido por el usuario”está deshabilitada. Pon una marca de verificación para activarlo.
Una vez que aparezca la ventana Propiedades de MSI Afterburner, cambie a la pestaña Ventilador. De manera predeterminada, la opción”Habilitar el control automático del ventilador del software definido por el usuario”está deshabilitada. Pon una marca de verificación para activarlo.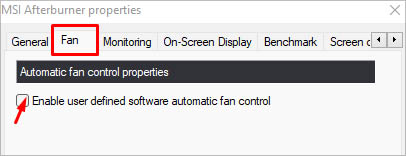
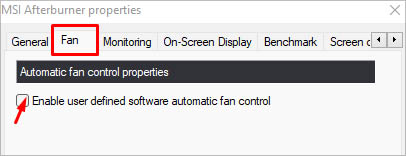
Nota: Si utiliza una tarjeta gráfica dual, puede seleccionar/cambiar su procesador de gráficos maestro. Vaya a Configuración> General> Selección de procesador de gráficos maestro> Seleccione su GPU. En caso de que la aplicación MSI Afterburner no haya detectado su tarjeta gráfica, aquí tiene una guía que debería ayudarlo a solucionarlo.
Personalizar la curva de velocidad del ventilador
Una vez que el software definido por el usuario El control está habilitado, debería aparecer el editor de curvas de velocidad del ventilador junto con opciones adicionales.
La línea horizontal indica las diferentes velocidades del ventilador (en porcentaje) y la vertical representa el cambio de temperatura (°C). Todo lo que tienes que hacer es arrastrar y soltar los nodos en orden creciente.
La idea general es colocar el punto en algún lugar por encima del anterior. Incluso si coloca el segundo nodo debajo, recibirá un mensaje de error porque la configuración no es válida. Esto se debe a que la velocidad de su ventilador nunca debe disminuir con un aumento de la temperatura.
Entonces, verá, nunca cometerá un error e incluso si lo hace, Se le pedirá que cambie la curva. Así es como me gusta hacerlo:
Siempre empiezo agregando algunos nodos más (máximo de 8). Puede seguir un enfoque similar. Simplemente presione en cualquier lugar de la curva y esto lo agrega automáticamente. 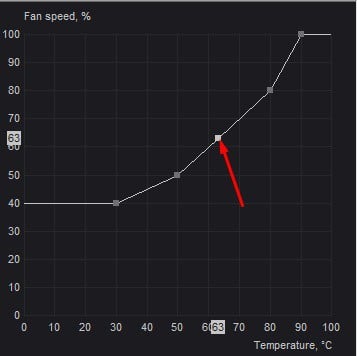
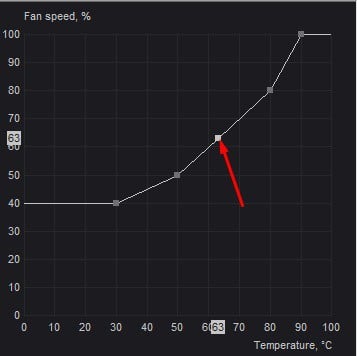
Para eliminar un nodo, presione Supr o Eliminar. Fijar el primer punto es fundamental. Esto le permite decidir cómo va a ser su curva: normal, silenciosa (a las RPM más bajas posibles) o agresiva (para lograr el máximo potencial de velocidad del ventilador).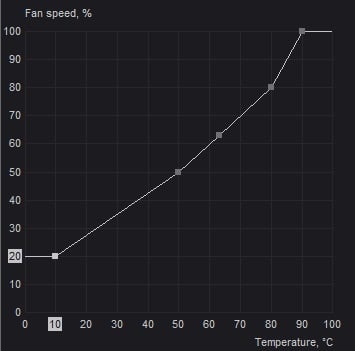
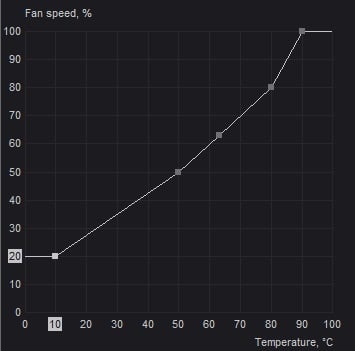
Como puede ver arriba, configuré la velocidad al 20% a 10°C. Ahora, establezca el segundo nodo en algún lugar por encima de él. Si está buscando trazar uno normal, mi enfoque sería el mejor (50 % a 30 °C).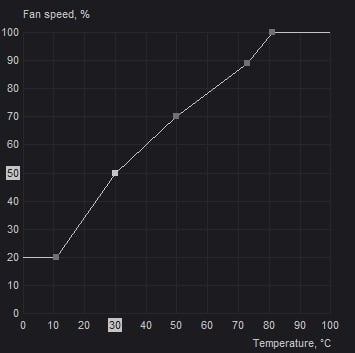
Pero si está buscando uno silencioso, manténgalo ligeramente por debajo (digamos , 30% a 30°C), y para uno agresivo, colóquelo más alto (digamos, 70% a 30°C). Del mismo modo, arrastre y suelte todos los nodos restantes en los lugares apropiados.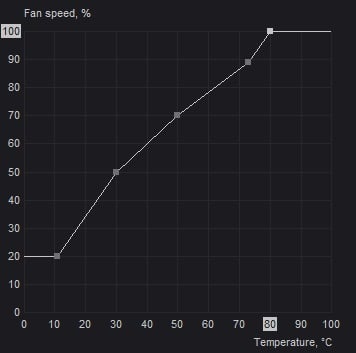 Incluso puede cambiar manualmente entre curvas escalonadas y lineales. Simplemente haga doble clic en cualquier parte del editor y debería funcionar.
Incluso puede cambiar manualmente entre curvas escalonadas y lineales. Simplemente haga doble clic en cualquier parte del editor y debería funcionar.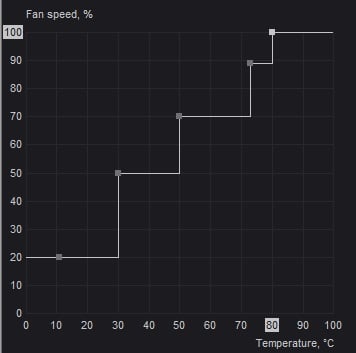
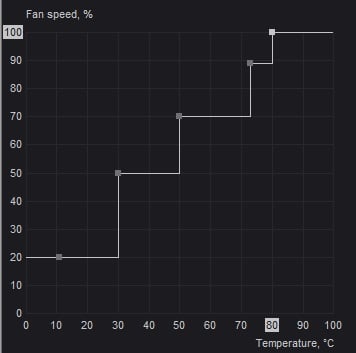
Configurar las propiedades del control automático del ventilador
Ahora que ha trazado una curva manual, es hora de habilitar/deshabilitar otras opciones avanzadas antes de guardar los cambios:
Modo de control de firmware del usuario: puede habilitar esto para permitir que el firmware tome el control de los ventiladores según la curva que haya establecido. Pero tenga en cuenta que solo funcionará si su tarjeta gráfica es compatible con esta función. Curva de velocidad del ventilador predefinida: una vez que comienzas a ajustar la curva, se configura automáticamente como Personalizada. Para cargar los valores predeterminados, puede elegir la opción Predeterminado o simplemente usar Ctrl + D. Período de actualización de la velocidad del ventilador: De forma predeterminada, el valor es 5000 milisegundos. Este campo le permite aumentar/disminuir el tiempo de monitoreo. Histéresis de temperatura: esta función le permite establecer un período de retraso para evitar ajustes frecuentes en la velocidad del ventilador de la GPU. Por ejemplo, puede establecerlo en 2 °C y los ventiladores intentarán girar a la misma velocidad anterior cuando la temperatura aumente o disminuya en los grados especificados.
Junto con estas opciones, también puede forzar la velocidad del ventilador en cada período o anular la velocidad del ventilador (cuando se establece en 0) con la curva de hardware. Una vez que todo esté ajustado, presione el botón Aplicar/Aceptar para guardar sus cambios.
Guarde y administre sus perfiles
Ya sea que haya configurado una configuración manual, automática , o la velocidad del ventilador automática del software definida por el usuario, el paso final es guardar esto en una ranura de perfil. Para el último, asegúrese de haber habilitado el modo’Definido por el usuario’antes de continuar con las siguientes instrucciones:
Como se mencionó anteriormente, primero presione el botón Aplicar para verificar rápidamente si las configuraciones configuradas están funcionando bien. Una vez que hayas confirmado el comportamiento de tu fan, presiona el ícono de guardar y todas las ranuras deberían comenzar a parpadear.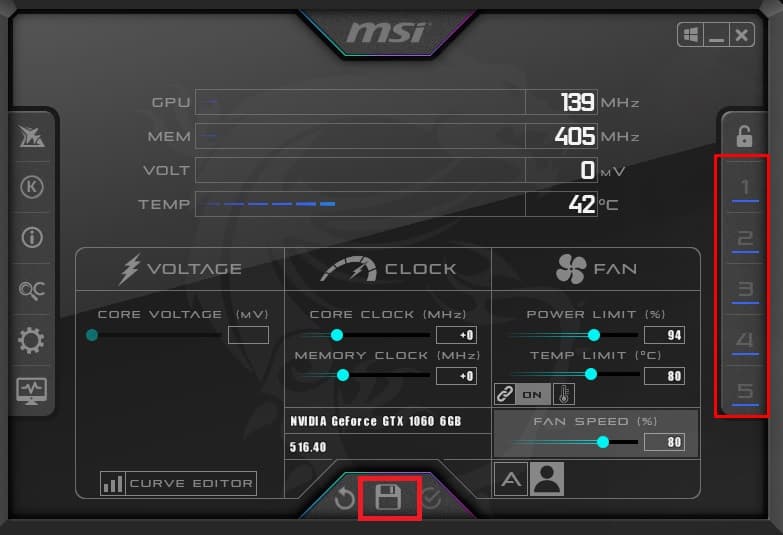
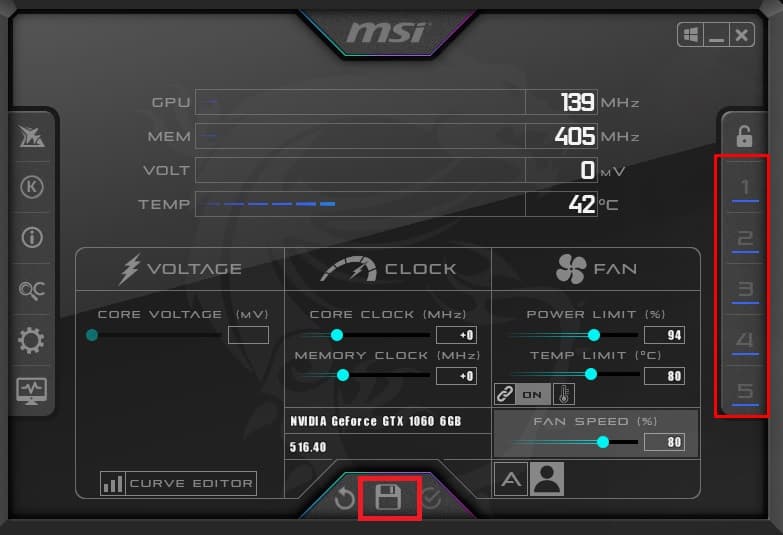 Elija cualquiera de ellos y su configuración ahora debería ser permanente, incluso después de salir de la aplicación. Para asegurarse de que su configuración se aplique desde el inicio, asegúrese de habilitar el icono de Windows desde la parte superior.
Elija cualquiera de ellos y su configuración ahora debería ser permanente, incluso después de salir de la aplicación. Para asegurarse de que su configuración se aplique desde el inicio, asegúrese de habilitar el icono de Windows desde la parte superior. Incluso tiene la opción de bloquear su perfil. De esta manera, no anulará la configuración anterior ya que el botón Guardar se atenuará. Para realizar los nuevos cambios, presione el mismo botón para desbloquearlo.
Incluso tiene la opción de bloquear su perfil. De esta manera, no anulará la configuración anterior ya que el botón Guardar se atenuará. Para realizar los nuevos cambios, presione el mismo botón para desbloquearlo. 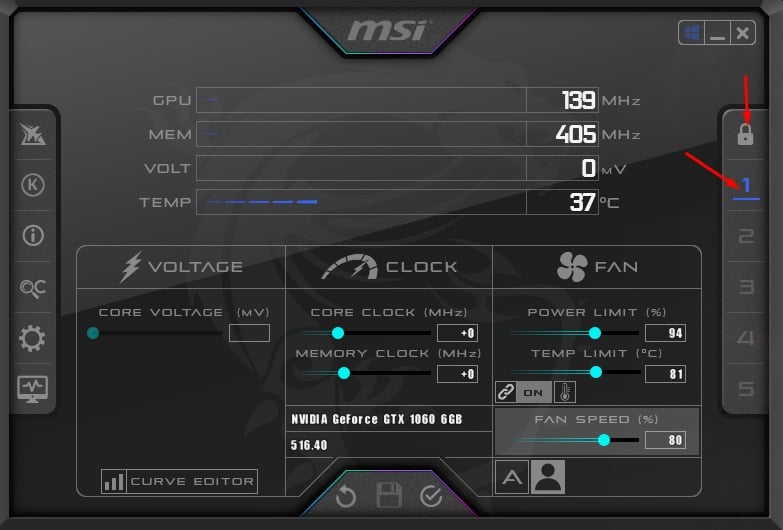
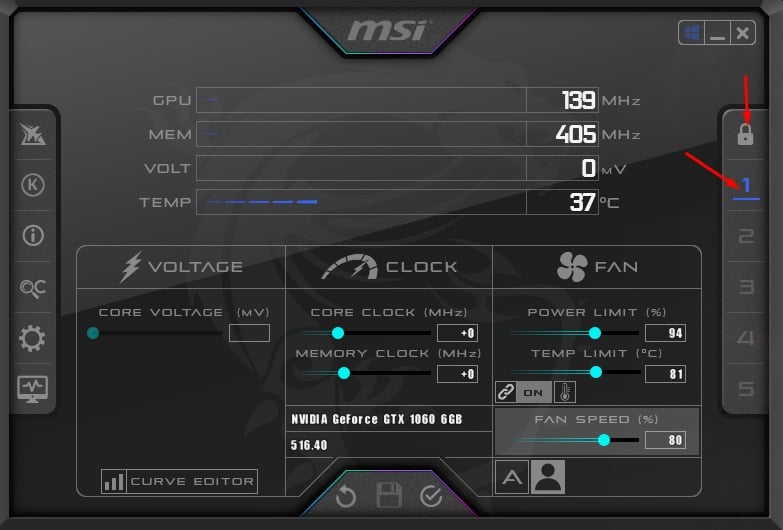 Puede crea múltiples perfiles (hasta 5), cada uno para un propósito diferente.
Puede crea múltiples perfiles (hasta 5), cada uno para un propósito diferente.
Por ejemplo, establece un espacio individual cuando quieras que los fanáticos sean rápidos y uno diferente cuando quieras deshacerte de los ruido fuerte. Una vez que haga eso, puede cargar la configuración deseada según el tipo de tarea que vaya a realizar.