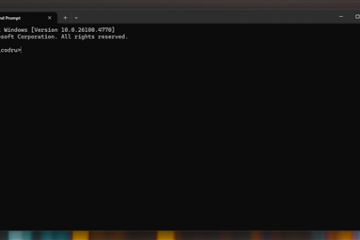Esta guía explora todas las formas disponibles de asignar una unidad de red en Windows 10/11. Asignar una unidad de red es el proceso de asignar una letra de unidad a una carpeta de red compartida, de modo que pueda acceder fácilmente a los datos de la carpeta compartida a través del Explorador de archivos.
Al igual que en los sistemas operativos Windows 7 y 8, Windows 10/11 facilita la asignación de una letra de unidad a las carpetas compartidas de la red para acceder rápida y fácilmente a su carpeta de red y sus archivos directamente desde Explorador de archivos.
La asignación de una unidad de red en Windows 10/11 se puede realizar a través del Explorador de archivos, Símbolo del sistema y PowerShell, y este artículo proporciona instrucciones paso a paso sobre cómo hacerlo.
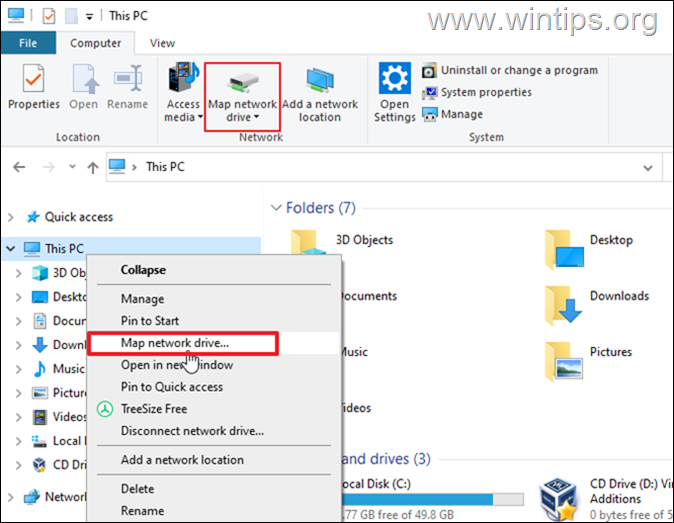
Cómo mapear un Carpeta compartida de red a una letra de unidad en Windows 10/11.
Método 1: Asignar una unidad de red mediante el Explorador de archivos.
Usar el Explorador de archivos es probablemente la forma más común de asignar una carpeta compartida de red a una letra de unidad en Windows 10/11.
1. Abra el Explorador de archivos y seleccione Esta PC en el panel lateral izquierdo.
2. Ahora, haga clic con el botón derecho en Esta PC y elija Asignar unidad de red o elija la misma en la barra de herramientas de opciones Computadora anterior.
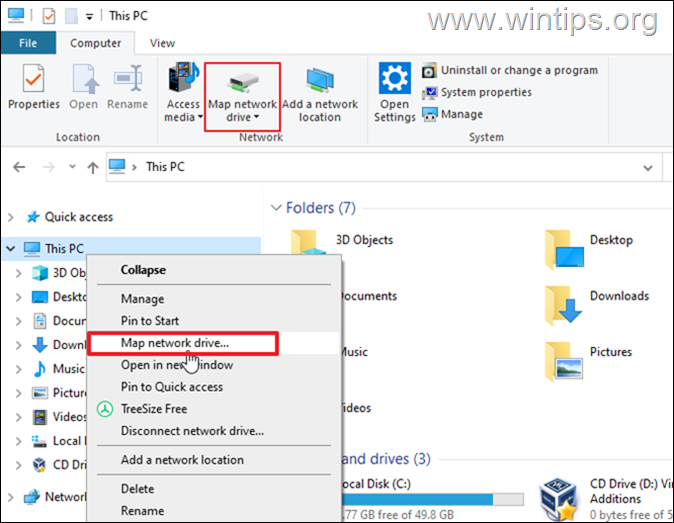
3. En la ventana’Asignar unidad de red’, haga lo siguiente y haga clic en Finalizar:
a. Elija una letra de unidad. para asignar a la unidad de red (o dejar la”Z:”predeterminada).
b. Escriba en el cuadro”Carpeta”la ruta completa* de la carpeta compartida de red que desea asignar como unidad de red, o haga clic en Examinar para ubicar y seleccionar la carpeta compartida en la red.
* Nota: La ruta de la carpeta a la carpeta compartida de red debe escribirse de una de las siguientes maneras:**
\\Nombre-del-equipo\Nombre-de-la-carpeta-compartida \\Dirección-IP-del-equipo \Name-of-Shared-Folder
Donde…
Computer-Name=el nombre de la computadora de la red con la carpeta compartida. (por ejemplo,”escritorio1″en este ejemplo) Computer-IP-Address=la dirección IP de la computadora de la red con la carpeta compartida. Nombre-de-la-carpeta-compartida =el nombre de la carpeta compartida (por ejemplo,”carpeta_compartida”en este ejemplo)
c. Seleccione la casilla Volver a conectar al iniciar sesión si desea que la asignación sea permanente para que se conecte a la carpeta compartida de la red cada vez que se conecte a su computadora.
d. Seleccione Conectar usando diferentes Credenciales casilla de verificación, si las credenciales requeridas para conectarse/acceder a la carpeta compartida son diferentes de las que usa para iniciar sesión en Windows.

4. (Opcional) Escriba las credenciales para acceder a la red compartida si se le solicita y haga clic en Aceptar.
5. Cuando haya terminado, la unidad de red ahora aparecerá en el Explorador de archivos en la sección Esta PC.
Método 2. Asigne la unidad de red con el comando EJECUTAR.
Si conoce el nombre o la dirección IP en la computadora con la carpeta compartida, puede asignar una letra de unidad a una carpeta compartida de red de la siguiente manera:
1. Presione las teclas Windows + R para abrir el cuadro de comando”Ejecutar”.
2. En el cuadro de comando EJECUTAR, escriba uno de los siguientes comandos para ver los recursos compartidos en la computadora de la red y presione Entrar:*
\\Computer-Name \\Dirección IP de la computadora
* Notas: En el comando anterior reemplace:
1. El”Nombre de la computadora” con el nombre de la computadora de la red con la carpeta compartida, p.”Escritorio1″
2. La”Dirección IP de la computadora” con la dirección IP de la computadora de la red con la carpeta compartida, p.”192.168.1.70″
Ejemplo. Para ver los recursos compartidos en la computadora”desktop1″con la dirección IP”192.168.1.70″, puede escribir:
\\desktop1 \\192.168.1.70 
3. Después de presionar Enter, escriba las credenciales para conectarse a la PC de la red (si se le solicita) y marque la casilla de verificación Recordar mis credenciales, si desea asignar la unidad de forma permanente.

4. Haga clic con el botón derecho en la carpeta compartida que desea asignar a una unidad de red y seleccione Asignar unidad de red.
5. Finalmente, elija la letra de la unidad que desea asigne la carpeta compartida y presione Finalizar. La unidad de red asignada se mostrará en el Explorador de archivos.

Método 3: asignación de una unidad de red mediante el símbolo del sistema.
Otra forma de asignar una red unidad en Windows es usando el comando”net use”. Para hacerlo:
1. Abra el símbolo del sistema y use uno de los siguientes comandos para asignar la carpeta compartida de red y presione Intro:*
net use X: \\Computer-Name\Name-of-Shared-Folder net use X: \\Computer-IP-Address\Name-of-Shared-Folder
* Nota: En los comandos anteriores reemplace:
La letra”X”con la letra de la unidad deseada a la que desea asignar la carpeta compartida (por ejemplo,”Y”en este ejemplo). El”Nombre de la computadora”, con el nombre de la computadora de la red con la carpeta
compartida. (por ejemplo,”DESKTOP-AIFS0G0″en este ejemplo) La”Dirección IP de la computadora”, con la dirección IP de la computadora de la red con
la carpeta compartida. El”Nombre de la carpeta compartida”, con el nombre de la carpeta compartida (por ejemplo,
“Pública”en este ejemplo)
Ejemplo 1: El siguiente comando asignará la letra de unidad”Y”a la”Pública”.”carpeta compartida en la computadora”DESKTOP-AIFS0G0″:
net use Y: \\DESKTOP-AIFS0G0\Public 
2. Para asignar una unidad de red y dejar que Windows asigne automáticamente una letra de unidad, escriba un asterisco después escribiendo”uso de red”:
uso de red * \\Nombre-O-IP-del-equipo\Nombre-de-la-carpeta-compartida
* Nota: La opción de asterisco (*) en el comando anterior indica a Windows que asigne cualquier letra de unidad que no esté actualmente en uso a la carpeta compartida asignada. por ejemplo,
net use * \\DESKTOP-AIFS0G0\Public 
3. Para asignar una unidad de red con credenciales diferentes a las que usa para iniciar sesión en Windows y hacer que la asignación sea permanente, dé el siguiente comando:*
net use X: \\Nombre-del-equipo\Nombre-de-la-carpeta-compartida CONTRASEÑA/usuario:NOMBRE DE USUARIO/persistente:sí
* Notas:
1. En los comandos anteriores, reemplace la”CONTRASEÑA“y el”NOMBRE DE USUARIO“, con las credenciales del recurso compartido de red.
2. La opción”persistente”mantiene la carpeta asignada incluso después de reiniciar.
Ejemplo: para autenticarse en la computadora”DESKTOP-AIFS0G0″con el nombre de usuario”admin”y la contraseña”12345″y para asignar la carpeta compartida”Public”a la letra de unidad”H:”, dé el siguiente comando:
net use H: \\DESKTOP-AIFS0G0\Public 12345/user:admin/persistent:yes 
Cuando termine siguiendo los pasos, la carpeta de red se asignará al dispositivo y aparecerá en el Explorador de archivos.
Método 4: Asignar unidad de red mediante PowerShell en Windows 10/11
Finalmente, puede utilice PowerShell en Windows 10/11 para asignar una carpeta compartida de red a una letra de unidad.
1. Abra Windows PowerShell.
2. En PowerShell, proporcione el siguiente comando para asignar la unidad de red y presione Intro:*
New-PSDrive-Name”X”-PSProvider”FileSystem”-Root”\\Computer-Name-OR-IP\Name-of-Shared-Folder“-Persist
* Nota: En el comando anterior reemplazar:
La letra”X”con la letra de la unidad deseada a la que desea asignar la carpeta compartida (por ejemplo,”H”en este ejemplo). El”Computer-Name-OR-IP”, con el nombre o la dirección IP de la computadora de la red con la carpeta compartida. (por ejemplo,”192.168.1.70″en este ejemplo) El”Nombre de la carpeta compartida”, con el nombre de la carpeta compartida (por ejemplo,”Público”en este ejemplo)
Ejemplo: New-PSDrive-Name”H”-PSProvider”Sistema de archivos”-Root”\\192.168.1.70\Public”-Persist

3a. Para asignar una unidad de red con credenciales diferentes a las que usa para iniciar sesión en Windows, proporcione el siguiente comando de PowerShell y presione Enter:
Nueva-PSDrive-Nombre”X”-PSProvider”FileSystem”-Root”\\Computer-Name-OR-IP\Name-of-Shared-Folder“-Persist-Credential USERNAME
* Nota: En el comando anterior reemplace el USERNAME con el nombre de usuario del recurso compartido de red. p.ej.”Administrador”en este ejemplo:
New-PSDrive-Name”H”-PSProvider”FileSystem”-Root”\\192.168.1.70\Public”-Persist-Credential Admin 
3b. En la”solicitud de credencial”ventana, escriba la contraseña para compartir la red y pulse Aceptar.

3c. Después de completar los pasos, la carpeta de red compartida se asignará a su computadora y aparecerá en el Explorador de archivos..

Palabras finales.
En resumen, mapear una unidad de red en Windows 10/11 es un proceso simple que facilita el acceso a los recursos de la red. Puede asignar una unidad de red mediante el Explorador de Windows, el Símbolo del sistema o PowerShell y tener las carpetas compartidas como si estuvieran en su propia computadora.
¡Eso es todo! ¿Qué método funcionó para ti?
Déjame saber si esta guía te ha ayudado dejando un comentario sobre tu experiencia. Haga clic en Me gusta y comparta esta guía para ayudar a otros.