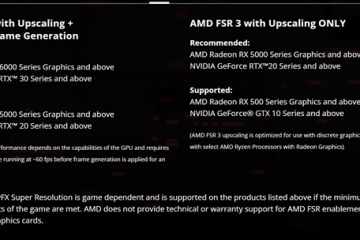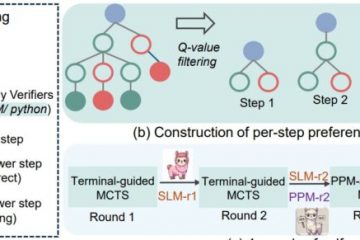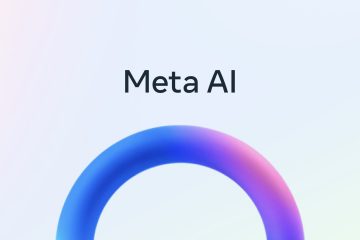Oracle’s VirtualBox es una aplicación de virtualización gratuita que puede instalar en Windows 11 (o 10), Mac y Linux para crear y usar máquinas virtuales para ejecutar otras versiones de Windows u otras plataformas junto con el sistema operativo principal sin necesidad de configurar inicie el arranque dual o configure otra computadora.
Por lo general, usaría esta tecnología de virtualización para probar versiones preliminares de Windows 11 disponibles a través del programa Windows Insider, ejecutar otros sistemas operativos como Ubuntu o Kali Linux, o cree otra máquina virtual para probar el software sin afectar su configuración actual.
VirtualBox ha sido diseñado para ejecutarse en hardware Intel y AMD. Si bien está destinado a ser un producto empresarial, también está disponible para uso doméstico con soporte para muchos sistemas operativos invitados, incluidos Windows 11, Windows 10, Windows 8, Windows 7, Vista y versiones anteriores, Linux (2.4, 2.6, 3.x y 4.x), Solaris y OpenSolaris, OS/2, OpenBSD y muchos más.
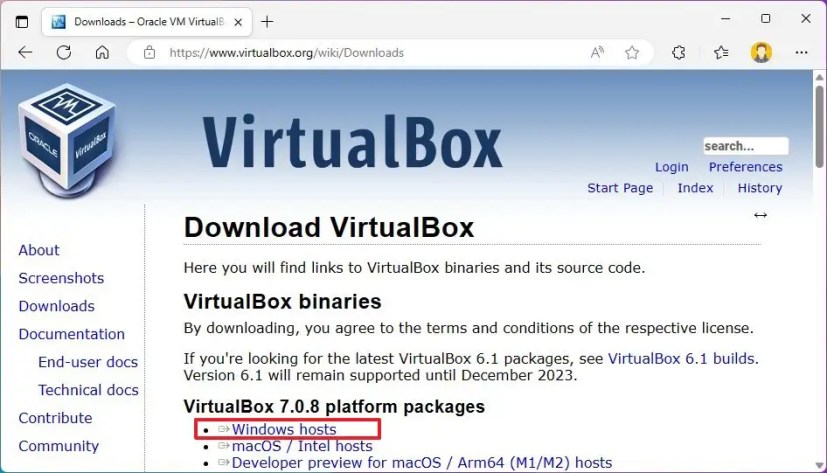
En esta guía , aprenderá los pasos para instalar y configurar los ajustes básicos para comenzar con VirtualBox en Windows 11 y Windows 10.
Instalar VirtualBox en Windows 11, 10
Para instalar VirtualBox en Windows 11, siga estos pasos:
Abra la página de descarga de Oracle .
Pantalla solo @media y (ancho mínimo: 0 px) y (alto mínimo: 0 px) { div[id^=”bsa-zone_1659356505923-0_123456″] { ancho mínimo: 300 px; altura mínima: 250px; } } Pantalla solo @media y (ancho mínimo: 640 px) y (alto mínimo: 0 px) { div[id^=”bsa-zone_1659356505923-0_123456″] { ancho mínimo: 300 px; altura mínima: 250px; } }
En la sección”VirtualBox binaries”, haga clic en la opción”Windows hosts”y guarde los instaladores en la computadora.

Haga doble clic en el archivo VirtualBox-x.x.x-x-Win.exe para iniciar el instalador.
Haga clic en Siguiente.
Haga clic en el botón Siguiente nuevamente.
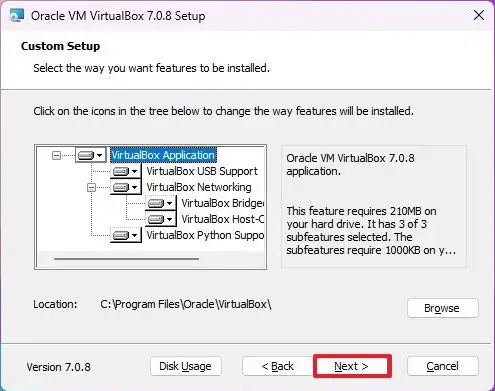 Nota rápida: No No tiene que cambiar la configuración de configuración predeterminada a menos que tenga requisitos específicos para instalar VirtualBox.
Nota rápida: No No tiene que cambiar la configuración de configuración predeterminada a menos que tenga requisitos específicos para instalar VirtualBox.
(Opcional) Borre las opciones que no desee utilizar.
Haga clic en el botón Siguiente para continuar con la instalación de VirtualBox.
Haga clic en el botón Botón Sí para confirmar la advertencia de instalación del adaptador de red virtual en Windows 11.
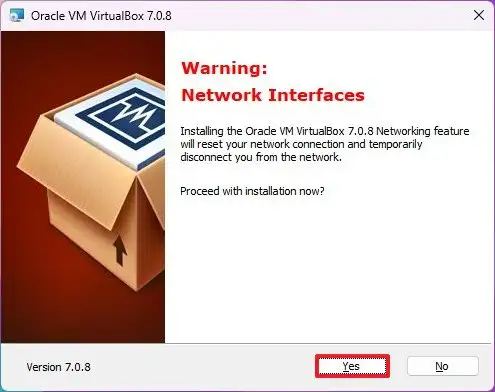
Haga clic en Sí para instalar las dependencias que falten (si corresponde).
Haga clic en el botón Instalar.
Haga clic en el botón Finalizar.
Una vez que complete los pasos, el software finalizará la instalación y se iniciará automáticamente. También puede iniciar VirtualBox desde el menú Inicio como cualquier otra aplicación.
Instalación con el comando winget
Alternativamente, puede instalar VirtualBox usando el Administrador de paquetes de Windows (winget) en el símbolo del sistema.
Para instalar VirtualBox con el comando winget, sigue estos pasos:
Abre Inicio.
Busca Símbolo del sistema , haga clic con el botón derecho en el resultado superior y seleccione la opción Ejecutar como administrador.
(Opcional) Escriba el siguiente comando para buscar el nombre de la aplicación y presione Intro:
winget search virtualbox Nota rápida: Si bien no se requiere el comando de búsqueda, la consulta de instalación debe coincidir con la ID, el nombre o el apodo del paquete , que puede cambiar en cualquier momento. Por lo tanto, buscar la aplicación para ejecutar el comando de instalación correcto es una buena práctica.
Escriba el siguiente comando para instalar VirtualBox en Windows 11 (o 10) con winget y presione Enter:
winget install Oracle.VirtualBox
Después de completar los pasos, el administrador de paquetes descargará e instalará la aplicación de virtualización sin pasos adicionales.
Configurar VirtualBox en Windows 11
Aunque la configuración predeterminada se adaptará a más usuarios, VirtualBox tiene muchas configuraciones y características. En los pasos a continuación, describiremos algunos de los más básicos que todos deberían considerar cambiar cuando trabajen con máquinas virtuales.
Para configurar los ajustes de VirtualBox, siga estos pasos:
Abrir VirtualBox.
Haga clic en el menú Archivo y seleccione la opción Preferencias.
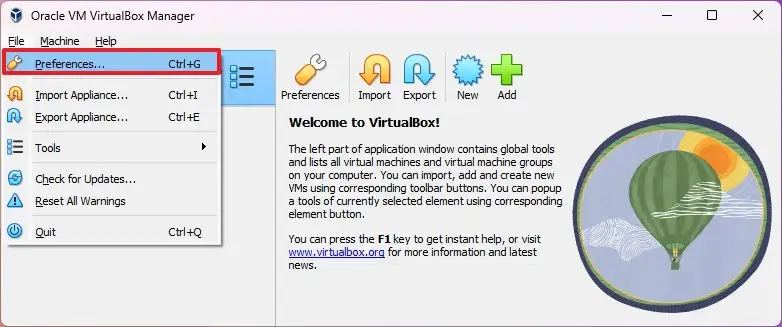
Haga clic en General.
En la opción Carpeta de máquina predeterminada, especifique la ubicación de la carpeta para almacenar las máquinas virtuales en Windows 11. Por lo general, querrá usar un disco duro externo, ya que usar el disco principal puede ralentizar el sistema.
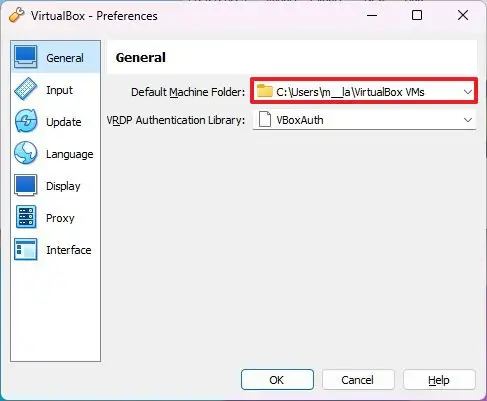
Haga clic en Actualizar.
Seleccione la opción Buscar actualizaciones.
Confirme la configuración de actualización y si desea utilizar versiones preliminares del software.

(Opcional) Haga clic en Mostrar.
En la opción Tamaño máximo de pantalla de invitado, especifique la resolución de pantalla máxima para máquinas virtuales.
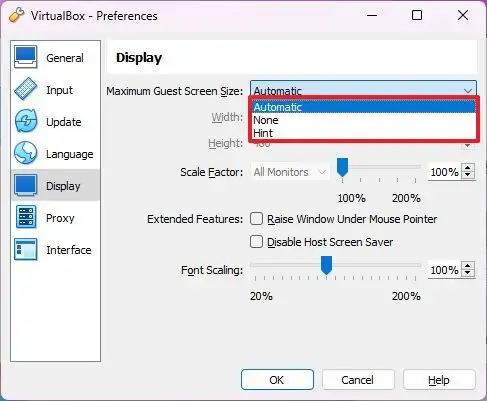 Consejo rápido: También puede seleccionar la opción”Sugerencia”para crear un máximo predeterminado resolución de la pantalla. Por lo general, desea dejar la configuración predeterminada y configurar la resolución en la configuración de la máquina virtual.
Consejo rápido: También puede seleccionar la opción”Sugerencia”para crear un máximo predeterminado resolución de la pantalla. Por lo general, desea dejar la configuración predeterminada y configurar la resolución en la configuración de la máquina virtual.
En la opción Factor de escala, seleccione la escala que deben usar las máquinas virtuales para hacer que el texto y los elementos visuales sean más pequeños o más grandes.
Haga clic en Aceptar.
Después de completar los pasos, la configuración personalizada se aplicará al software de virtualización.
Dado que la aplicación de virtualización configura NAT (traducción de direcciones de red) automáticamente en cada host que cree, no necesita configurar los ajustes de red para comenzar. Sin embargo, VirtualBox incluye configuraciones de red para crear diferentes puentes y adaptadores solo de host, redes internas y más.
Instale el paquete de extensión de VirtualBox en Windows 11
El paquete de extensión no es un requisito , pero habilita dispositivos USB 2.0 y 3.0, VirtualBox RDP, cifrado de unidades, NVMe y arranque PXE para tarjetas Intel.
Para instalar el paquete de extensión para VirtualBox, siga estos pasos:
Abra la página de descarga de Oracle.
Bajo la sección”Paquete de extensión de VirtualBox”, haga clic en el enlace Todas las plataformas compatibles para descargar el último paquete.
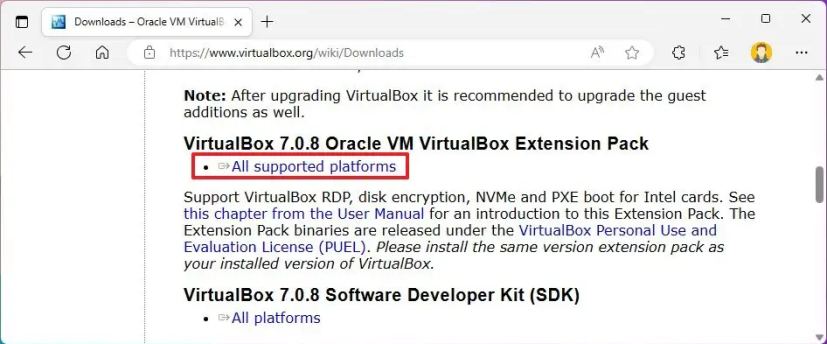
Abrir VirtualBox.
Haga clic en el menú Archivo, seleccione el submenú Herramientas y elija la opción “Administrador de paquetes de extensión”.
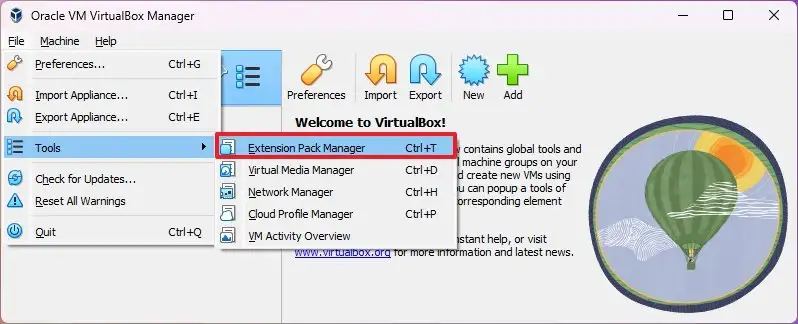
Haga clic en el botón Instalar.
Seleccione “.vbox-extpack” archivo que contiene las extensiones.
Haga clic en el botón Abrir.
Haga clic en el botón Instalar.
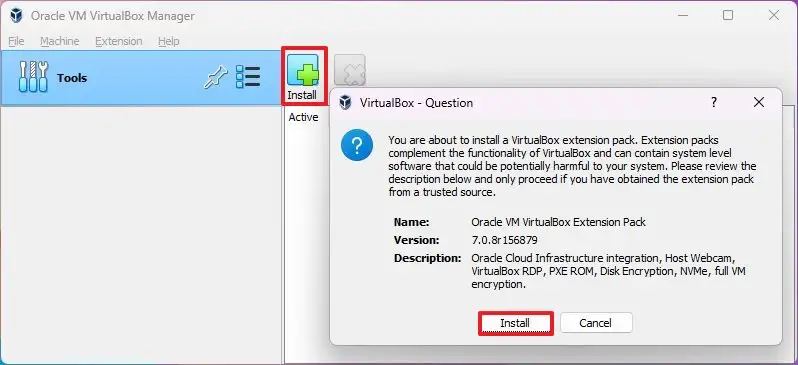
Desplácese hacia abajo en la página.
Haga clic en la opción “Acepto el botón para confirmar los términos”.
Haga clic en el botón Aceptar.
Haga clic en el botón Aceptar nuevamente.
Una vez que complete los pasos, Oracle VM VirtualBox Extension Pack se instalará en el dispositivo. Luego puede continuar con la creación de la máquina virtual y la instalación de Guest Additions.
Si desea eliminarlo, seleccione el paquete en la página”Extensiones”y haga clic en Eliminar paquete seleccionado en la esquina superior derecha.
Pantalla @media only y (min-width: 0px) and (min-height: 0px) { div[id^=”bsa-zone_1659356403005-2_123456″] { min-ancho: 300 px; altura mínima: 250 px; } } Pantalla solo @media y (ancho mínimo: 640 px) y (altura mínima: 0 px) { div[id^=”bsa-zone_1659356403005-2_123456″] { ancho mínimo: 300 px; altura mínima: 250 px; } }