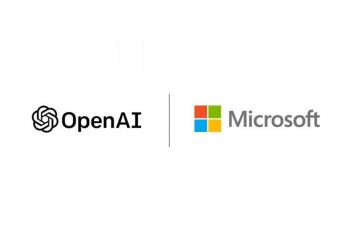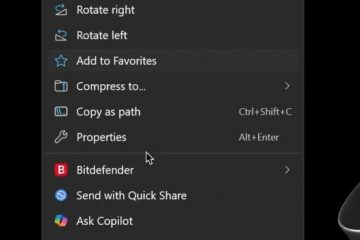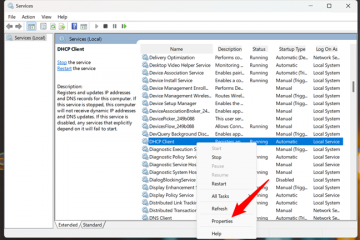Cómo abrir el Editor del registro en Windows 11 y Windows 10 ARRIBA
La mayoría de las configuraciones de Windows se almacenan en su registro, una base de datos de claves y valores que le permite a Windows saber qué configuraciones usar para sus aplicaciones, funciones, controladores, dispositivos de hardware, etc. Si necesita acceder a él y cambiar algunas configuraciones, debe ejecutar el comando regedit para abrir el Editor del Registro o iniciarlo usando uno de sus muchos accesos directos en Windows. Estas son todas las formas de abrir el Editor del Registro en Windows 10 y Windows 11:
1. Cómo acceder al Editor del Registro usando la Búsqueda
Una de las formas más rápidas de abrir cualquier aplicación es usar la Búsqueda. Esto también es cierto para abrir el Editor del Registro como administrador. Así es como funciona:
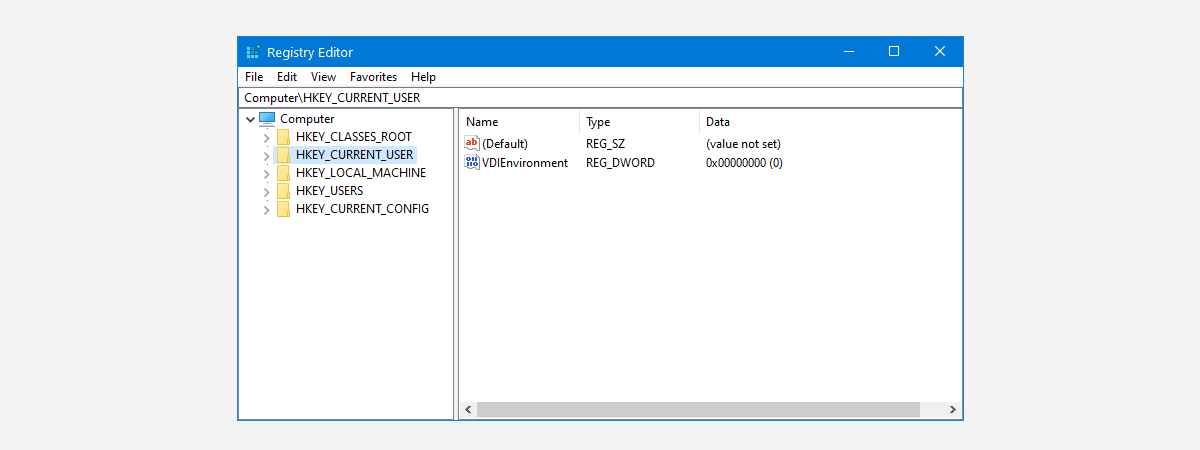
1.1 Busque regedit en Windows 10
Si está usando Windows 10, haga clic o toque dentro del cuadro de búsqueda en la barra de tareas y escriba regedit. Cuando vea la lista de resultados de búsqueda, presione la tecla Intro en su teclado o haga clic o toque el Editor del Registro.
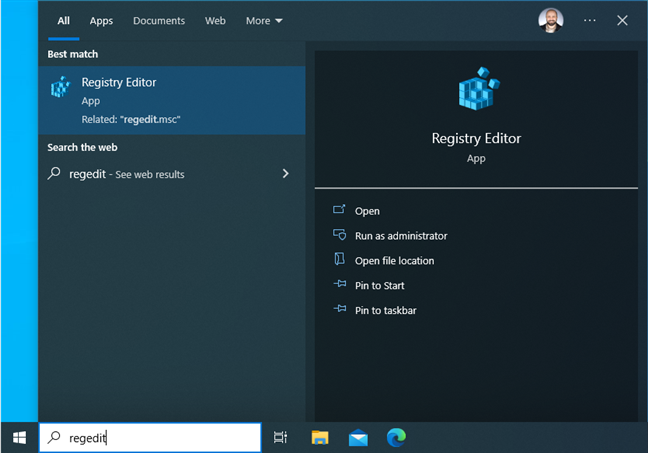
Buscar regedit en Windows 10
Antes de que se abra el Editor del registro, verá un aviso de UAC que le pide su confirmación para ejecutar este aplicación porque requiere permisos de administrador. Haga clic o toque Sí para ejecutarlo.
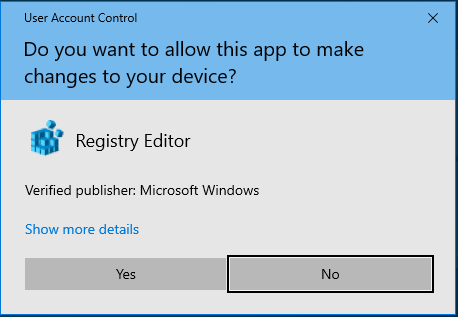
UAC solicita confirmación para ejecutar regedit
Ahora verá la ventana del Editor del registro, similar a la captura de pantalla a continuación, y podrá editar o ver el registro de Windows 10.
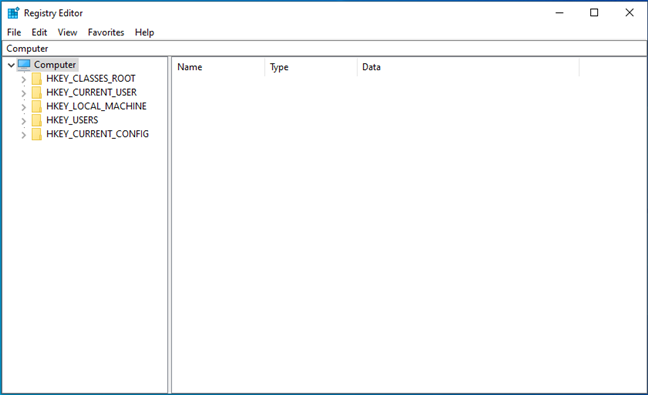
El Editor de Registro en Windows 10
CONSEJO: Así es como funciona la Búsqueda en Windows 10.
1.2 Buscar regedit en Windows 11
En Windows 11, las cosas funcionan igual que en Windows 10, aunque el sistema operativo se ve diferente. Haga clic o toque dentro del cuadro de búsqueda en la barra de tareas, escriba regedit o Editor del Registro y luego presione la tecla Intro o haga clic/toque el resultado de búsqueda apropiado.
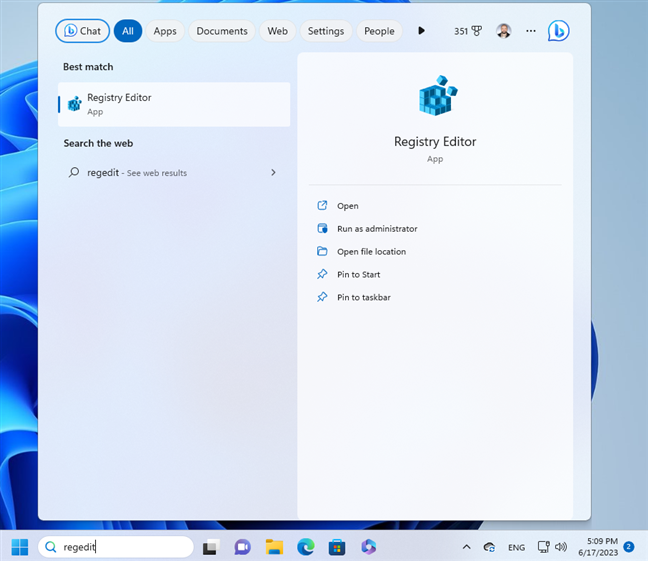
Buscar regedit en Windows 11
Aparece un aviso de UAC, pidiéndole que confirme que permite que esta aplicación realice cambios. Presione Sí y el Editor del registro se ejecutará como administrador.
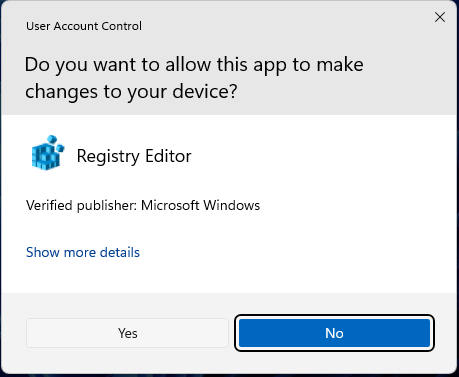
Haga clic en Sí en el indicador de UAC
Como puede ver en la siguiente captura de pantalla, el Editor del Registro de Windows 11 se ve y funciona igual que en Windows 10. la única diferencia es el diseño de esquinas redondeadas.
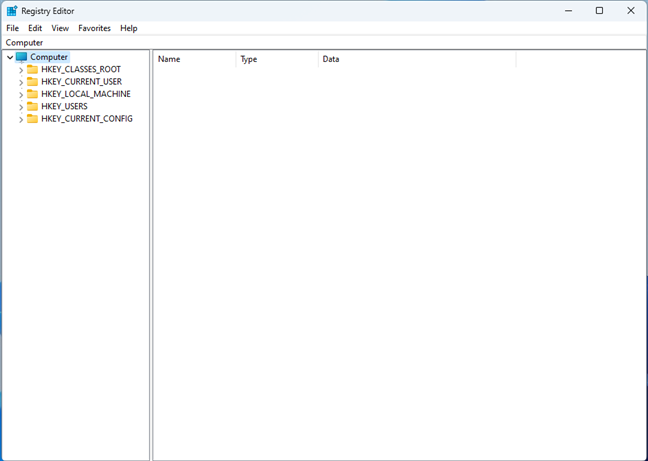
El Editor del Registro en Windows 11
CONSEJO: Aquí se explica cómo usar la Búsqueda de Windows 11 para encontrar lo que necesita.
2. Cómo abrir el Editor del Registro usando un comando Ejecutar
Otra forma rápida de abrir el Editor del Registro es escribir un comando dentro de la ventana Ejecutar. Presione Windows + R en su teclado para abrir la ventana Ejecutar. Luego, escriba este comando de ejecución del Editor del Registro:
regedit
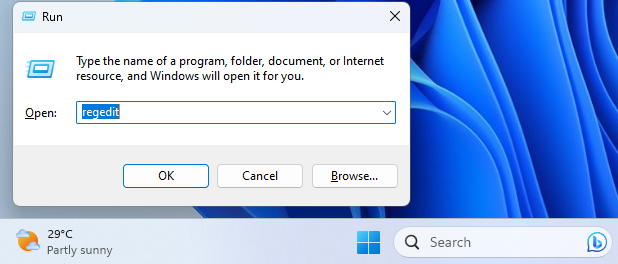
El comando Ejecutar del Editor del Registro
Presione Intro o haga clic o toque Aceptar para ejecutar este comando.
3. Cómo ejecutar Regedit como administrador a través de CMD, PowerShell o Terminal de Windows
Otra forma de acceder al Editor del Registro es ejecutar el comando regedit dentro de una aplicación de línea de comandos como Símbolo del sistema, PowerShell o Terminal de Windows. Por ejemplo, puede abrir CMD como administrador, escribir este comando y presionar Entrar para ejecutar:
regedit
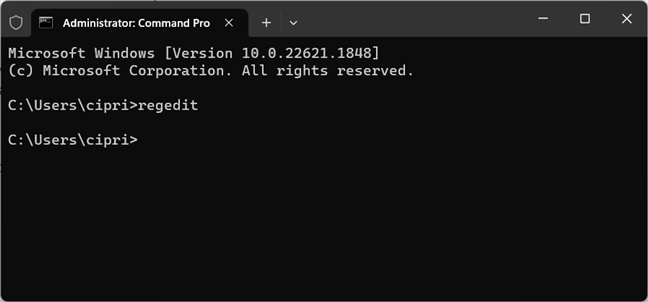
Ejecute regedit en CMD, PowerShell o Windows Terminal
CONSEJO: Si te gusta el símbolo del sistema, aquí tienes los 20 mejores comandos de CMD que debes conocer.
4. Cómo acceder al Editor del Registro desde el Menú de Inicio
El Menú de Inicio también incluye un acceso directo para el Editor del Registro, pero es más difícil de encontrar si no sabe dónde buscar.
4.1 Dónde encontrar el acceso directo del Editor del Registro en el Menú Inicio de Windows 10
En Windows 10, haga clic o toque el logotipo de Windows en la barra de tareas para abrir el Menú Inicio. En la lista de aplicaciones, desplácese hacia abajo hasta aquellas que comienzan con la letra W y abra la carpeta Herramientas administrativas de Windows. Encuentre el acceso directo del Editor del Registro dentro y haga clic o tóquelo.
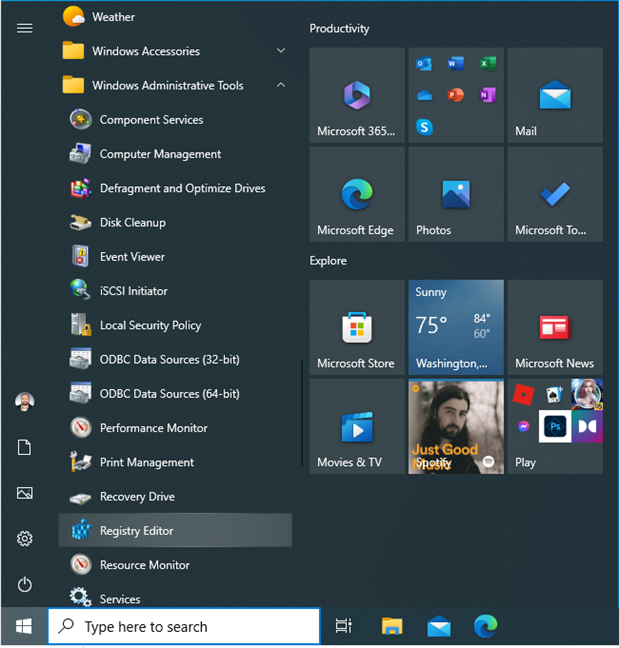
El acceso directo del Editor del Registro en el menú de inicio de Windows 10
No olvide presionar Sí cuando vea el indicador UAC.
CONSEJO: Si el menú de inicio no es lo suficientemente grande para usted, aquí le indicamos cómo cambiar el tamaño del menú de inicio en Windows 10.
4.2 Dónde encontrar el acceso directo del Editor del Registro en Windows 11 Menú Inicio
En Windows 11, haga clic o toque el logotipo de Windows para abrir el menú Inicio. Luego, ve a Todas las aplicaciones en la esquina superior derecha.
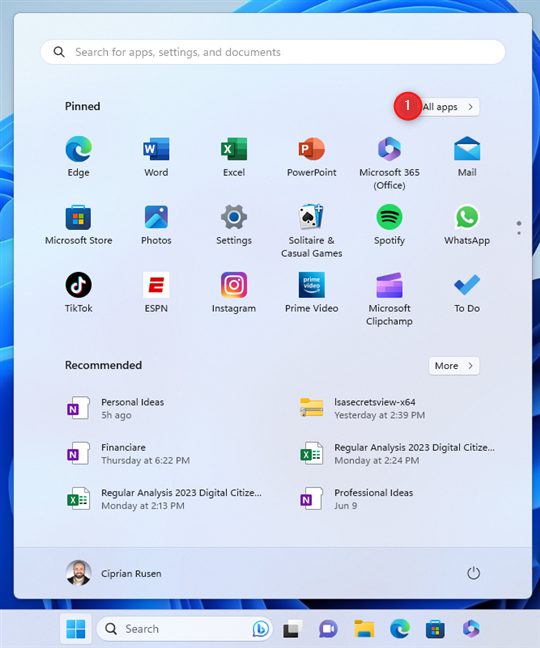
Abra el menú Inicio de Windows 11 y vaya a Todas las aplicaciones
Desplácese por la lista de aplicaciones hasta aquellas que comienzan con la letra W y haga clic o toque Windows Herramientas.
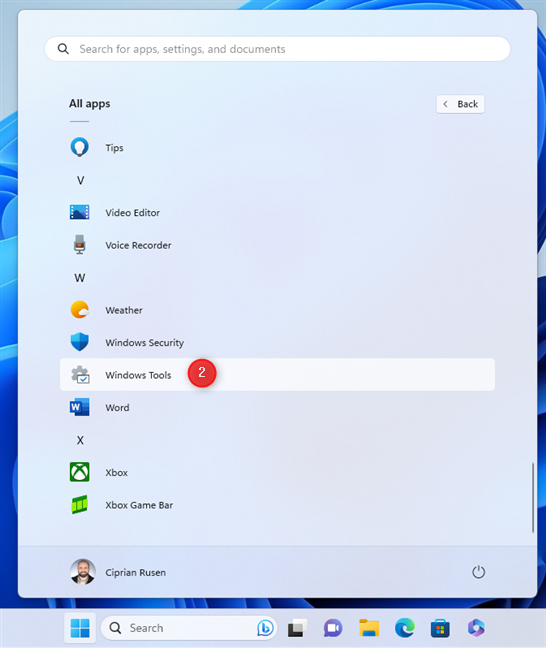
Desplácese hacia abajo y abra Herramientas de Windows
Haga doble clic (o toque dos veces) en el acceso directo del Editor del Registro en la ventana abierta.
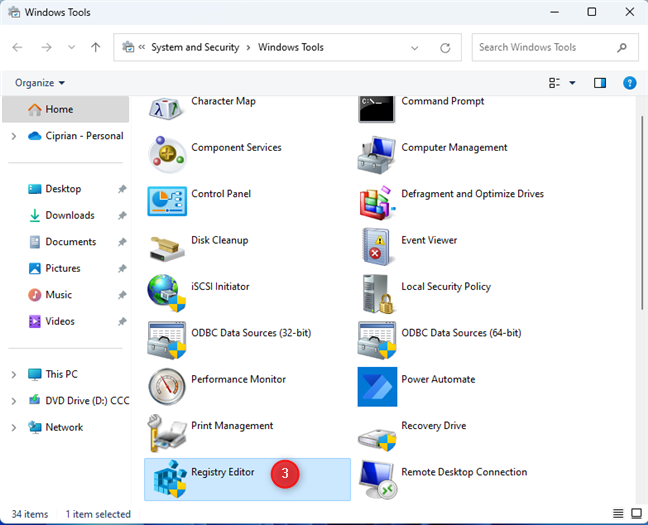
El acceso directo del Editor del Registro
Cuando vea el aviso de UAC, presione Sí para ejecutar el Editor del Registro como administrador.
5. Cómo acceder al Editor del Registro desde el Panel de Control
Otro método consiste en abrir el Panel de Control. Luego, ve a Sistema y seguridad. Si está utilizando Windows 10, haga clic en Herramientas administrativas. En Windows 11, la misma carpeta cambia de nombre a Herramientas de Windows. Haz clic o tócalo.
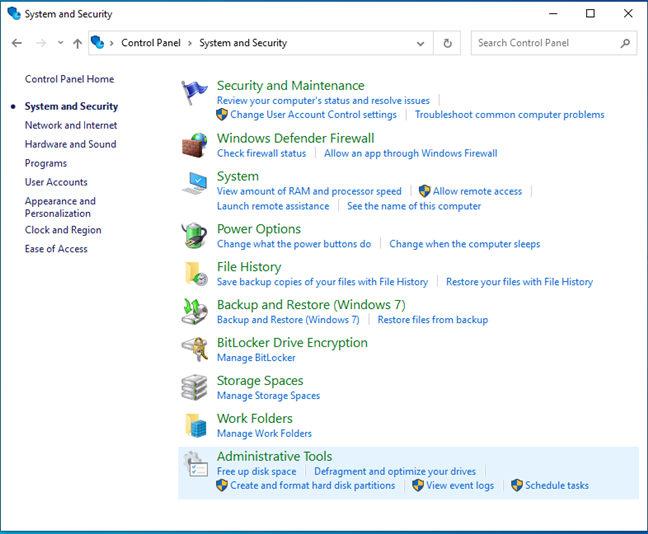
En el Panel de control, vaya a Sistema y seguridad > Herramientas administrativas
En la ventana que se abre, verá muchos accesos directos a las herramientas de Windows. Busque el Editor del registro y haga doble clic en él.
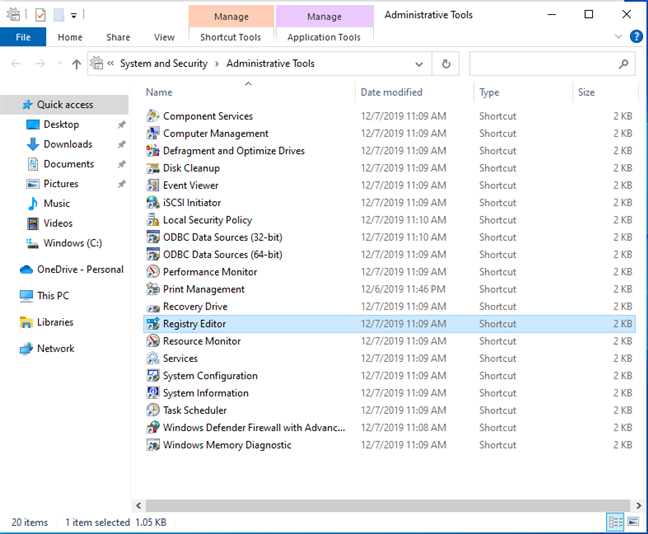
Haga doble clic en el acceso directo del Editor del Registro
Haga clic en Sí cuando vea el aviso de UAC.
6. Cómo ejecutar el Editor del Registro desde el Explorador de archivos
Otra forma de acceder al Editor del Registro es abrir el Explorador de archivos (Windows + E). Luego, navegue a esta ubicación:
C:\Windows\regedit.exe
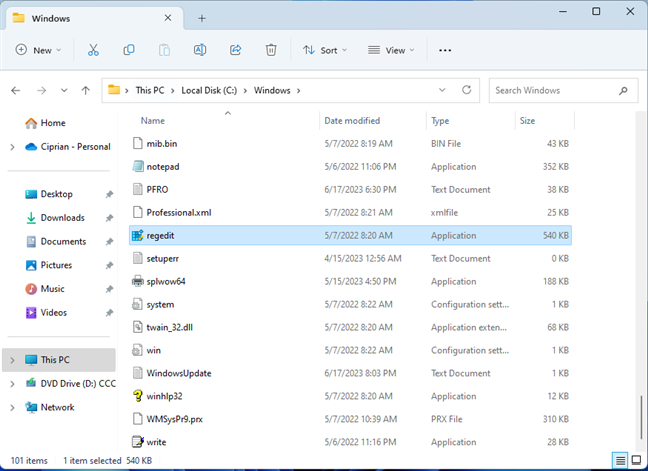
Ejecute regedit.exe desde el Explorador de archivos
También puede escribir el comando regedit en la barra de direcciones del Explorador de archivos y presiona Enter en tu teclado.
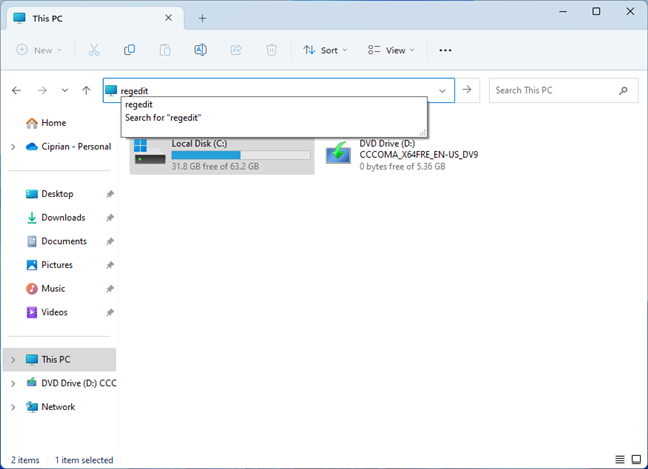
Ejecute regedit desde la barra de direcciones
Tan pronto como lo haga, verá el aviso de UAC obligatorio y, después de presionar Sí, se iniciará el Editor del registro.
7. Cree su propio acceso directo al Editor del Registro
Si trabaja con relativa frecuencia con el Editor del Registro, haga clic con el botón derecho en el escritorio y seleccione Nuevo > Acceso directo. En el asistente Crear acceso directo, escriba regedit como objetivo, presione Siguiente y siga los pasos restantes.
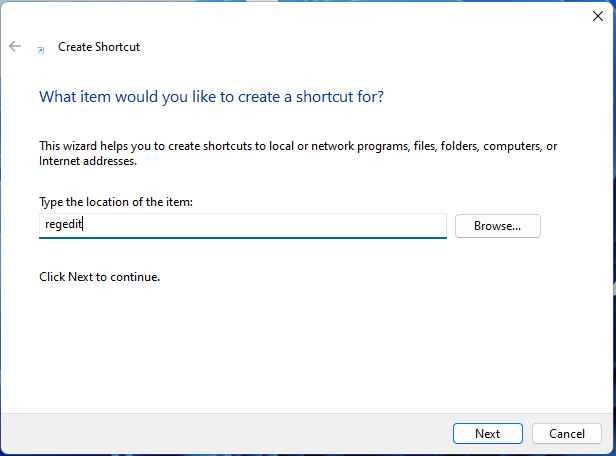
Cree un acceso directo para regedit
Si lo desea, puede nombrar el acceso directo Editor del Registro.

Ahora tiene un editor de registro acceso directo en su escritorio
El indicador UAC obligatorio aparecerá cada vez que haga doble clic (o toque dos veces) en él.
8. Cómo iniciar el Editor del Registro usando Cortana
Si quieres, también puedes decirle a Cortana lo que quieres hacer. En Windows 11 o Windows 10, abra Cortana usando su acceso directo o diciendo”Cortana”(si le permitió responder cada vez que la llame). Luego, escriba o diga”abrir el Editor del Registro”.
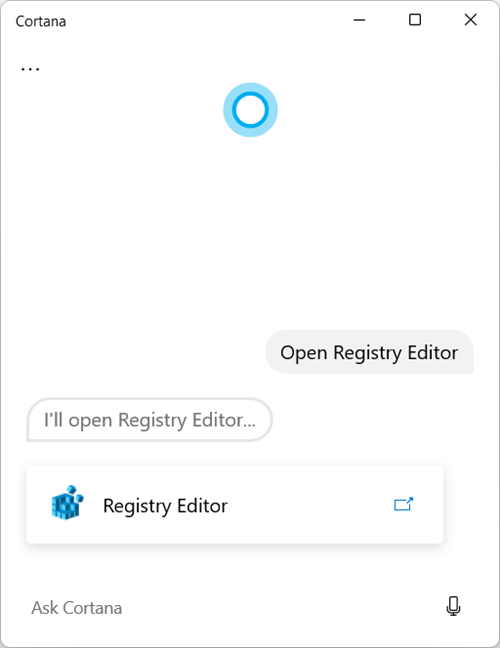
Cortana puede abrir el Editor del Registro por usted
Se muestra un indicador de UAC y debe presionar Sí para abrir el Editor del registro y usarlo.
NOTA: Desafortunadamente, Microsoft finalizará el soporte para Cortana en Windows a partir de finales de 2023.
¿Por qué está usando el Editor del Registro?
Ahora sabe cómo abrir el Editor del Registro en Windows 10 y Windows 11 La mayoría de los usuarios ni siquiera saben de su existencia, y mucho menos acceden a ella. Tengo curiosidad por qué está utilizando el Editor del Registro: ¿es para cambiar alguna configuración avanzada? ¿Es para solucionar algunos problemas con Windows? ¿O querías abrirlo solo porque tienes curiosidad por ver lo que hay dentro? Me encantaría saber de usted en la sección de comentarios a continuación.