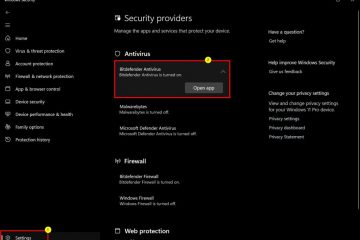Cómo usar Netplwiz para iniciar sesión en Windows sin contraseña UP
Los usuarios experimentados de Windows pueden extrañar los viejos tiempos, cuando podían iniciar sesión en sus computadoras sin ingresar una contraseña y el sistema operativo los registraba instantáneamente. Para hacer eso, usaban una herramienta llamada Netplwiz, que”escribía”la contraseña de la cuenta de usuario para ellos en cada inicio de sesión. Este viejo truco todavía funciona en Windows 10 y Windows 11, aunque no es una buena idea usarlo, desde el punto de vista de la seguridad. Si está interesado, aquí le mostramos cómo usar el comando netplwiz para iniciar sesión en Windows sin una contraseña:
Paso 1. Desactive”Requerir inicio de sesión de Windows Hello para cuentas de Microsoft”
Antes de ejecutar netplwiz con éxito, debe cambiar una configuración de seguridad importante en Windows. Si usa Windows 10, abra Configuración (Windows + I) y vaya a Cuentas > Opciones de inicio de sesión. A la derecha, busque el interruptor”Requerir inicio de sesión de Windows Hello para cuentas de Microsoft”y haga clic o tóquelo para desactivarlo.
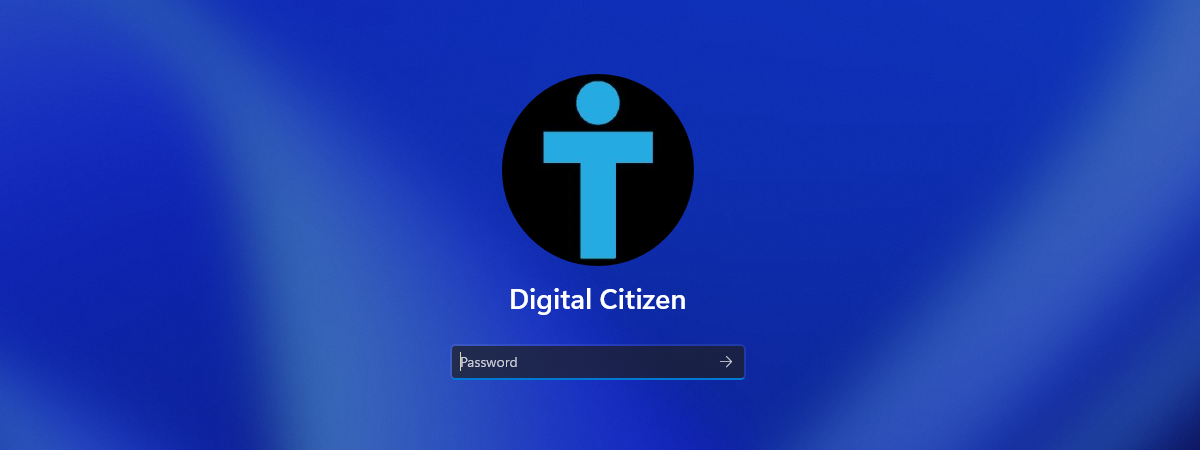
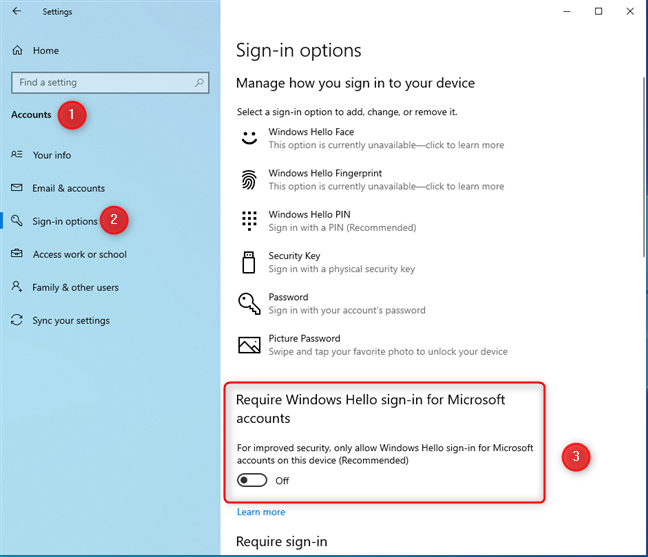
Desactivar Solicitar inicio de sesión de Windows Hello para cuentas de Microsoft
Si este interruptor está activado, no podrá iniciar sesión en Windows 10 sin una contraseña.
Si está usando Windows 11, abra Configuración (Windows + I) y vaya a Cuentas > Opciones de inicio de sesión. Como se muestra en la siguiente captura de pantalla, el inicio de sesión: Las opciones están en Configuración de la cuenta.
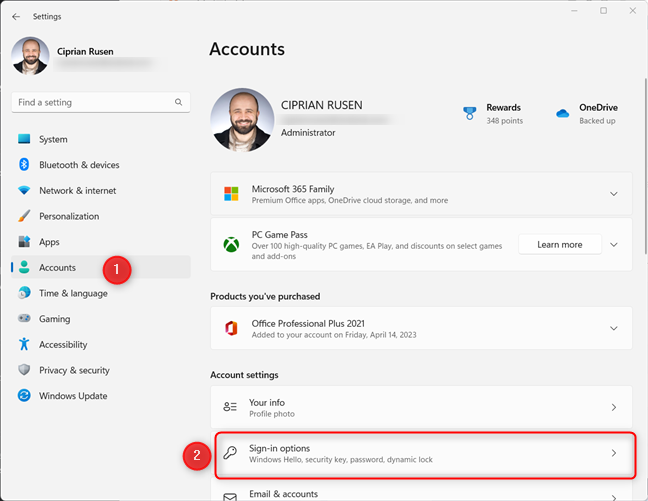
En Windows 11, abra Configuración y vaya a Cuentas > Opciones de inicio de sesión
En Configuración adicional, apague el interruptor para esta configuración:”Para mejorar la seguridad, solo permita el inicio de sesión de Windows-in para cuentas de Microsoft en este dispositivo (recomendado).”
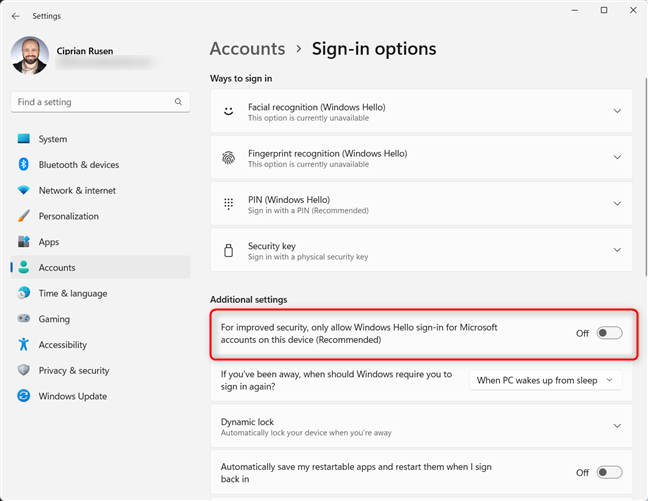
Deshabilitar Para mejorar la seguridad, solo permita el inicio de sesión de Windows Hello para cuentas de Microsoft
Ahora puede continuar con los siguientes pasos de este tutorial.
CONSEJO: Si desea obtener más información sobre los inicios de sesión de Windows Hello, le recomiendo estos tutoriales:
Paso 2. Ejecute netplwiz.exe o el comando”control userpasswords2″
A continuación, presione Windows + R en su teclado para abrir la ventana Ejecutar, haga clic con el botón derecho (o mantenga presionado) el logotipo de Windows en la barra de tareas y elija Ejecutar. En el campo Abrir, escriba
netplwiz
o
control userpasswords2
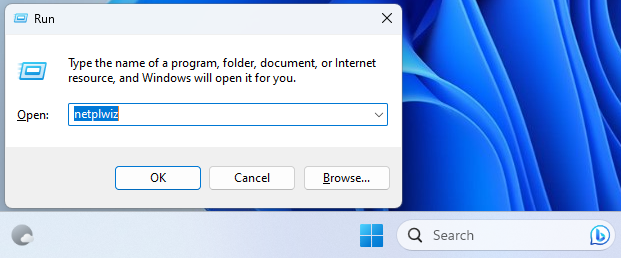
Ejecute netplwiz
Ambos comandos funcionan de manera similar y conducen al mismo resultado. También puede escribirlos en el cuadro de búsqueda en la barra de tareas y luego presionar Intro o ejecutarlos desde el Símbolo del sistema, PowerShell o Terminal de Windows.
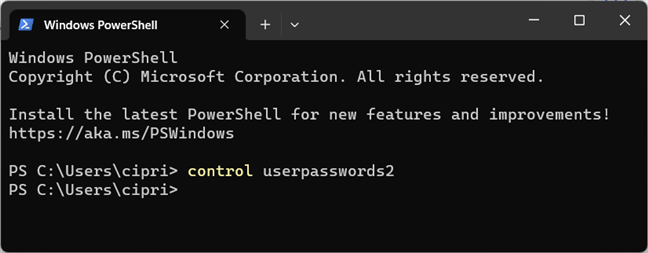
Ejecute el comando control userpasswords2
Luego verá la ventana Cuentas de usuario. Preste atención: ¿ve la opción”Los usuarios deben ingresar un nombre de usuario y una contraseña para usar esta computadora?”Si no la ve, se ha perdido el primer paso. La siguiente captura de pantalla muestra una comparación de la ventana Cuentas de usuario antes ( izquierda) y después (derecha) haya desactivado la política solo para permitir inicios de sesión de Windows Hello.
La ventana Cuentas de usuario
Como algunos podrían decir, en la captura de pantalla de la izquierda, no hay”opción para deshabilite la contraseña a través de netplwiz”o”falta el inicio de sesión automático de netplwiz”. Ahora que este problema está solucionado, siga el siguiente paso.
Paso 3. Configure Windows para iniciar sesión sin contraseña
La mayoría de las personas solo tienen una cuenta de usuario en su computadora; otros pueden tener dos o más. Primero, seleccione la cuenta de usuario para la que ya no desea escribir la contraseña para iniciar sesión en Windows. A continuación, desactive la casilla La opción”Los usuarios deben ingresar un nombre de usuario y contraseña para usar esta computadora”y hacer clic o tocar Aceptar.

Desactivar Los usuarios deben ingresar un nombre de usuario y una contraseña para usar esta computadora
Se le solicita que ingrese la contraseña de la cuenta de usuario y confirmarlo. Haz lo indicado y haz clic o toca Aceptar.
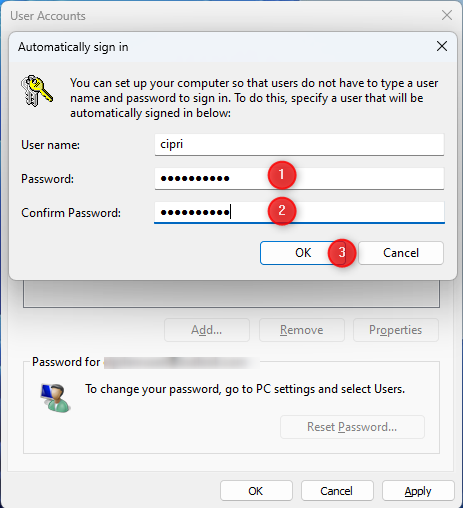
Escriba y confirme la contraseña del usuario seleccionado
La próxima vez que inicie Windows 10 o Windows 11, iniciará sesión automáticamente con la cuenta de usuario que acaba de seleccionar sin tener para escribir su contraseña.
Consideraciones de seguridad: ¿Netplwiz es seguro? ¡No, no lo es!
Si bien usar netplwiz para iniciar sesión en Windows sin contraseña es conveniente, presenta riesgos de seguridad. Eso es porque, cuando usa netplwiz, Windows 10 y Windows 11 almacenan la contraseña de su cuenta de usuario como un secreto LSA , lo que significa que puede ser pirateado. LSA proviene de Local Security Authority, un sistema diseñado para administrar la política de seguridad local de un sistema, auditar, autenticar, iniciar sesión en el sistema, etc. Aunque es mejor que almacenar su contraseña en texto sin formato, es fácil de descifrar usando herramientas especializadas como LSASecretsView de NirSoft y todo tipo de técnicas de exfiltración de credenciales.
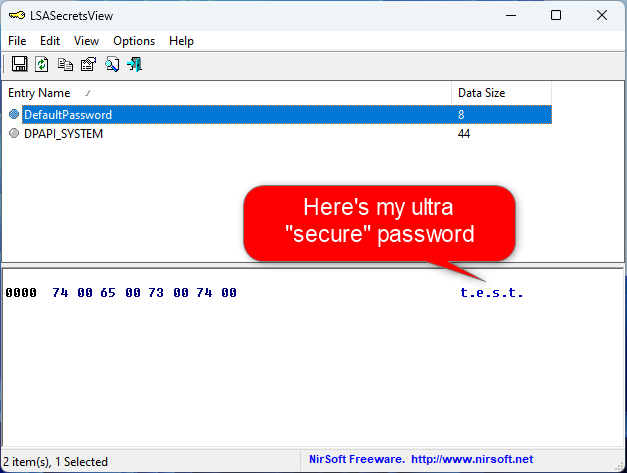
LSASecretsView puede leer su contraseña
A menos que esté usando netplwiz en una casa computadora a la que solo tú puedes acceder, no la recomiendo. NO debe habilitar el inicio de sesión automático de Windows sin contraseña en una computadora de trabajo desde su oficina, y definitivamente no debe hacerlo en una computadora portátil o tableta que lleva de viaje. En tales casos, es mucho mejor cambiar la conveniencia por seguridad y no usar este truco. Después de todo, si le roban su dispositivo, no querrá que otras personas puedan iniciar sesión automáticamente.
Además, si su computadora o dispositivo con Windows es parte de un dominio de red, como una empresa red, este procedimiento no funciona. En los dominios de red, el administrador de la red establece las políticas relacionadas con el procedimiento de inicio de sesión y los usuarios no pueden sobrescribirlas. Si intenta esto en su PC de trabajo, es probable que falle. Esto solo funciona si usa una computadora personal o un dispositivo que administra.
Además, incluso en una PC o computadora portátil doméstica, si tiene varias cuentas de usuario en su computadora o dispositivo con Windows, use netplwiz para permitir el inicio de sesión entrar sin contraseña es un inconveniente en lugar de una bendición. Windows siempre iniciará sesión automáticamente en la cuenta de usuario que haya seleccionado durante este procedimiento.
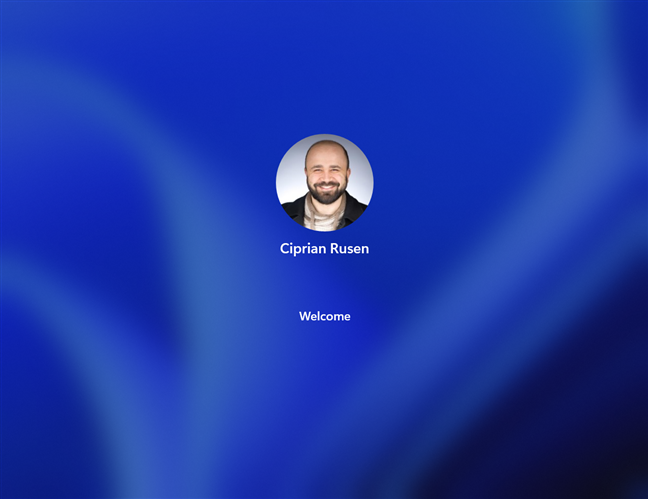
Netplwiz hace que Windows inicie sesión automáticamente
Para iniciar sesión con otra cuenta, debe esperar a que Windows se inicie e iniciar sesión. Luego, debe cerrar sesión o cambiar a la otra cuenta de usuario en la que desea iniciar sesión.
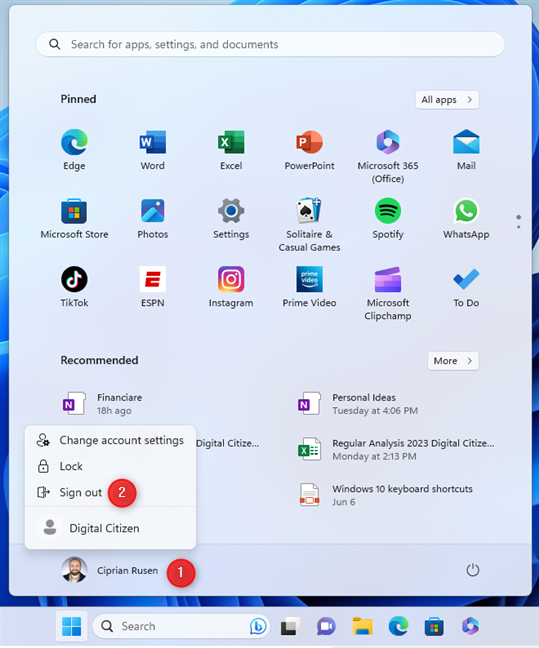
Cerrar sesión en Windows para cambiar a otro usuario
Aquí hay algunos tutoriales para ayudarlo:
Por último, no olvides que si deseas volver a dejar las cosas como estaban, puedes seguir el mismo procedimiento y marcar la opción “Los usuarios deben ingresar un nombre de usuario y una contraseña para usar esta computadora”. Luego, presiona el botón Aceptar.
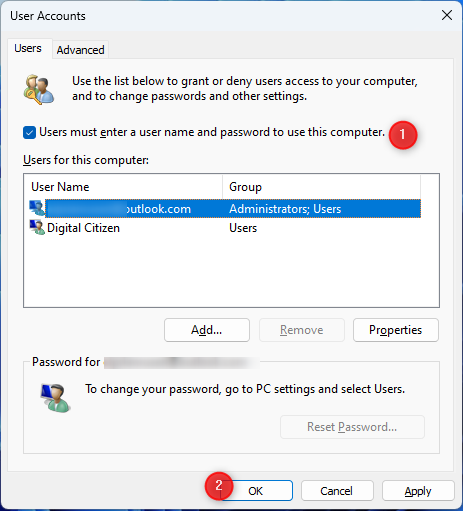
Deshabilitar los efectos de Netplwiz
¿Por qué quiere usar Netplwiz para iniciar sesión sin contraseña?
Ahora puede hacer que su computadora con Windows 10 o Windows 11 inicie sesión automáticamente sin contraseña. Este truco puede estar bien en una computadora doméstica utilizada principalmente por usted o por miembros de su familia en los que confía. Sin embargo, como también ha aprendido, no es seguro y puede exponer fácilmente su contraseña a terceros. Sabiendo toda esta información, tengo curiosidad por ver si siguió adelante y usó netplwiz para iniciar sesión sin contraseña y por qué. ¿Funcionó todo como se esperaba o tuvo problemas? Házmelo saber en los comentarios.