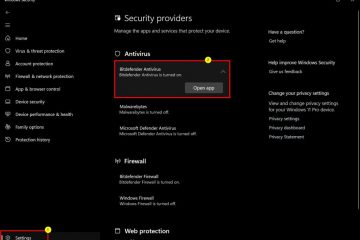En Windows 11 compilación 23481, puede habilitar una vista previa temprana del nuevo Windows Copilot y, en esta guía, aprenderá cómo hacerlo. Microsoft está trabajando en”Windows Copilot”, una nueva integración de chatbot AI para Windows 11, que es básicamente la integración de Bing Chat AI y complementos propios y de terceros en el sistema operativo que permite a los usuarios interactuar con el chatbot.
El Copiloto aparece como una interfaz flotante que se desliza desde el lado derecho al hacer clic en el botón”Copiloto”en la barra de tareas. Al igual que Bing Chat AI en la web y el móvil y la experiencia de IA en Microsoft Edge, Copilot para Windows 11 puede ayudarlo con preguntas complejas, y puede solicitar reescrituras, resúmenes y explicaciones de contenido sin abrir el navegador. Además, la IA puede ayudar a los usuarios a realizar acciones, personalizar la configuración y conectarse sin problemas a través de sus aplicaciones favoritas.
Si desea probar el nuevo Windows Copilot en la compilación 23481, puede usar un herramienta de terceros llamada”ViveTool”, creada por Rafael Rivera y Lucas on GitHub, para habilitar la opción en su computadora. Sin embargo, la experiencia aún no está completamente integrada ya que puede habilitar el botón”Copiloto”en la barra de tareas , pero no hará nada. Si desea probar la barra lateral y acceder a Copilot, deberá ejecutar otros comandos (a través de FireCubeNews) y use el botón”Bing”de Microsoft Edge para abrir la experiencia para Windows 11.
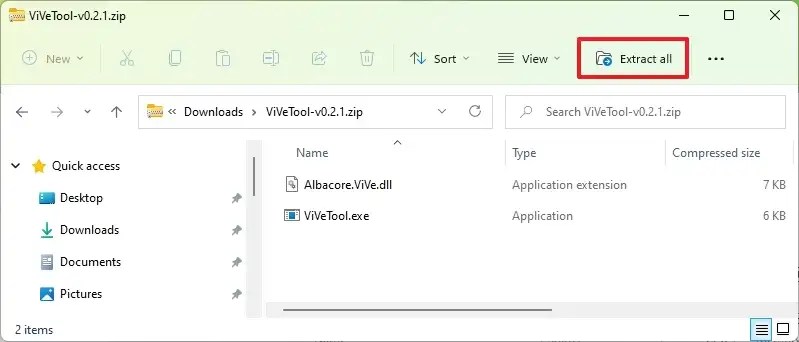
Una vez en la interfaz, puede interactuar con Copilot como lo haría cuando usa Microsoft Edge Copilot o Bing Chat en la web.
Esta guía le enseñará los pasos para activar esta nueva función en Windows 11.
Habilitar Copilot en Windows 11
Para habilitar la nueva vista previa de Windows Copilot, siga estos pasos:
Descargar ViveTool-vx.x.x.zip para habilitar Windows Copilot.
Haga doble clic en la carpeta zip para abrirla con el Explorador de archivos.
Haga clic en el botón Extraer todo.
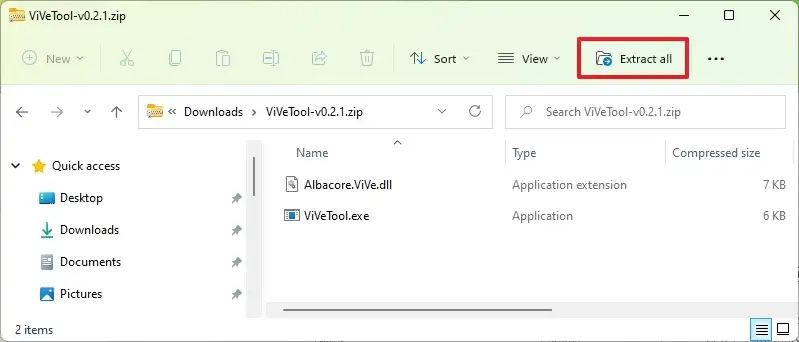
Haga clic en el botón Extraer.
Copie la ruta a la carpeta.
Abra Inicio.
Busque Símbolo del sistema, haga clic con el botón derecho en el resultado superior y seleccione Opción Ejecutar como administrador.
Escriba el siguiente comando para navegar a la carpeta ViveTool y presione Entrar:
cd c:\carpeta\ruta\ViveTool-v0.x.x
En el comando, recuerde cambiar la ruta a la carpeta con su ruta.
Escriba el siguiente comando para habilitar Windows Copilot en la barra de tareas y presione Enter:
vivetool/enable/id:44788892 Nota rápida: Después de habilitar la función, debe elegir solo una de las siguientes opciones (paso 11, 12 o 13 y 14) y luego continúa con el paso 15.
Reinicie la computadora.
(Opción 1) Escriba el siguiente comando para habilitar la barra lateral de Copilot desde el símbolo del sistema y presione Intro:
“C:\Usuarios \USER-PROFILE\AppData\Local\Microsoft\Edge SxS\Application\msedge.exe”–enable-features=msEdgeAskCopilot,msShorelineToolbarWinCopilot,msUndersideSidebarPinning,msEdgeSidebarIntoFRE,msStandaloneSidebarFramework–flag-switches-begin–flag-switches-end
En el comando, reemplace “USER-PROFILE” con el nombre de su perfil para que el comando funcione. Si reinicia la computadora, es posible que deba ejecutar estas opciones nuevamente para continuar usando la función..
(Opción 2) Escriba el siguiente comando para habilitar la barra lateral de Windows Copilot desde el comando Ejecutar y haga clic en el botón Aceptar:
%localappdata%\Microsoft\Edge SxS\Application\msedge.exe–enable-features=msEdgeAskCopilot,msShorelineToolbarWinCopilot,msUndersideSidebarPinning,msEdgeSidebarIntoFRE,msStandaloneSidebarFramework
(Opción 3) Escriba el siguiente comando para habilitar la barra lateral de Windows Copilot desde el símbolo del sistema (segunda alternativa) y presione Ingrese:
cd C:\Users\USER-PROFILE\AppData\Local\Microsoft\Edge SxS\Application
En el comando, reemplace “USER-PROFILE” con el nombre de tu perfil para que funcione el comando. Una vez en la ubicación, continúe con el paso 14.
Escriba el siguiente comando para habilitar la función y presione Intro:
msedge–enable-features=msEdgeAskCopilot,msShorelineToolbarWinCopilot,msUndersideSidebarPinning,msEdgeSidebarIntoFRE,msStandaloneSidebarFramework–flag-switches-begin–enable-features=msEdgeAskCopilot,msShorelineToolbarWinCopilot,msUndersideSidebarPinning,msEdgeSidebarIntoFRE,msStan daloneSidebarFramework,msEdgeJSONViewer,msEdgeMinimumToolbarTitleBar,msEdgeMoveAvatarButtonToFrameView,msEdgeReadingView,msEdgeShare,msEdgeSplitWindow,msEnableDeveloperControlCenter, msEnableShyUI,msOverlayScrollbarWinStyle:scrollbar_mode/enable_settings,msPhoenixShowContainersInEdge,msRobin,msSwipeToShyUi,msVisualRejuvMaterialsMenu,msVisualRejuvRoundedTabs,msWebAppLinkHandling,msWebAppLinkHandlingWinIntegration,msWebAppWidgets–flag-switch es-end
Abrir Microsoft Edge.
Nota rápida: En mi caso, Copilot se abre con éxito al usar la versión Canary del navegador.
Haga clic en el botón Bing (Discovery) para abrir Windows Copilot en Windows 11.
Una vez que complete los pasos, notará el botón”Copilot”en la barra de tareas , pero no hará nada. Si desea acceder a Windows Copilot, deberá abrir Microsoft Edge y hacer clic en el botón”Bing”en la esquina superior derecha. Mientras está en la interfaz, puede interactuar con un chatbot como lo haría en Microsoft Edge o Bing Chat en la web.
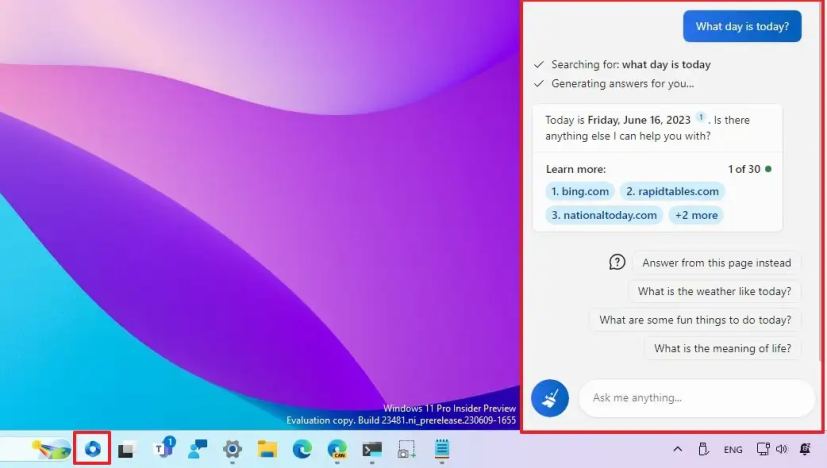 La vista previa de Windows Copilot funciona
La vista previa de Windows Copilot funciona
Vale la pena señalar que la característica todavía no está en su forma completa. Copilot para Windows 11 no se ejecutará a través de Microsoft Edge. En cambio, será una integración separada. Además, en el momento de escribir este artículo, puede hacer preguntas complejas, pero no puede pedirle al chatbot que cambie la configuración o realice acciones en Windows 11.
Si cambia de opinión, puede revertir la cambios con las mismas instrucciones, pero en el paso 10, asegúrese de usar el comando vivetool/disable/id:44788892 y luego reinicie la computadora.
@media only screen and (min-width: 0px) y (altura mínima: 0px) { div[id^=”bsa-zone_1659356403005-2_123456″] { anchura mínima: 300px; altura mínima: 250px; } } Pantalla solo @media y (ancho mínimo: 640 px) y (alto mínimo: 0 px) { div[id^=”bsa-zone_1659356403005-2_123456″] { ancho mínimo: 300 px; altura mínima: 250px; } }