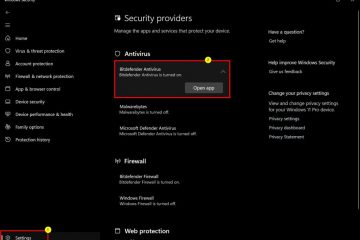Desde la versión 22H2 de Windows 11, Microsoft agregó el requisito de una cuenta de Microsoft al configurar Windows. Puede ser irritante para los usuarios que valoran la privacidad o siguen un enfoque de bricolaje y desean configurar su copia de Windows 11 sin una cuenta de Microsoft. Discutiremos dos métodos sencillos para eludir los requisitos de la cuenta de Microsoft al configurar Windows 11.
Tabla de contenido
Por qué se requiere una cuenta de Microsoft al instalar Windows 11
Cuando reinstala Windows 11 en su PC, usar una cuenta de Microsoft puede ayudarlo a recuperar todas las configuraciones anteriores del sistema sin ningún esfuerzo adicional. Cuando abre Microsoft Store, puede reinstalar todas las aplicaciones con un solo clic. Pero estos beneficios se aplican solo si desea instalar Windows 11 con todas las configuraciones anteriores y la misma cuenta de Microsoft. Es un jardín amurallado como es el caso de todas las grandes empresas tecnológicas como Google, Apple y Meta.
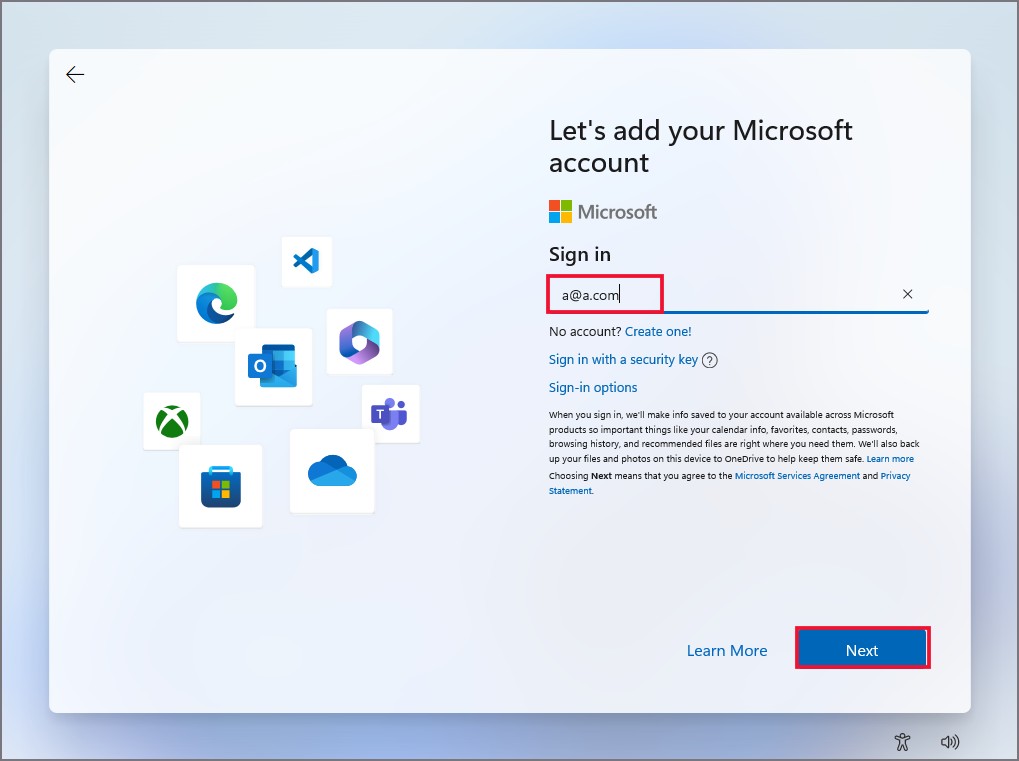
Pero, ¿qué sucede si desea configurar una PC completamente nueva, un banco de trabajo o una configuración de prueba y desea usar una cuenta local en su lugar? Bueno, Microsoft no te permitirá hacerlo de inmediato. Es por eso que necesita una forma de eludir el requisito de la cuenta de Microsoft.
Cómo eludir el requisito de la cuenta de Microsoft
Aquí hay dos formas fáciles de eludir el requisito forzado de la cuenta de Microsoft al configurar Windows 11.
1. Uso de correo electrónico falso
Como su nombre lo indica, debe usar una dirección de correo electrónico falsa para continuar con la configuración de Windows 11. No necesitará proporcionar las credenciales reales de su cuenta de Microsoft mientras lo hace. He aquí cómo:
1. Instala Windows 11 y configura las preferencias de región y teclado. Después de eso, llegará a la página Iniciar sesión.
2. Haga clic en el cuadro de texto dirección de correo electrónico y escriba [email protected]. Luego haga clic en el botón Siguiente.
3. Ahora ingrese cualquier contraseña falsa. Puede ser cualquier texto o numérico y haga clic en Iniciar sesión.
4. Verá un mensaje de error”Vaya, algo salió mal“. Haga clic en el botón Siguiente.
5. Después de eso, la página OOBE lo redirigirá para crear un proceso de configuración de cuenta local. Ingrese el nombre de su PC y luego ingrese una contraseña segura.
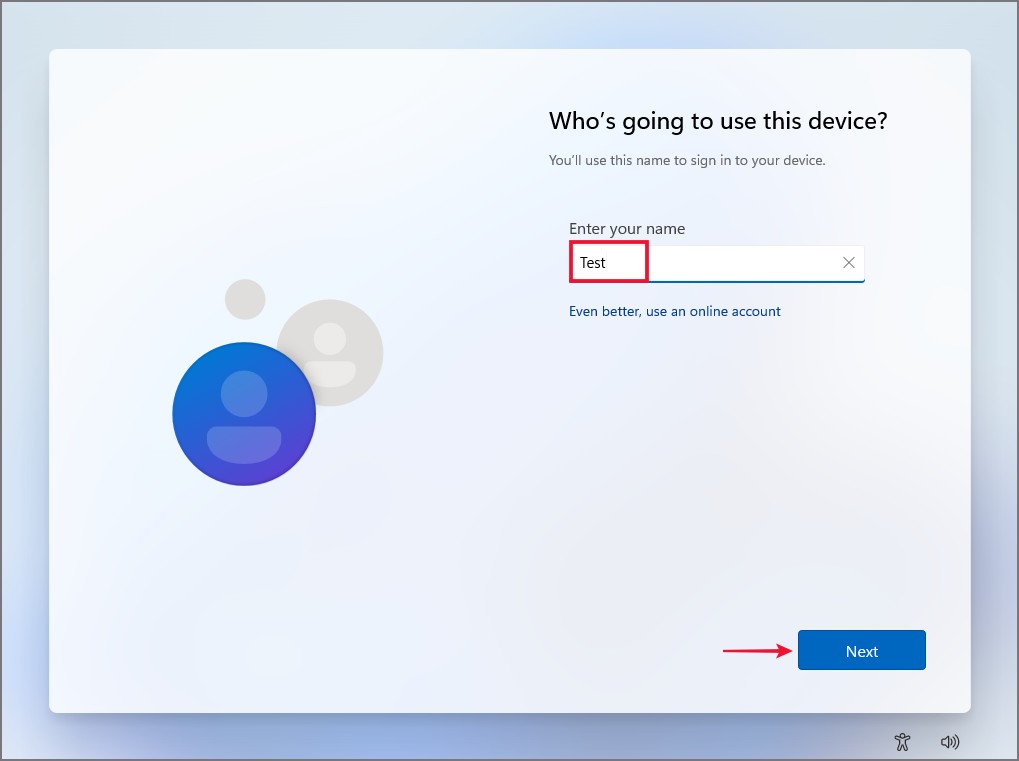
6. Seleccione tres preguntas de seguridad de la lista y respóndalas una por una. Anótelas en algún lugar para referencia futura. Después de eso, desactive todas las opciones de seguimiento y personalización e ignore cualquier material promocional como Microsoft 365 o Game Pass. De todos modos, requieren una cuenta de Microsoft.
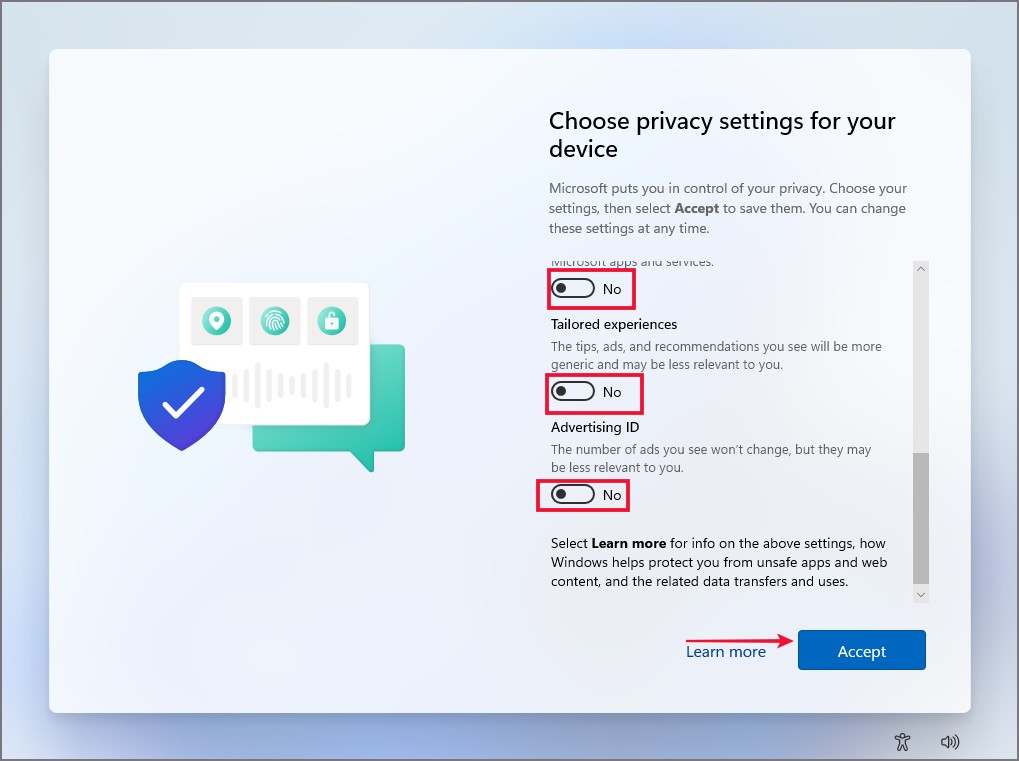
Windows comenzará a configurar su escritorio por primera vez. bota. Tomará un tiempo antes de que inicie el escritorio.
2. Uso de Rufus
El primer método requiere que use una cuenta de correo electrónico falsa, pero aún debe enfrentarse a la página de inicio de sesión de la cuenta de Microsoft mientras configura Windows 11. Sin embargo, si planea crear un USB de arranque drive para Windows 11, puede usar Rufus para omitir el requisito de la cuenta de Microsoft y crear una cuenta local directamente. En este método, no encontrará la página de inicio de sesión de la cuenta en la configuración OOBE (Out of Box Experience) para Windows 11. Asegúrese de usar una unidad USB de 8 GB o más. He aquí cómo hacerlo:
1. Descargue la versión portátil de Rufus desde su sitio oficial. De esta manera, no necesita instalar la aplicación.
2. Descargue la última edición de la ISO oficial de Windows 11 de Microsoft.
4. Conecte una unidad USB a su sistema. En la ventana de Rufus, haga clic en el botón Seleccionar y busque en su sistema el archivo ISO de Windows 11. Haga doble clic en él para seleccionarlo.
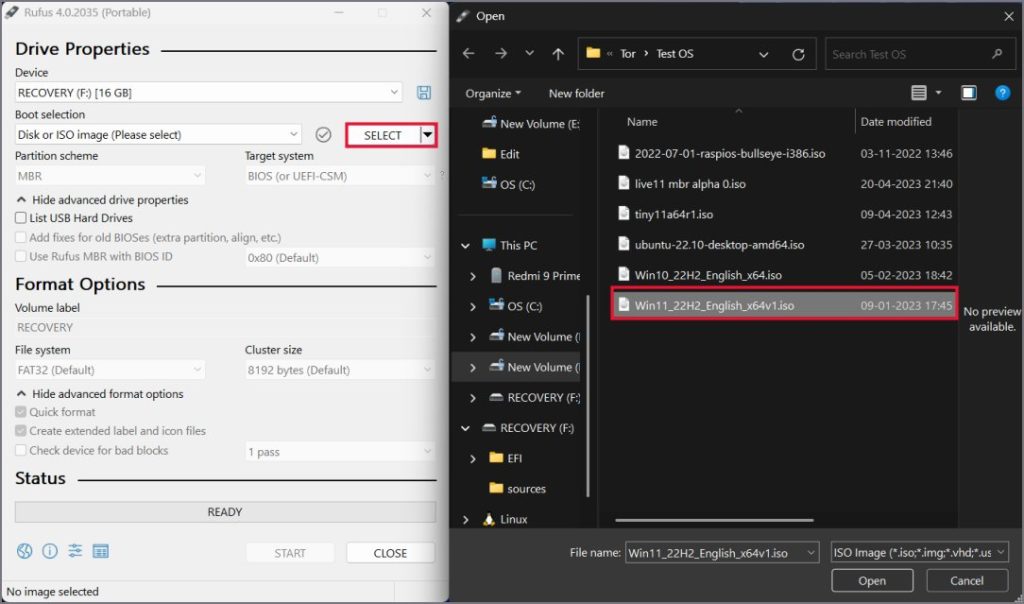
5. Deje el resto de la configuración como está y haga clic en el botón Inicio.
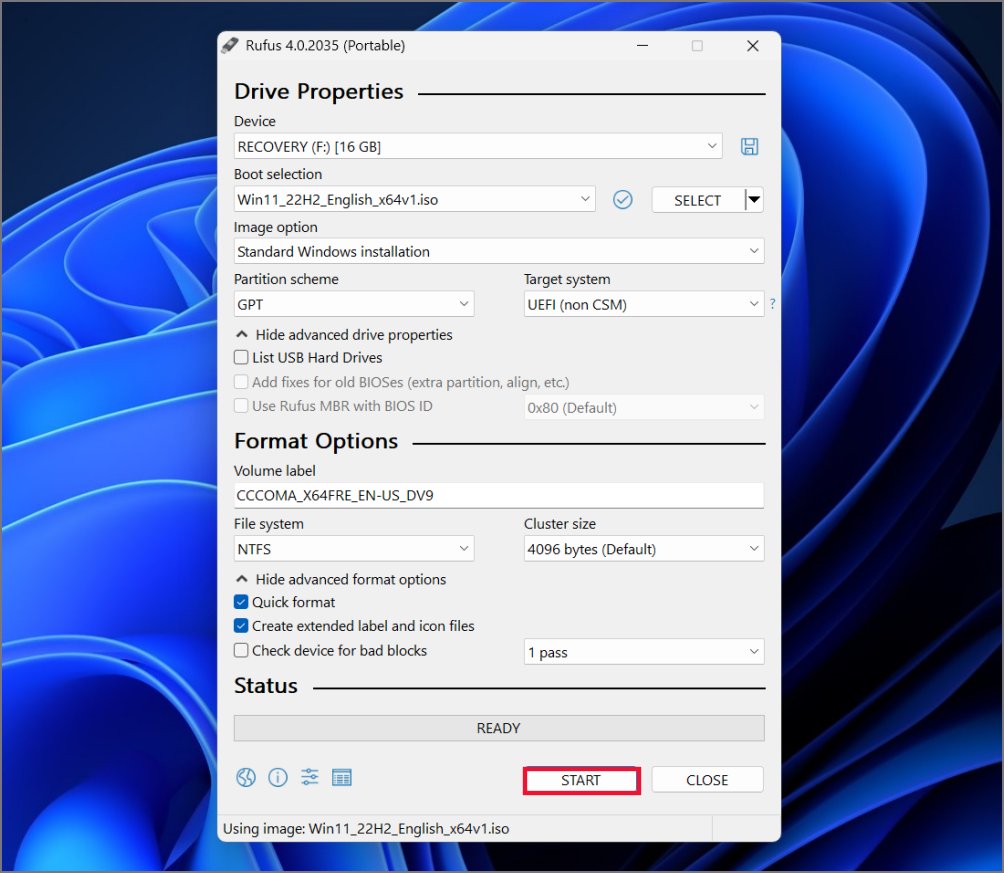
6. Aparecerá una nueva ventana. Seleccione la casilla de verificación Eliminar requisito para una cuenta de Microsoft en línea y haga clic en Aceptar.
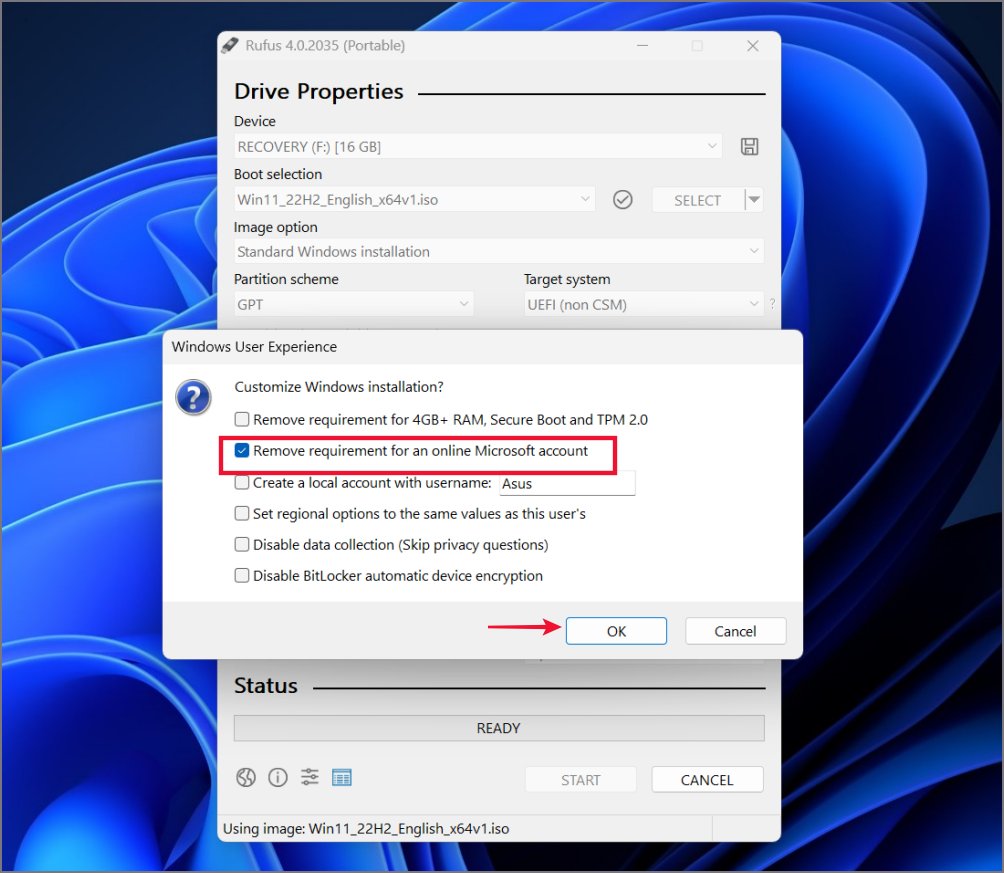
7. Por último, haga clic en el botón Aceptar una vez más y espere a que Rufus cree una unidad USB de arranque de Windows 11.
8. Ahora, conecte la unidad USB a una PC y enciéndala. Presione el botón de encendido y luego presione la tecla F designada para abrir las opciones del dispositivo de arranque. La tecla F varía según la versión de cada fabricante, por lo tanto, verifique la tecla adecuada para su dispositivo.
9. Seleccione la unidad USB de arranque con las teclas de flecha y presione Intropara arrancar.
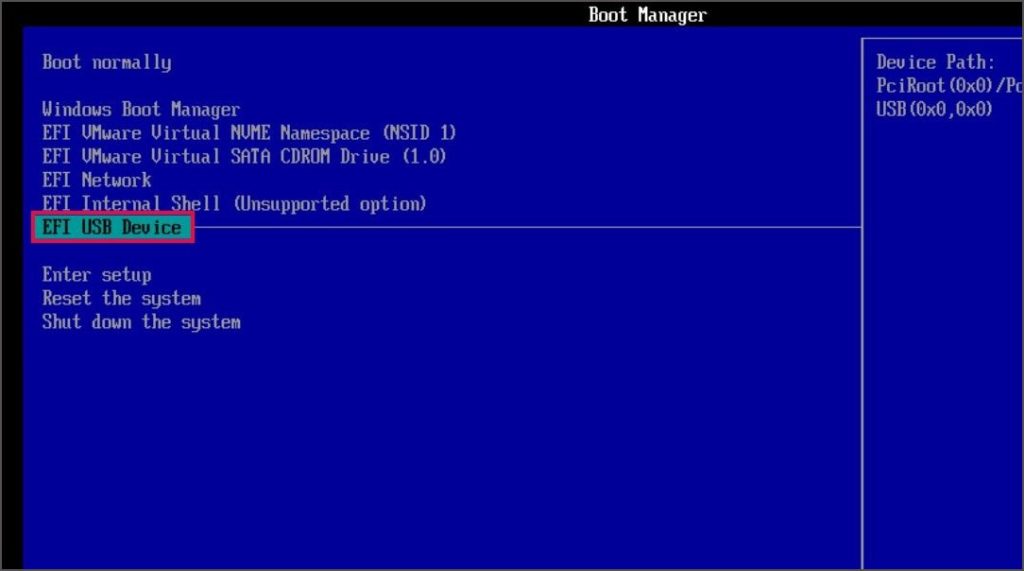
10. Continúe con la instalación de Windows. Después de seleccionar el idioma y la distribución del teclado, verá inmediatamente la página de creación de una cuenta local. No es necesario iniciar sesión o crear una nueva cuenta de Microsoft.
Preguntas frecuentes
1. ¿Cómo omitir una cuenta de Microsoft sin una contraseña?
Hay varios métodos para hacerlo. Puede usar una combinación falsa de ID de correo electrónico y contraseña o crear una unidad USB de arranque con Rufus que omitirá la página automáticamente. Aparte de eso, puede presionar las teclas Shift + F10 en la página de configuración para abrir el símbolo del sistema. Escriba el comando oobe\bypassnro y presione Intro. Su PC se reiniciará y ahora verá una opción No tengo Internet. Haga clic en él y continúe con una configuración limitada creando una cuenta local. También existen otras soluciones.
2. ¿Puedo usar Gmail para mi cuenta de Microsoft?
Necesita una dirección de correo electrónico para registrarse en una cuenta de Microsoft. No significa específicamente que deba usar solo una cuenta de Outlook. Puede usar la cuenta de Gmail, ProtonMail, Yahoo o cualquier otro proveedor de dirección de correo electrónico activo para registrarse en una cuenta de Microsoft. Pero recuerda que necesitas crear una cuenta de Microsoft usando cualquier dirección de correo electrónico. No puede usar una cuenta de Gmail en lugar de una cuenta de Microsoft con Windows 11.
3. ¿Cómo omitir la activación de la clave de Windows 11?
Si no tiene una licencia válida para Windows 11, aún puede instalar y usar el sistema operativo con sacrificios menores. Seleccione la opción No tengo una clave de producto mientras instala Windows 11 y configúrelo para el primer arranque. Después de eso, puede usar Windows 11 (cualquier versión) en su PC. Pero no puede personalizar la apariencia visual de su PC sin activarla.
Instalar Windows sin una cuenta de Microsoft
La decisión de Microsoft de imponer el uso de una cuenta oficial al configurar Windows 11 es’t aplicable a todos los usuarios. Además de eso, no ofrecer un botón u opción simple para evitar la página de inicio de sesión arruina la experiencia de configuración. Pero ahora conoce varios métodos para eludir el requisito de la cuenta de Microsoft que puede usar siempre que instale Windows 11.