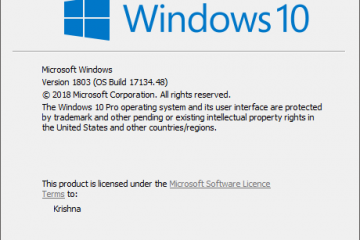La duplicación siempre ha sido una excelente forma de conservar y compartir sus archivos. Le permite crear copias de seguridad manuales, realizar transferencias sencillas e incluso modificaciones que podrían dañar su archivo original si no se duplica.
Sin embargo, esto a veces puede ser difícil si tiene problemas al intentar usar el portapapeles. en su PC con Windows. Recientemente, algunos usuarios de Windows 11 no han podido usar copiar y pegar en sus sistemas. Este problema puede surgir debido a múltiples razones y, si está en el mismo barco, aquí le mostramos cómo puede solucionarlo en su PC.
Cómo corregir copiar y pegar en Windows 11
Como muchos problemas pueden hacer que copiar y pegar funcione mal en Windows, a continuación enumeramos las soluciones más comunes para solucionar este problema. Le recomendamos que comience con la primera solución y avance por la lista hasta que pueda solucionar su problema. Comencemos.
Método 1: cierre cualquier reproductor de video abierto
Si tiene algún reproductor de video abierto en su PC, entonces le recomendamos que lo cierre. Esto incluye reproductores de video de terceros que pueden ayudarlo a reproducir videos localmente, así como reproductores web que pueden estar ejecutándose en las pestañas de su navegador en segundo plano. Windows usa el portapapeles para almacenar y ayudarlo a usar elementos copiados en su sistema.
Para proteger la privacidad y el contenido con derechos de autor, el portapapeles a veces está bloqueado en Windows 11. Esto parece ser activado por reproductores de video, especialmente el los que reproducen material con derechos de autor o encriptado. Como esto bloquea su portapapeles, no puede usar copiar y pegar en su sistema. Puede arreglar lo mismo cerrando cualquier reproductor de video abierto en su PC.
Relacionado: Cómo detener las ventanas emergentes en Windows 11
Método 2: Reiniciar aplicaciones
El portapapeles, como se mencionó anteriormente, es el único lugar donde Windows almacena temporalmente los elementos copiados. Si bien está diseñado para acceder desde la mayoría de las aplicaciones, hay ciertas aplicaciones en las que el acceso al portapapeles está restringido. Esta restricción a veces puede identificar erróneamente las aplicaciones o activarse aleatoriamente en segundo plano, lo que puede causar problemas con el portapapeles y, en el peor de los casos, evitar que use copiar y pegar en su sistema.
Le recomendamos que reinicie la aplicación en cuestión. en su sistema donde no puede usar copiar y pegar. Un reinicio ayudará a volver a registrar los servicios y reiniciar las tareas en segundo plano, lo que debería ayudar a que todo vuelva a funcionar en su PC. Las aplicaciones comunes que enfrentan este problema en Windows 11 incluyen juegos de terceros, procesadores de texto, creadores de presentaciones, editores de imágenes y más.
Si está tratando de usar copiar y pegar en una aplicación de este tipo pero enfrenta reiniciarlo ayudará a solucionar su problema.
aa
Relacionado: Cómo usar el asistente de instalación de Windows 11 para actualizar desde Windows 10
Método 3: Use el mouse en su lugar
Algunos teclados pueden tener problemas para copiar y pegar elementos. Esto puede ocurrir debido a controladores defectuosos, claves mal identificadas o claves que funcionan mal. En algunos casos, es posible que el teclado no registre sus teclas modificadoras, mientras que en otros casos es posible que no tenga acceso a su portapapeles por completo. Algunos teclados le permiten habilitar o deshabilitar el acceso al portapapeles según sus preferencias de privacidad. Todas estas razones pueden impedirle usar atajos de teclado para copiar y pegar en su PC. Puede verificar y corregir lo mismo tratando de usar el mouse para copiar y pegar elementos en su PC.
Puede hacer clic con el botón derecho en el elemento en cuestión y acceder a las opciones de copiar y pegar del mismo.
En Windows 11 también tiene accesos directos para copiar y pegar en la cinta menú en la parte superior del Explorador de archivos.
Si está utilizando una tercera fiesta, puede usar las opciones del menú contextual del botón derecho o usar la opción Editar en su barra de herramientas para acceder a la misma.
Si puede copiar y pegar elementos usando el mouse en su PC, es probable que tenga problemas con su teclado. Le recomendamos que utilice las correcciones de teclado mencionadas en esta guía para intentar solucionar su problema.
Relacionado: Cómo cambiar la fuente en Windows 11
Método 4: Reinicie el Explorador de Windows
El Explorador de archivos, anteriormente conocido como Explorador de Windows, es una parte integral de Windows desde Windows 95. Este administrador de archivos GUI le permite acceder a la mayoría de los directorios, rutas, aplicaciones y archivos almacenados en su sistema. Sin embargo, Windows Explorer puede terminar enfrentando problemas en segundo plano, especialmente si ha modificado su instalación de Windows 11.
Estos errores de fondo pueden causar numerosos problemas, incluida la incapacidad de usar copiar y pegar en su sistema. En tales casos, puede intentar reiniciar Windows Explorer en su sistema para intentar solucionar su problema. Siga los pasos a continuación para ayudarlo con el proceso.
Presione Ctrl + Shift + Esc en su teclado para abrir el Administrador de tareas. Busque y haga clic en Explorador de Windows en la lista de procesos de su pantalla.
Haz clic en Reiniciar tarea en la parte superior.
Windows Explorer ahora se cerrará y reinicie en su PC. Si el Explorador de Windows estaba enfrentando problemas de fondo y le impedía usar copiar y pegar en su sistema, entonces el problema ahora debería solucionarse.
Relacionado: 3 mejores formas de habilitar o deshabilitar Hibernate en Windows 11
Método 5: reiniciar el sistema
Es posible que ya haya reiniciado su sistema para intentar solucionar este problema, pero si no lo ha hecho, le recomendamos que intente reiniciar su PC. Reiniciar su PC puede ayudar con los problemas, ya que ayuda a reiniciar los servicios de Windows, volver a registrar programas, reiniciar las aplicaciones necesarias y actualizar los controladores de los componentes de hardware. Si alguno de estos le impedía usar copiar y pegar en su sistema, un reinicio debería ayudarlo a solucionar este problema.
Le recomendamos que reinicie su sistema utilizando la opción del menú Inicio para evitar que el inicio rápido interfiera. El inicio rápido es una característica nueva de Windows 11 que está habilitada de forma predeterminada. El inicio rápido utiliza Hibernación en su lugar para mejorar los tiempos de arranque en los sistemas. Sin embargo, esto puede evitar que los servicios de Windows y otros componentes se reinicien según lo previsto. También puede deshabilitar manualmente el inicio rápido y reiniciar su PC. Utilice la siguiente guía si desea desactivar el inicio rápido en su sistema.
Presione Windows + R para iniciar Ejecutar.
Escriba lo siguiente y presione Entrar.
powercfg.cpl
Haga clic en Elegir lo que hacen los botones de encendido.
Ahora haga clic en Cambiar la configuración que actualmente no está disponible.
Desmarcar la casilla para Activar inicio rápido (recomendado).
Haga clic en Guardar cambios.
El inicio rápido ahora estará deshabilitado para su PC. Ahora puede reiniciar su sistema según lo previsto. Si los servicios de Windows o los errores de fondo le impedían usar copiar y pegar en su sistema, entonces el problema ahora debería haberse solucionado en su sistema.
Método 6: Ejecute el escaneo SFC
El escaneo SFC o un escaneo del verificador de archivos del sistema pueden ayudar a reparar los archivos del sistema en su sistema. Los archivos del sistema de Windows pueden corromperse y enfrentar problemas o errores en segundo plano mientras usa su PC e instala actualizaciones de Windows. Un escaneo SFC puede ayudar a verificar todos los archivos de su sistema y reemplazar los dañados automáticamente en segundo plano. Siga los pasos a continuación para ayudarlo a ejecutar un escaneo SFC en su sistema.
Presione Windows + R para iniciar Ejecutar.
Escriba lo siguiente y presione Ctrl + Shift + Enter.
cmd
Ahora use el siguiente comando para ejecutar un escaneo SFC.
sfc/scannow
Una vez que se complete el proceso, use el siguiente comando para cerrar CMD.
salir
¡Y listo! Ahora tendrá archivos de sistema escaneados y reparados en su sistema. Si los archivos corruptos del sistema le impedían usar copiar y pegar en su PC, entonces el problema ahora debería solucionarse.
Método 7: Ejecute Chkdsk
Chkdsk es otro comando integrado de Windows herramienta de línea que ayuda a verificar su sistema en busca de errores de disco. Los errores de disco pueden generar archivos y servicios inaccesibles que pueden impedirle usar las funciones de Windows, incluido copiar y pegar en su PC. Siga los pasos a continuación para escanear su unidad de arranque en busca de errores.
Presiona Windows + i para abrir la aplicación Configuración. Ahora haz clic en Recuperación a tu derecha.
Haga clic en Reiniciar ahora .
Su PC ahora se reiniciará e iniciará en el modo de recuperación. Haga clic en Solucionar problemas.
Ahora haga clic y seleccione Símbolo del sistema.
CMD ahora se iniciará en el modo de recuperación. Use el siguiente comando para verificar si hay errores en su unidad de arranque. Reemplace C: con una letra de unidad adecuada para su unidad de arranque, si corresponde.
chkdsk c:/f/x/r
Una vez que finalice el escaneo, use el siguiente comando para cerrar CMD.
salir
Ahora puede reiniciar su PC y arrancar normalmente. Si los errores de disco le impedían usar copiar y pegar en su PC, entonces el problema ahora debería solucionarse.
Método 8: Ejecute DISM
El comando DISM puede ayudarlo a reparar su Windows imagen para su instalación actual de Windows 11. Esta es una excelente manera de solucionar problemas con su instalación de Windows, incluidos archivos de sistema dañados, aplicaciones, servicios, funciones faltantes y más. Siga los pasos a continuación para ayudarlo a ejecutar lo mismo en su PC.
Presione Windows + R para iniciar Ejecutar.
Escriba lo siguiente y presione Ctrl + Shift + Enter.
cmd
Ahora escribe el siguiente comando y presiona Enter.
DISM/Online/Cleanup-Image/RestoreHealth
Una vez que finalice el proceso, use el siguiente comando para cerrar CMD.
salir
¡Y eso es todo! Ahora habrá reparado su instalación de Windows 11, lo que debería ayudar a corregir copiar y pegar en su sistema.
Método 9: elimine las zonas dañadas del Editor del Registro
Las zonas dañadas en el Editor del Registro pueden también le impide acceder al portapapeles, lo que puede interrumpir el proceso de copiar y pegar en el sistema Windows 11. Siga los pasos a continuación para ayudarlo a eliminar las zonas dañadas del Editor del Registro.
Presione Windows + R para iniciar Ejecutar.
Escriba lo siguiente y presione Entrar.
regedit
Ahora navega a la siguiente ruta usando la barra lateral izquierda. También puede copiar y pegar la ruta a continuación en la barra de direcciones en la parte superior.
Computadora\HKEY_CURRENT_USER\Software\Microsoft\Windows\CurrentVersion\Internet Settings\Zones
Haga doble clic y expanda Zonas a su izquierda.
Si encuentra valores clave superiores a 0 en Zonas, haga clic y seleccione el mismo.
Presione Supr en su teclado para eliminar lo mismo. Haga clic en Sí para confirmar su elección.
Ahora proceda a eliminar cualquier otro valores clave que pueden estar por encima de 0 en su PC. Una vez que haya terminado, cierre el Editor del Registro y reinicie su PC. Si las zonas dañadas le impedían acceder a copiar y pegar en su sistema, entonces el problema ahora debería solucionarse.
Método 10: restablecer el portapapeles de escritorio remoto
Si tiene un escritorio remoto usuario, es posible que tenga problemas con el portapapeles de su escritorio remoto. Puede usar los pasos a continuación para restablecer el mismo y ver si eso soluciona el problema por usted. Comencemos.
Presione Windows + E para iniciar el Explorador de archivos y navegue a la siguiente ruta en su PC.
C:\Windows\System32
Nota: Reemplace C: con la letra adecuada para su unidad de arranque si corresponde.
Busque rdpclip.exe en la carpeta. Una vez encontrado haga clic derecho sobre el mismo.
Seleccione Ejecutar como administrador.
Ahora haga clic derecho en dwm.exe en la misma carpeta y seleccione Ejecutar como administrador.
Reinicie su PC una vez que haya terminado y copiar y pegar ahora debería funcionar en su PC según lo previsto.
Método 11: borrar la memoria caché del portapapeles
Una memoria caché del portapapeles corrupta o mal configurada también puede impedirle usar copiar y pegar en su Windows 11 PC según lo previsto. Siga los pasos a continuación para ayudarlo a borrar la memoria caché del portapapeles.
Presione Windows + R para iniciar Ejecutar.
Escriba lo siguiente y presione Ctrl + Shift + Enter.
cmd
Ahora usa el siguiente comando para borrar la memoria caché del portapapeles.
echo off | clip
Una vez hecho esto, use el siguiente comando para cerrar CMD.
salir
Ahora habrá borrado la memoria caché del portapapeles. Si un caché dañado le impedía copiar y pegar en Windows 11, ahora debería estar reparado en su PC.
Método 12: Pruebe la corrección del historial de la nube
Si copia y pega todavía no funciona en su PC, entonces intentemos arreglar el historial de la nube del portapapeles de Windows 11. Esto puede ayudar con los problemas de sincronización en la nube para su portapapeles, lo que podría estar causando problemas con copiar y pegar en su sistema. Use los pasos a continuación para ayudarlo con el proceso.
Presione Windows + R para ejecutar Ejecutar.
Escriba lo siguiente y presione Entrar.
regedit
Ahora navegue a la siguiente ruta usando la barra lateral izquierda.
HKEY_LOCAL_MACHINE\SOFTWARE\Microsoft\Clipboard
Con Portapapeles seleccionado a su izquierda, haga doble clic en IsCloudAndHistoryFeatureAvailable.
Establezca sus datos de valor en 1.
Haga clic en Aceptar una vez que haya terminado para guardar los cambios.
Reinicie su sistema por si acaso e intente usar copiar y pegar según lo previsto. Esto debería ayudar a corregir la funcionalidad de copiar y pegar si enfrenta problemas de registro en su sistema.
Método 13: Deshabilitar la redirección del portapapeles
La redirección del portapapeles es un valor de política de grupo que puede impedir el acceso al portapapeles en los sistemas Windows cuando está habilitado. Es una política de usuario remoto que ayuda a modificar y administrar lo que está almacenado en el portapapeles. Sin embargo, los problemas con el mismo pueden hacer que copiar y pegar se rompa en ciertas PC con Windows 11. Deshabilitar esta política puede ayudar a solucionar problemas con copiar y pegar, siga los pasos a continuación para ayudarlo con el proceso.
Presiona Windows + R para ejecutar Ejecutar.
Escriba lo siguiente y presione Entrar.
gpedit.msc
Ahora navegue a la siguiente ubicación usando la barra lateral izquierda.
Configuración de la computadora > Plantillas administrativas > Componentes de Windows > Servicios de escritorio remoto > Host de sesión de escritorio remoto > Redirección de dispositivos y recursos
Haga doble clic en No permitir la redirección del Portapapeles como se muestra a continuación.
Si la política está Habilitada, luego haga clic y seleccione Deshabilitada o No configurada según sus preferencias.
Haga clic en Aceptar.
Presiona Windows + R para iniciar Ejecutar de nuevo.
Escriba lo siguiente y presione Ctrl + Shift + Enter.
cmd
Ahora escriba y ejecute el siguiente comando.
gpupdate/force
Una vez hecho esto, use el siguiente comando para cerrar CMD.
salir
Reinicie su PC por si acaso e intente copiar y pegar nuevamente. Si la redirección del portapapeles estaba causando problemas con la sincronización en la nube y más, ahora debería solucionarse en su sistema.
Método 14: use un Solucionador de problemas de Windows
Podría estar enfrentando problemas específicos de su Instalación del sistema y Windows. Los solucionadores de problemas de Windows pueden ayudarlo a solucionar lo mismo en su PC. Le recomendamos que ejecute algunos solucionadores de problemas y vea si eso soluciona el problema por usted. Use los pasos a continuación para ayudarlo con el proceso.
Presiona Windows + i para iniciar la aplicación Configuración. Haz clic en Solucionar problemas a tu derecha.
Ahora haga clic en Otros solucionadores de problemas .
Haga clic en Ejecutar junto a Teclado.
El solucionador de problemas ahora se ejecutará y escaneará su sistema en busca de problemas. Si se encuentra alguna, se le sugerirán soluciones automáticamente. Haz clic en Aplicar esta solución para probar la solución sugerida. Haga clic en Reiniciar ahora para reiniciar su sistema si se le solicita.
Del mismo modo, ejecute los siguientes solucionadores de problemas en su sistema también.
Búsqueda e indexación de reproducción de video Power Windows Update
Si un problema de fondo de Windows le impedía usar copiar y pegar en su PC, ahora debería solucionarse.
Método 15: deshabilite el complemento de envío a BT de Microsoft Office
SendToBluetooth es un complemento de Microsoft Office que es conocido por causar problemas con el portapapeles en Windows. Le recomendamos que intente deshabilitar lo mismo en su sistema para ver si eso soluciona el copiar y pegar por usted. Comencemos.
Inicie la aplicación de Office donde tiene instalado SendToBluetooth y haga clic en Archivo.
Ahora haga clic en Opciones.
Seleccione Complementos a su izquierda.
Hacer clic el menú desplegable para Administrar y seleccione Complementos COM.
Haga clic en Ir.
Ahora desmarque la casilla SendToBluetooth.
Haga clic en Aceptar.
Ahora repita los pasos anteriores para otras aplicaciones de Office que puedan estar usando este complemento. Reinicie su PC una vez que haya desactivado este complemento. Si el complemento SendToBluetooth Office estaba causando problemas con copiar y pegar en su PC, entonces el problema ahora debería solucionarse.
Método 16: si usa VirtualBox, deshabilite el portapapeles compartido
Esto es una solución específica para los usuarios de VirtualBox en Windows 11. Portapapeles compartido es una característica de VirtualBox que le permite compartir el contenido de su portapapeles entre la PC anfitriona y la máquina virtual. Sin embargo, esta función puede causar problemas con copiar y pegar en Windows 11 y evitar que use esta función por completo. Siga los pasos a continuación para ayudar a deshabilitar el portapapeles compartido y ver si eso soluciona el problema.
Abra VirtualBox en su PC y haga clic con el botón derecho en la máquina virtual en cuestión.
Ahora seleccione Configuración.
Asegúrese de que General esté seleccionado a su izquierda y haga clic en Avanzado.
Haga clic en el menú desplegable junto a Portapapeles compartido.
Seleccione Deshabilitado.
Haga clic en Aceptar para guardar los cambios.
Inicie su máquina virtual para que Windows pueda registrar cambios en el portapapeles compartido.
Apague su máquina virtual y reinicie su PC.
Si el Portapapeles compartido estaba causando problemas con copia y pega entonces it should now be fixed on your system.
Method 17: Run a malware scan
Malware, Adware, and other types of infections can also prevent you from using copy-paste. Such infections target clipboards to try and access sensitive information on your system.
We recommend you run a malware scan at this point if copy paste is still broken on your Windows 11 PC. Use this comprehensive guide from us to help you check and run Malware scans on your Windows 11 system.
Method 18: Check for Windows updates
At this point, you could be facing a bug specific to the Windows update installed on your system. We recommend you check and install any pending updates available for your system. Use the steps below to help you along with the process.
Press Windows + i to launch the Settings app. Click Windows Update on your left.
Click Check for updates.
Windows will now check and install all the necessary updates available for your system. If you’re on a metered connection, click Download & install to install the updates on your PC.
Restart your PC for good measure once you’re done.
If missing updates were preventing you from using copy-paste on your PC then the issue should now be fixed.
Method 19: Check for driver updates
Driver conflicts can also prevent you from using copy-paste on your system. We recommend you check and install any driver updates available for your hardware components and peripherals. Use this comprehensive guide from us to help you update and install drivers for your components on Windows 11.
Last Resorts
If copy-paste is still broken on your system then it’s time for some drastic measures. Use either of the options below depending on your current preferences. Let’s get started.
Option 1: Test in a new User profile
We recommend you try using copy paste in a new user account on your system. If you’re able to use copy-paste in the new account then you’re likely facing an issue specific to your user account. However, if copy-paste does not work in the new account then it could indicate an issue with your Windows 11 installation. Use the guide below to help you test copy paste on your PC.
Press Windows + i on your keyboard to launch the Settings app. Click Accounts on your left.
Now click Other users.
Click Add account beside Add other user.
Now click I don’t have this person’s sign-in information.
Click Add a user without a Microsoft account.
Choose a name and password for your new test user account. You can leave the password fields blank to set up the user account without a password.
Click Next.
The new user account will now have been created on your PC. Launch the Start menu and click your user account in the bottom left corner.
Select Sign-out.
You will now be signed out of your current account. Simply log in to your new test account and try using copy-paste. If you can use copy-paste then we recommend you migrate to the new user account and delete the old account. If you’re unable to use copy-paste then we recommend you continue with the other last resorts mentioned below.
Option 2: Use System Restore
System restore can help you restore your PC to a previous point in time provided you have a compatible restore point. You can use this feature to your advantage and restore your PC to a point where you had copy paste working on your PC. Use the steps below to help you along with the process.
Press Windows + R to launch Run.
Now type in the following and press Enter.
rstrui.exe
Click and select Choose a different restore point.
Click Next.
Click and select a restore point when copy-paste was working on your PC.
Click Next.
Now click Finish.
System restore will now restore your PC to a previous point as intended. You should now be able to use copy-paste on your PC.
Option 3: Use a third-party clipboard manager
You can now opt to use a third-party clipboard manager if copy-paste is still broken on your PC. This is a viable option if you don’t wish to reset your PC or reinstall Windows 11. Third-party clipboard managers perform similarly to the clipboard in Windows with a few added features. We recommend the following options when it comes to using third-party clipboard managers on Windows.
Option 4: Reset Windows 11
At this point, you should reset Windows to rule out third-party programs, services, and a corrupted Windows installation. Windows 11 allows you to easily reset your PC whenever needed. You can choose to retain your programs and files or decide to start afresh depending on your preferences.
Resetting your PC on Windows 11 also allows you to choose whether you wish to locally re-install Windows or use a fresh Cloud download from Microsoft’s servers. We recommend you choose a Cloud Download during this process to ensure that you aren’t carrying over corrupted files from your previous installation. Use this comprehensive guide from us to reset your Windows 11 PC.
Option 5: Reinstall Windows 11
If a reset did not fix the issue for you or if you’d like to be more thorough, then you can also try and reinstall Windows 11 on your PC instead. This allows you to completely wipe your drive including recovery and system partitions which allows you to start from scratch. This can help get rid of most bugs, corrupted files, and even malware that might have infected other partitions on your PC.
Use this guide from us to help you reinstall Windows 11 on your PC and start from scratch. We however recommend caution for laptop users and users with pre-builts when formatting your boot drive. Such systems come with a custom recovery drive that usually contains software and drivers specific to your system. You should back up this data or leave this partition alone to ensure that you can always access the drivers necessary for your PC.
We hope this post helps you fix copy-paste on your Windows 11 PC. Which fix worked the best for your system? Feel free to share your thoughts in the comments below.
RELATED