Cómo arreglar que la barra de tareas de Windows 10 no se oculte en pantalla completa
Ya sea que te gusten los juegos de disparos en primera persona, los juegos de rol o las estrategias, no podrías estar más entusiasmado con tu próxima sesión. Sin embargo, hay un problema importante una vez que inicias el juego: la barra de tareas de Windows 10 no desaparece cuando estás en pantalla completa. Esto estropea toda la diversión, entonces, ¿qué puede hacer al respecto?
Este artículo le proporcionará una respuesta. Siga leyendo y le mostraremos cómo evitar que la barra de tareas de Windows 10 se muestre en pantalla completa.
Cómo arreglar la barra de tareas de Windows 10 que no se oculta en pantalla completa
Reparar algunos Los problemas de la PC requieren que seas un experto en codificación en toda regla. Afortunadamente, una barra de tareas que no baja en pantalla completa es simplemente una molestia. Piense en ello como un programa que no responde: todo lo que se necesita son unos pocos clics para solucionar el problema.
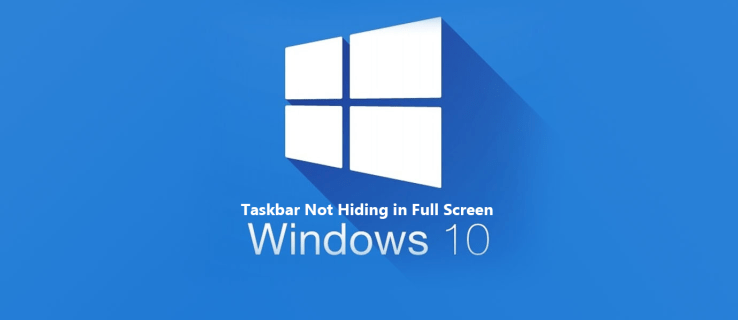
Estas son algunas formas de solucionar el problema de la barra de tareas.
Active la función Ocultar automáticamente
Windows 10 es una plataforma intuitiva, pero no puede hacer todo el trabajo por usted. Con respecto a su barra de tareas, esto significa que es posible que algunas de las configuraciones deban ajustarse manualmente. Es posible que inicialmente tuviera activada la función de ocultación automática, pero una o dos actualizaciones podrían haber revertido la configuración.
No se preocupe, activar la función es muy sencillo.
Vaya a su menú Inicio y abra”Configuración”haciendo clic en el símbolo de engranaje. Alternativamente, toque la combinación”Tecla de Windows + I”.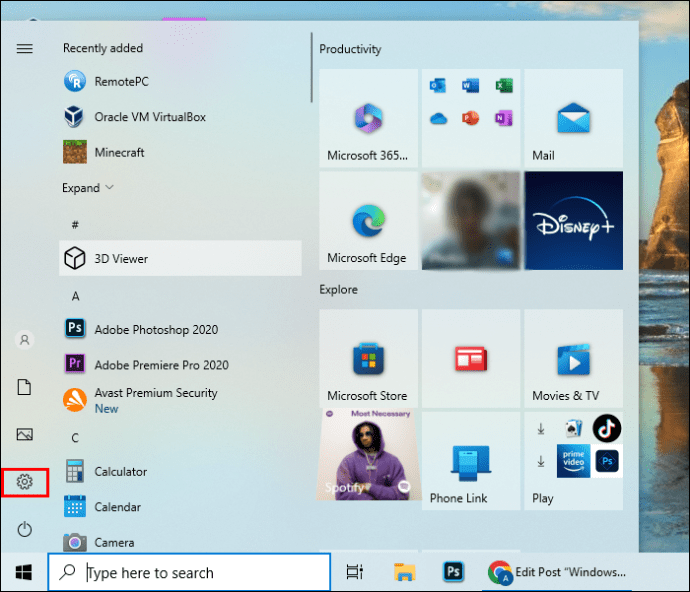 Elija la opción”Personalización”.
Elija la opción”Personalización”.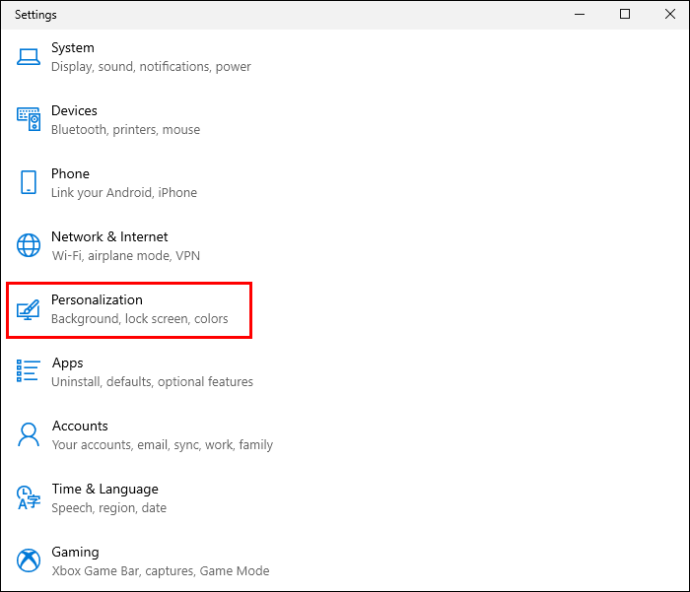 Navegue a”Barra de tareas.”
Navegue a”Barra de tareas.”
Haga clic en el mensaje que le permite ocultar automáticamente su barra de tareas cuando su pantalla está en el llamado modo de escritorio. Debe asegurarse de que la opción para ocultar automáticamente la barra de tareas en modo tableta esté activa.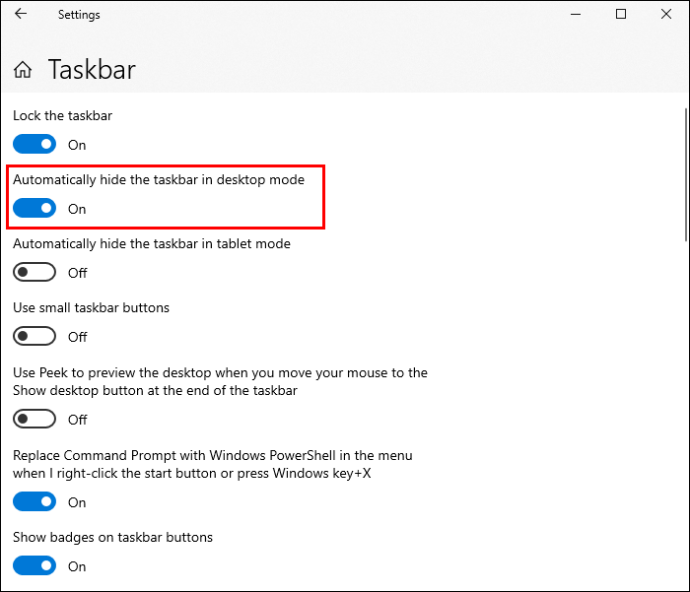 Reinicie su juego (o cualquier otro programa que funcione en pantalla completa) y vea si la barra de tareas ha desaparecido.
Reinicie su juego (o cualquier otro programa que funcione en pantalla completa) y vea si la barra de tareas ha desaparecido.
Desactivar la opción de bloqueo de la barra de tareas
¿Cuántas veces has hecho uno o dos clics no deseados? Si esto sucede con frecuencia, es posible que haya activado sin darse cuenta la función de bloqueo de la barra de tareas. Significa que su barra de tareas permanece en la pantalla, incluso si ejecuta un juego que generalmente funciona en modo de pantalla completa.
Afortunadamente, deshabilitar el modo de bloqueo es incluso más fácil que habilitar la función de ocultación automática.
Mueve el cursor a una parte vacía de tu barra de tareas (aquella donde no hay programas que puedas abrir con tus clics).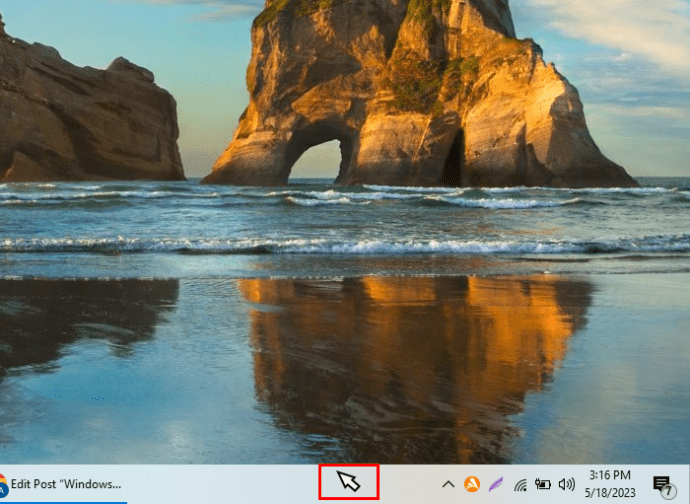 Haga clic en la opción”Bloquear la barra de tareas”si está marcada.
Haga clic en la opción”Bloquear la barra de tareas”si está marcada.
Otra forma de hacerlo es acceder a la configuración de pantalla directamente desde la pantalla.
Haga clic con el botón derecho en una parte en blanco de la pantalla.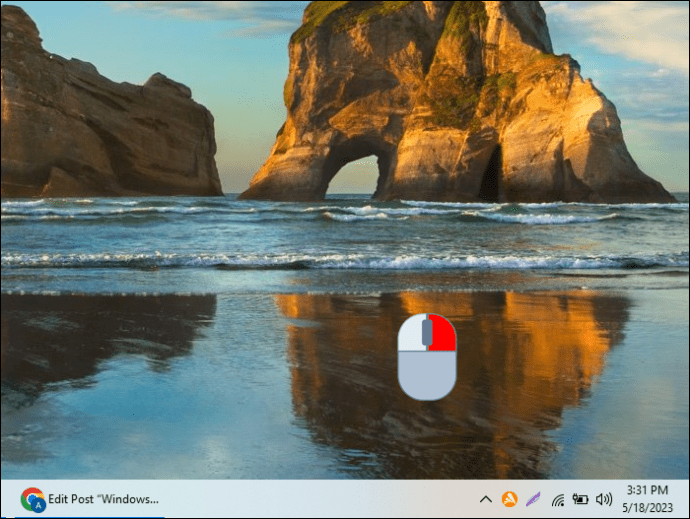 Dirígete a”Configuración de pantalla”.
Dirígete a”Configuración de pantalla”.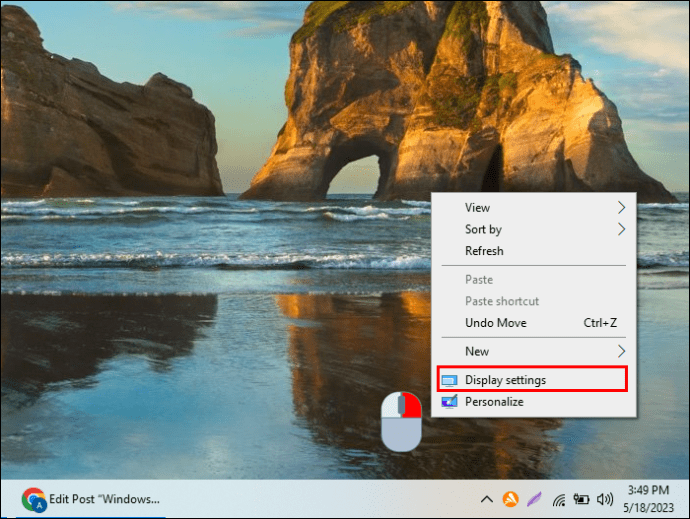 Busque”Configuración de la barra de tareas”en la lista y deshabilite la función de bloqueo de la barra de tareas. Debería ser la primera opción en esta pantalla.
Busque”Configuración de la barra de tareas”en la lista y deshabilite la función de bloqueo de la barra de tareas. Debería ser la primera opción en esta pantalla.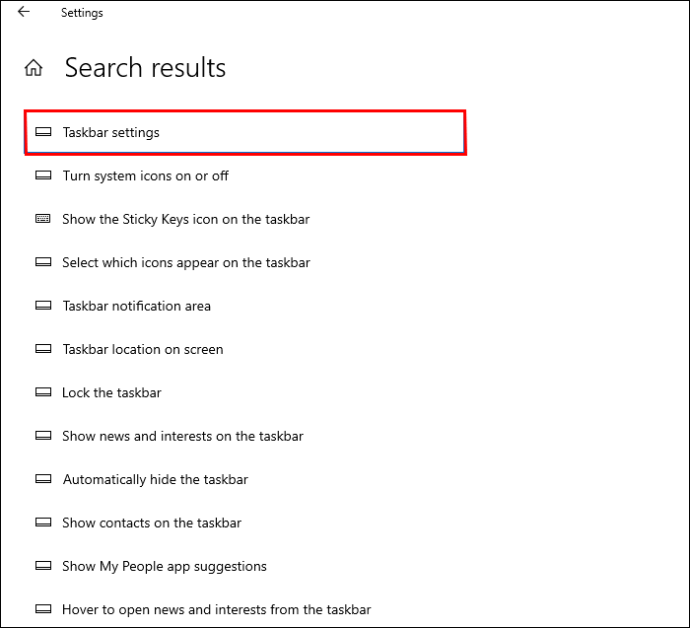
Restablecer el Explorador de Windows
Los problemas del Explorador de Windows (archivos) son raros. Pero cuando surgen, pueden causar estragos en su PC, desactivando parcialmente o inutilizando muchas funciones. La barra de tareas también puede verse afectada, por lo que puede permanecer visible una vez que su juego esté en pantalla completa.
Afortunadamente, no debería tener dificultades para restablecer su Explorador de archivos.
Abra su tarea gerente. La forma más rápida de hacerlo es utilizar la combinación de teclas”Ctrl + Shift + Esc”. Si eso no funciona, mantenga presionada la tecla”Ctrl + Alt + Supr”. Elija”Administrador de tareas”de la lista.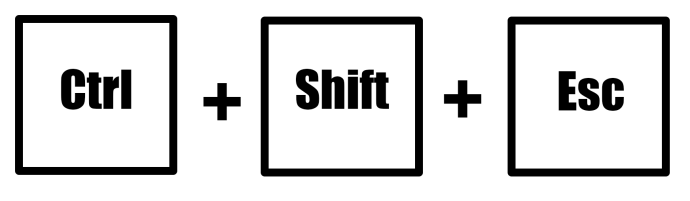 Busque”Windows Explorer”en la ventana del Administrador de tareas. Debería estar en la parte superior de la lista.
Busque”Windows Explorer”en la ventana del Administrador de tareas. Debería estar en la parte superior de la lista.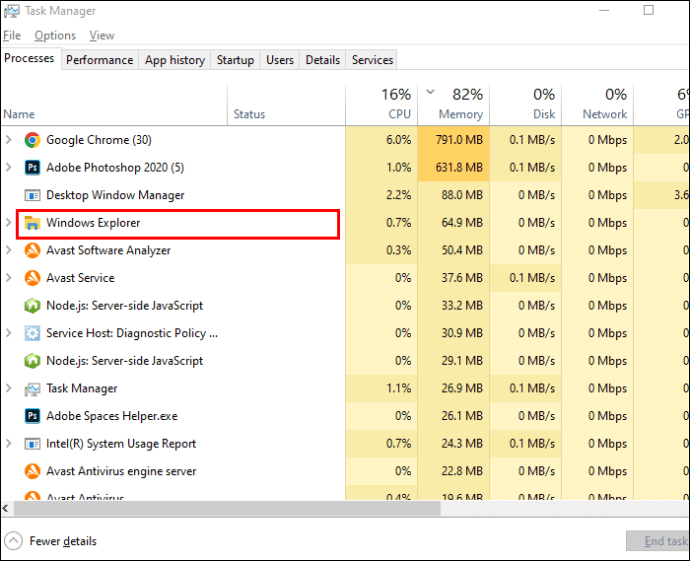 Haga clic con el botón derecho en”Explorador de Windows”y seleccione”Reiniciar”.
Haga clic con el botón derecho en”Explorador de Windows”y seleccione”Reiniciar”. Espere a que el sistema reinicie su Windows Explorer, durante el cual su pantalla puede parpadear varias veces. Algunos íconos también pueden desaparecer y reaparecer, lo cual es perfectamente normal. Prueba si tu barra de tareas todavía aparece en modo de pantalla completa.
Espere a que el sistema reinicie su Windows Explorer, durante el cual su pantalla puede parpadear varias veces. Algunos íconos también pueden desaparecer y reaparecer, lo cual es perfectamente normal. Prueba si tu barra de tareas todavía aparece en modo de pantalla completa.
Puedes hacer lo mismo con otras aplicaciones. Por ejemplo, si aparece la barra de tareas mientras ve una película en su reproductor multimedia o videos de YouTube de Microsoft Edge en pantalla completa, simplemente repare la aplicación en cuestión.
Instalar actualizaciones
Las actualizaciones pueden ser problemáticos, pero son críticos desde el punto de vista de la seguridad. Además, piénselo: solo lleva unos segundos solucionar los problemas de la barra de tareas causados por las actualizaciones. Decidir no actualizar su PC no solo puede estropear su barra de tareas sino también otras partes de su sistema. Antes de que te des cuenta, tu dispositivo se vuelve susceptible a todo tipo de amenazas cibernéticas, lo que provoca filtraciones de información.
Así que mantente en el lado seguro. Realice los siguientes pasos para aplicar cualquier actualización disponible.
Inicie su”Configuración”y vaya a la ventana”Actualizaciones y seguridad”.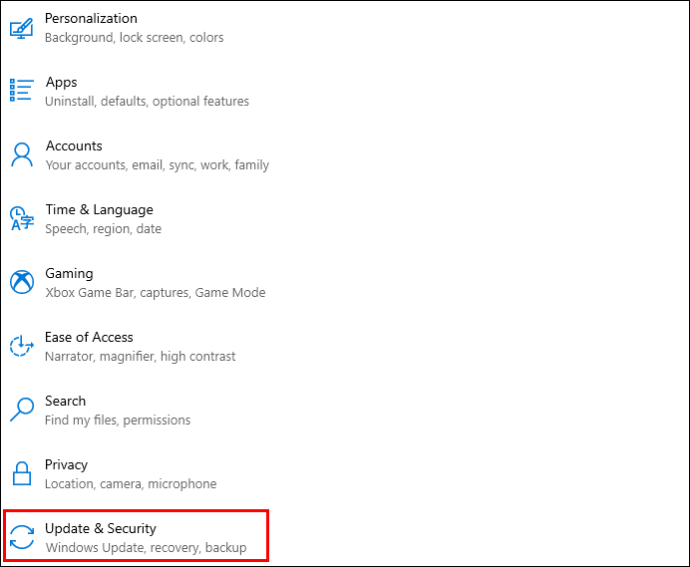 Haga clic en”Actualizaciones de Windows”.
Haga clic en”Actualizaciones de Windows”.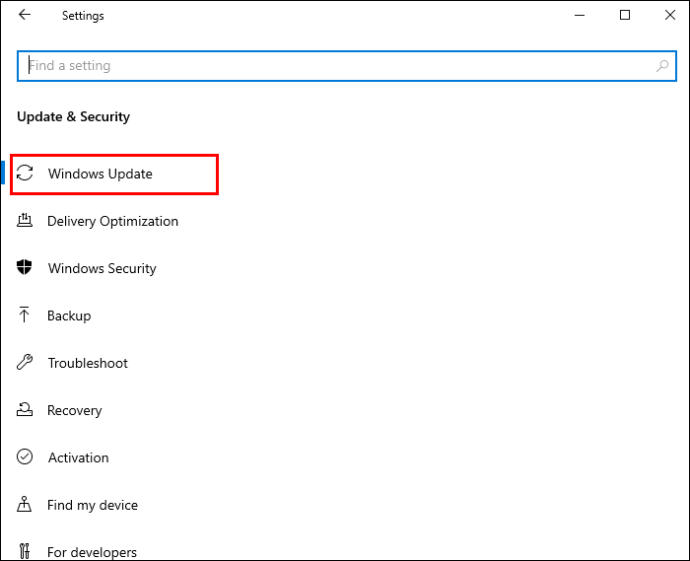 Toca el botón que te permite comprobar o buscar actualizaciones en Internet.
Toca el botón que te permite comprobar o buscar actualizaciones en Internet.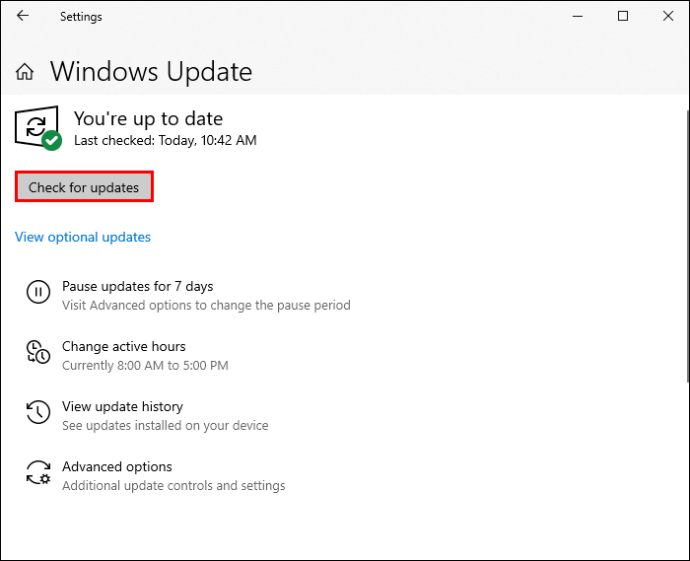 Deje que su sistema descargue e instale las actualizaciones. Si tiene una conexión medida, tendrá que hacer clic en”Descargar”usted mismo.
Deje que su sistema descargue e instale las actualizaciones. Si tiene una conexión medida, tendrá que hacer clic en”Descargar”usted mismo.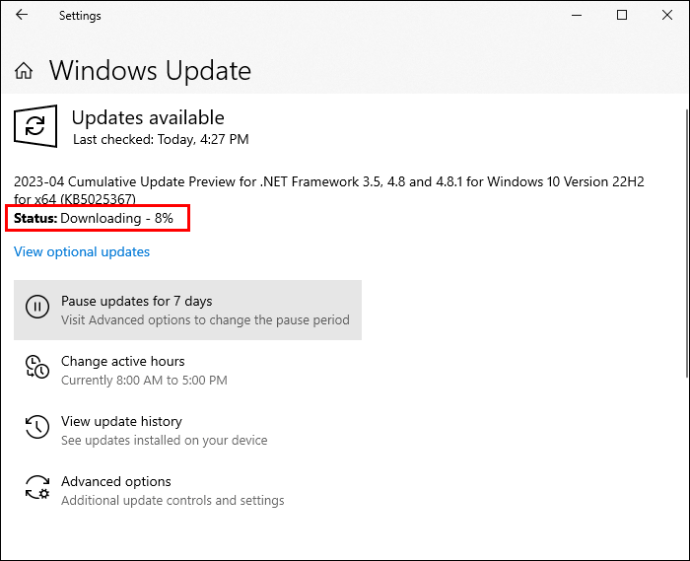 Pruebe la solución jugando un videojuego en pantalla completa.
Pruebe la solución jugando un videojuego en pantalla completa.
Desactive los efectos visuales de Windows
Los efectos visuales de Windows 10 pueden pulir su experiencia de escritorio. Le dan nueva vida a su pantalla al optimizar las animaciones y otros elementos esenciales.
El único inconveniente es que pueden desencadenar varios problemas en la barra de tareas, incluidos aquellos que la mantienen visible en todo momento. Los tiempos desesperados requieren medidas desesperadas, así que considere desactivar sus efectos visuales.
Abra”Configuración”y haga clic en”Sistema”.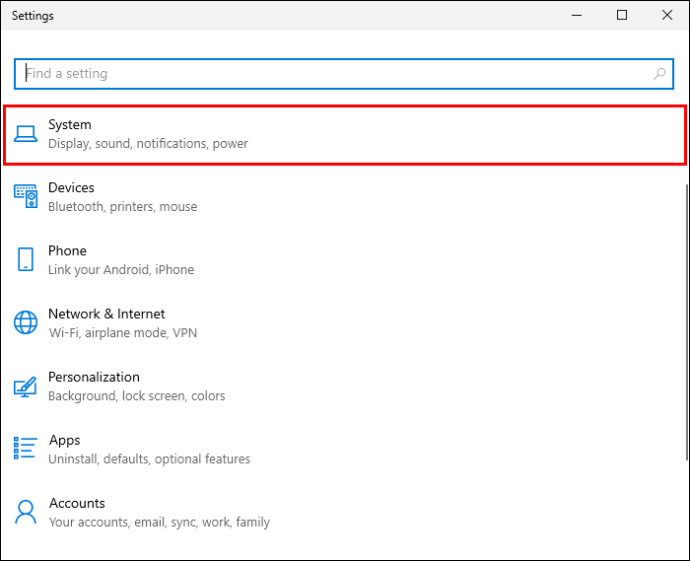 Navegue a la parte izquierda del menú y elija”Acerca de”, que es la última opción de la lista.
Navegue a la parte izquierda del menú y elija”Acerca de”, que es la última opción de la lista.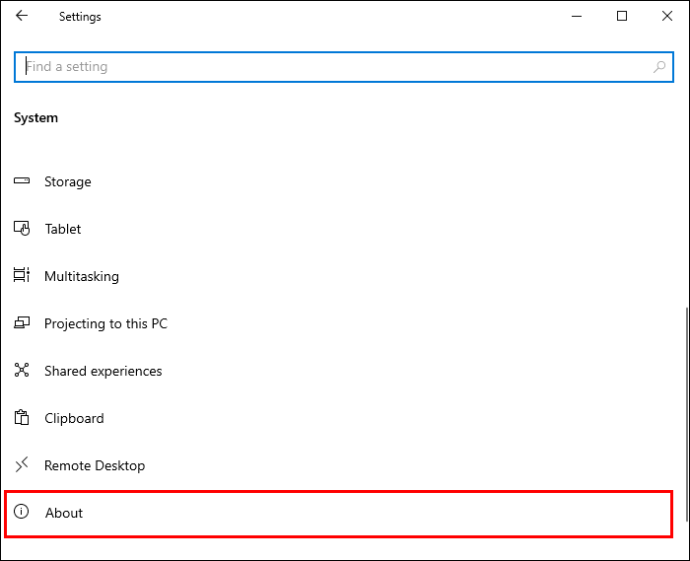 Dirígete a”Configuración relacionada”y haz clic en el mensaje que abre”Configuración avanzada del sistema”.
Dirígete a”Configuración relacionada”y haz clic en el mensaje que abre”Configuración avanzada del sistema”.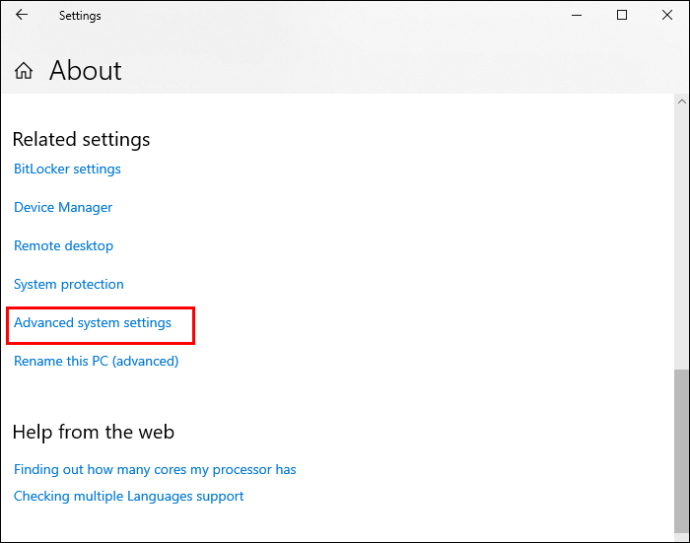 Desde su nueva ventana, explore”Performance”y toca”Configuración”.
Desde su nueva ventana, explore”Performance”y toca”Configuración”.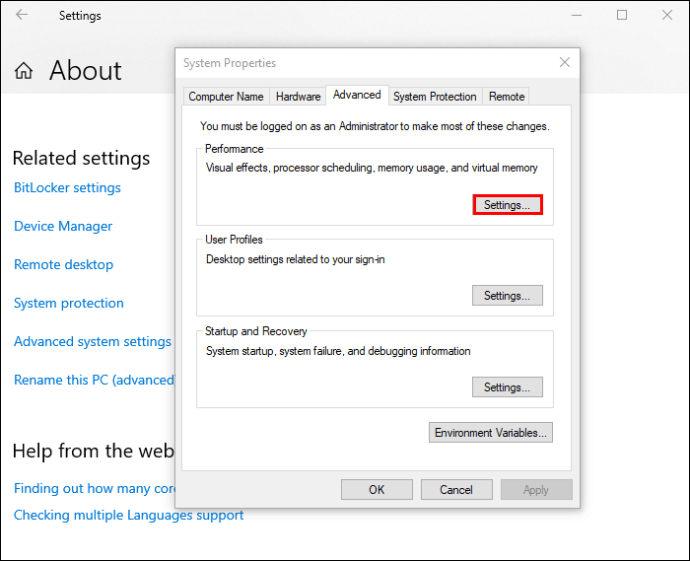 Busque”Efectos visuales”y seleccione la configuración que permita el mejor rendimiento en lugar de la mejor apariencia.
Busque”Efectos visuales”y seleccione la configuración que permita el mejor rendimiento en lugar de la mejor apariencia.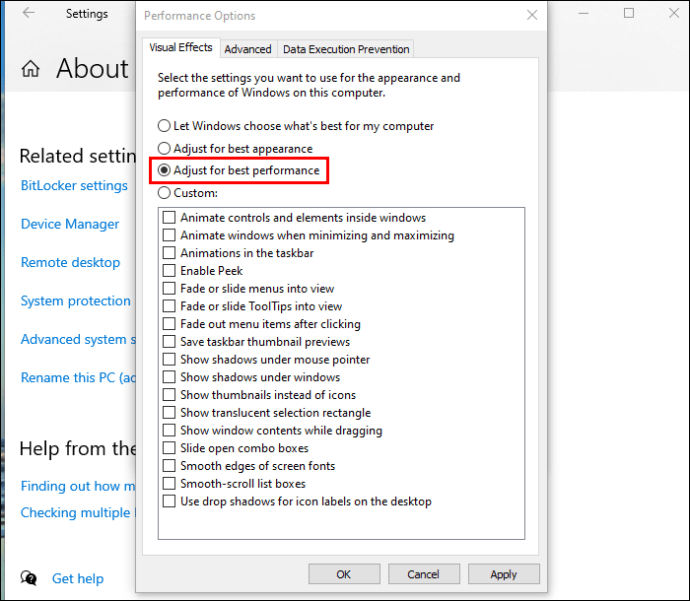 Presione el botón “Aplicar y seleccione”Aceptar”.
Presione el botón “Aplicar y seleccione”Aceptar”.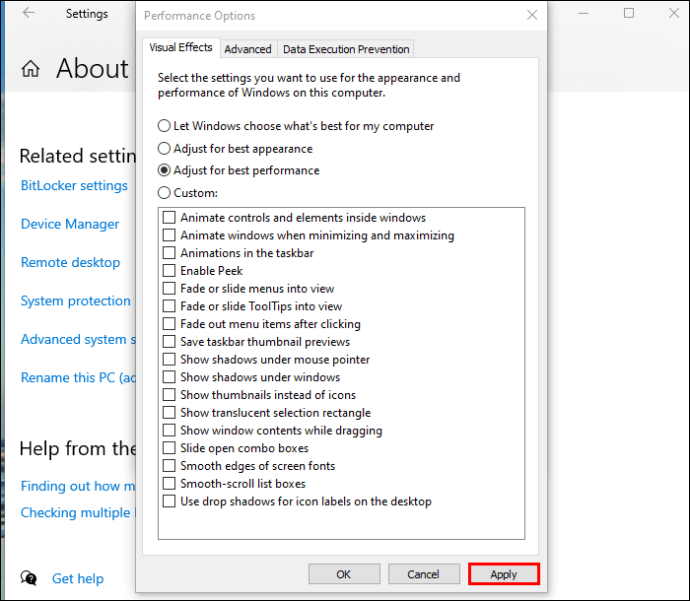 Salga de la pantalla”Configuración”y reinicie su computadora.
Salga de la pantalla”Configuración”y reinicie su computadora.
Desactive la configuración de Chrome de alto DPI
Una barra de tareas bloqueada no solo es molesta cuando juegas. También puede ser una gran molestia al navegar por la web en Google Chrome. Si las soluciones anteriores no funcionan, es posible que deba inhabilitar el entorno de alto DPI de Chrome.
Busque Google Chrome en su escritorio o barra de tareas.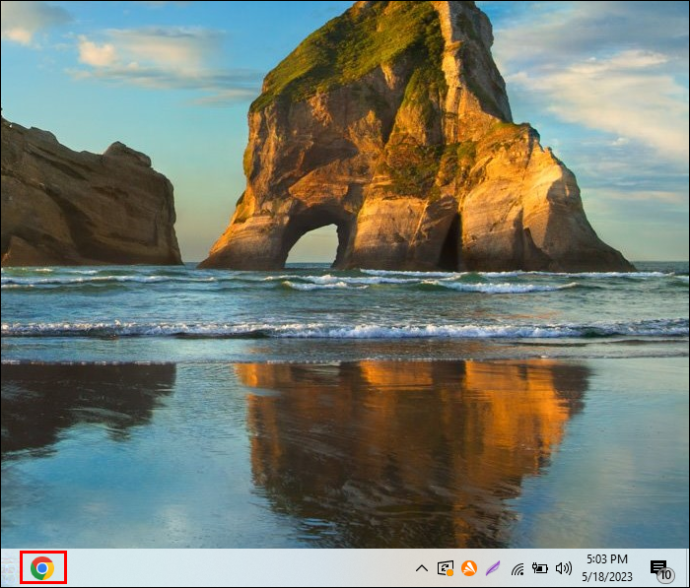 Haga clic derecho en el icono y elija”Propiedades.”
Haga clic derecho en el icono y elija”Propiedades.”
Toque la pantalla”Compatibilidad”.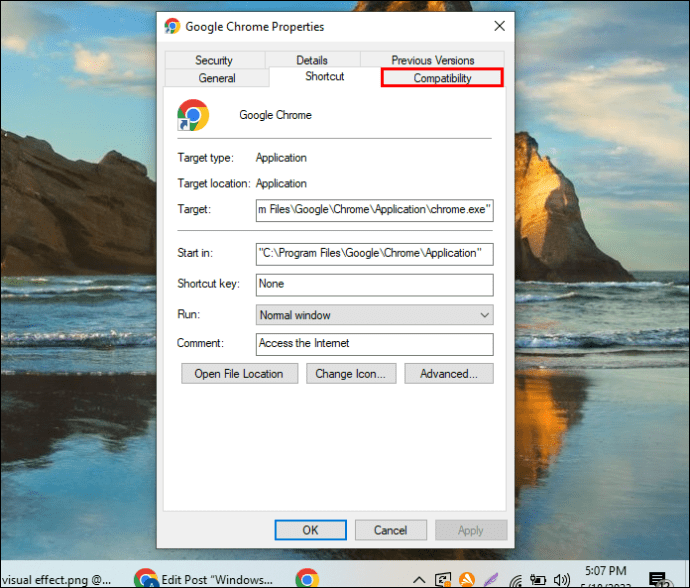 Encuentre la configuración que le permita anular los DPI altos.
Encuentre la configuración que le permita anular los DPI altos.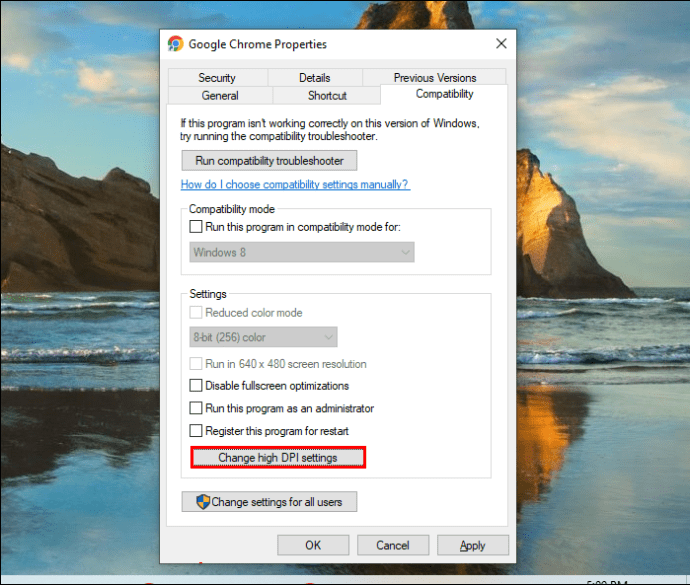 Marque la casilla que activa la anulación.
Marque la casilla que activa la anulación.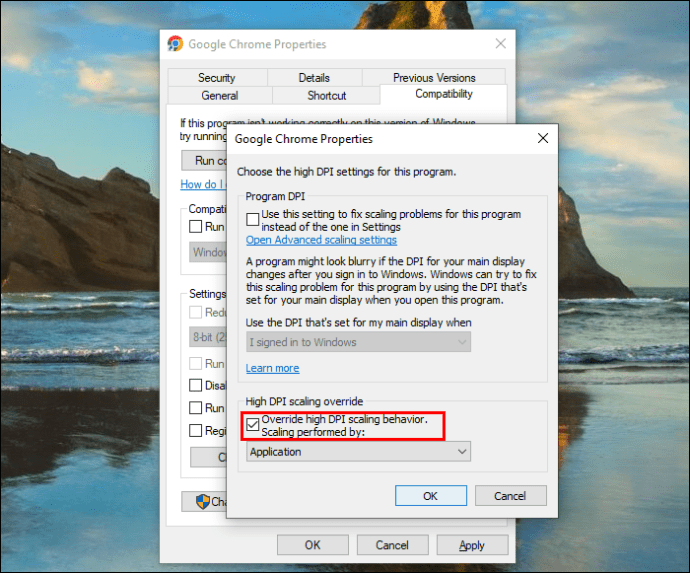 Presione los botones”Aplicar”y”Aceptar”y pruebe Google Chrome.
Presione los botones”Aplicar”y”Aceptar”y pruebe Google Chrome.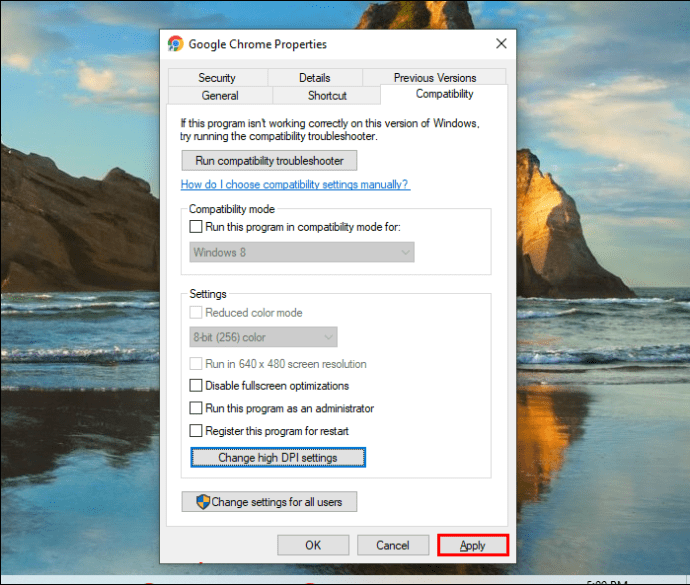
Cambiar la configuración de la directiva de grupo
Si, por cualquier motivo, no puede acceder a su Configuración, no entre en pánico. Todavía hay una manera de modificar su barra de tareas utilizando la función de Política de grupo. Esta bandeja es donde puede realizar todo tipo de modificaciones en todo su sistema.
Aquí se explica cómo acceder a ella y evitar que la barra de tareas se muestre en pantalla completa.
Presione el botón”Inicio”.
Escriba la siguiente línea en su cuadro de búsqueda: gpedit.msc.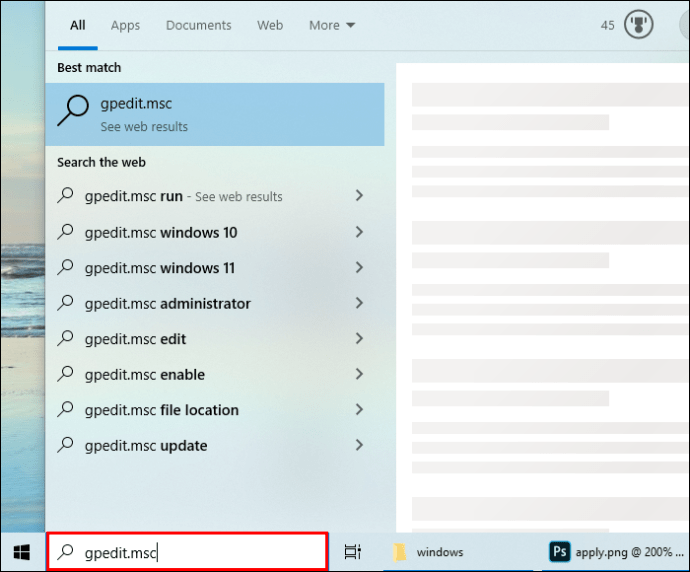 Presione la tecla”Enter”para acceder a su Política de grupo.
Presione la tecla”Enter”para acceder a su Política de grupo.
Seleccione”Configuración de usuario”y toque”Plantillas administrativas”.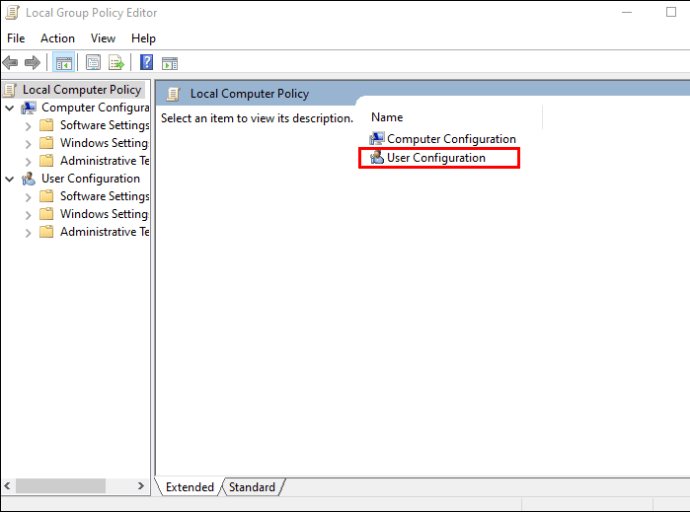 Presione la carpeta que contiene la barra de tareas y las opciones del menú Inicio.
Presione la carpeta que contiene la barra de tareas y las opciones del menú Inicio.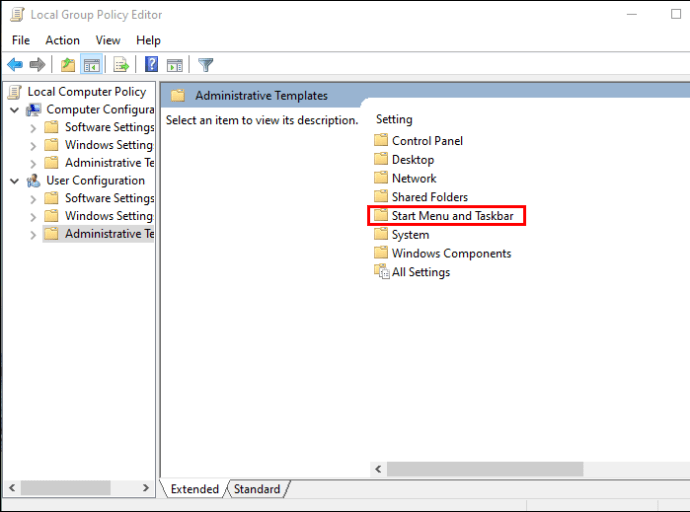 Busque y deshabilite la función”Bloquear la barra de tareas”.
Busque y deshabilite la función”Bloquear la barra de tareas”.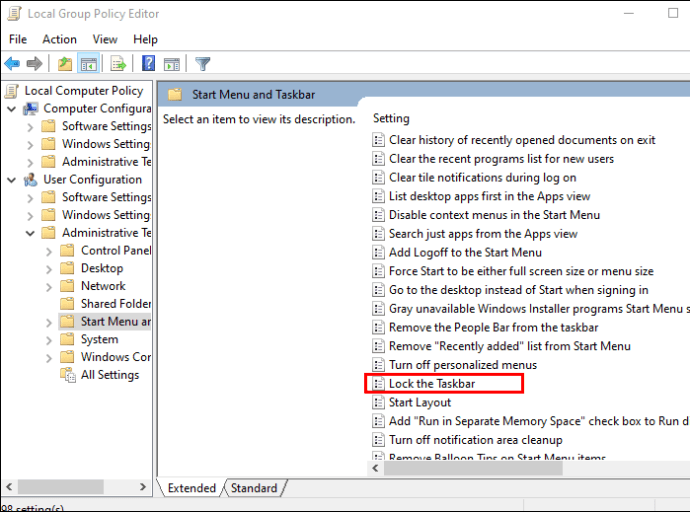
Navegación fluida a través de su interfaz discreta
Pocas cosas son tan molestas como una barra de tareas que permanece visible en pantalla completa. Es discordante y te quita la experiencia visual. Afortunadamente, existen numerosas formas de superar el obstáculo y restaurar su interfaz a su antigua gloria. La persistencia es la clave: siga solucionando los problemas hasta que encuentre la solución adecuada.
¿Cuál es la forma más fácil de eliminar la barra de tareas en el modo de pantalla completa? ¿En qué casos prefieres una barra de tareas bloqueada y en cuáles no quieres verla? ¿De qué otra forma puede personalizar su barra de tareas para lograr la mejor experiencia de escritorio? Háganos saber en la sección de comentarios a continuación.
Descargo de responsabilidad: algunas páginas de este sitio pueden incluir un enlace de afiliado. Esto no afecta nuestro editorial de ninguna manera.