Bluetooth es una de las tecnologías inalámbricas más extendidas en el mundo. La mayoría de los dispositivos en estos días lo tienen, y la mayoría de nosotros lo usamos. Ya sea en teléfonos inteligentes, computadoras portátiles o incluso computadoras de escritorio, Bluetooth es extremadamente útil cuando necesita conectar dispositivos como ratones, auriculares, parlantes o teclados. En este tutorial, le mostraremos un par de formas diferentes de habilitar Bluetooth en Windows 11 para que pueda elegir su favorito. Sin más preámbulos, comencemos:
NOTA: Antes que nada, quizás quieras saber qué es Bluetooth y cómo funciona.
1. Cómo habilitar Bluetooth en Windows 11 usando Configuración
La forma estándar de activar Bluetooth en Windows 11 es alternar el interruptor de Bluetooth desde la aplicación Configuración. Primero, inicie Configuración usando el atajo de teclado de Windows + I o presionando su atajo desde el menú Inicio. Luego, seleccione Bluetooth y dispositivos en la barra lateral izquierda y encienda el interruptor de Bluetooth para habilitarlo en su computadora con Windows 11.
El cambio de Bluetooth desde la configuración de Windows 11
También hay una forma alternativa pero más larga de habilitar Bluetooth en Windows 11 desde la aplicación Configuración. Siga los mismos pasos iniciales pero, en la página de configuración de Bluetooth y dispositivos, haga clic o toque”Ver más dispositivos”.
Ver más dispositivos en Bluetooth y dispositivos
Eso lo llevará a la página Dispositivos, donde Encontraré otro interruptor de Bluetooth. Actívelo para activar o desactivar Bluetooth dependiendo de si desea habilitar o deshabilitar Bluetooth en su PC con Windows 11.
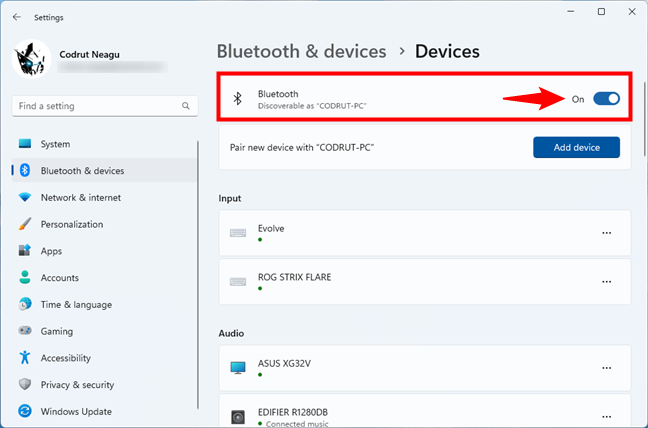
Activar o desactivar Bluetooth en Bluetooth y dispositivos > Dispositivos
SUGERENCIA: Si desea emparejar y conectar dispositivos Bluetooth a su computadora con Windows 11, aquí tiene un tutorial para eso: Conecte un mouse o teclado Bluetooth y otros dispositivos a Windows.
2. Cómo para activar Bluetooth en Windows 11 usando la configuración rápida
La forma más rápida y sencilla para habilitar Bluetooth en Windows 11 es a través de la Configuración rápida. Ábralos haciendo clic o tocando en el icono de red o sonido de la barra de tareas, o usando el atajo de teclado de Windows + A. Luego, haga clic o toque el botón izquierdo de Bluetooth para encenderlo.

Habilite Bluetooth en Windows 11 desde la configuración rápida
Una vez que haya activado Bluetooth, su botón cambiará de color para indicarle que está activado. Además, en lugar de simplemente mostrar Bluetooth debajo del botón, Windows 11 mostrará el nombre del dispositivo Bluetooth conectado. O, si hay más dispositivos Bluetooth conectados, le dirá cuántos.
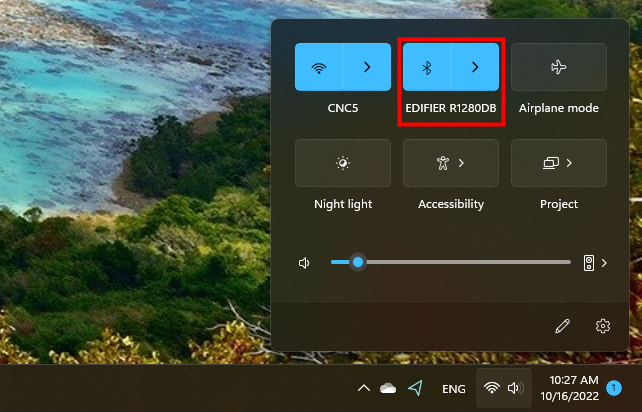
Bluetooth está activado en Windows 11
La configuración rápida también ofrece una forma alternativa de activar Bluetooth en Windows 11: en lugar de presionar el botón izquierdo de Bluetooth, haga clic o toque el ícono de intercalación a su derecha.

Acceda a la lista detallada de dispositivos Bluetooth desde la Configuración rápida
Luego, si Bluetooth está activado, obtendrá la lista de dispositivos Bluetooth conectados o disponibles Emparejar. Si está desactivado, solo recibirá un mensaje que dice eso. De cualquier manera, también tendrá un interruptor de Bluetooth en la esquina superior derecha del menú desplegable, que puede usar para activar o desactivar Bluetooth.

Activar Bluetooth desde la lista de dispositivos en Configuración rápida
CONSEJO: Si falta Bluetooth en la configuración rápida de Windows 11, puedes agregarlo. He aquí cómo hacerlo: Cómo usar y personalizar la configuración rápida de Windows 11.
3. Cómo habilitar Bluetooth en Windows 11 usando solo el teclado
En algunas situaciones, es posible que deba activar Bluetooth usando solo el teclado. Por ejemplo, si solo tiene un mouse Bluetooth y de alguna manera Bluetooth se deshabilitó en su PC con Windows 11. Afortunadamente, puede activar Bluetooth usando solo su teclado:
Presione Windows + I en su teclado para iniciar Configuración y, una vez que se abra, comience a escribir”bluetooth”. Eso cargará una lista de resultados de búsqueda en la Aplicación de configuración: presione la tecla de flecha hacia abajo para acceder a”Configuración de Bluetooth y otros dispositivos”. Luego, presiona Enter.

Configuración de Bluetooth y otros dispositivos
Esto lo llevará a la página”Bluetooth y otros dispositivos > Dispositivos”desde Configuración. Ahora presione la tecla Tab repetidamente hasta que se resalte el interruptor de Bluetooth. Finalmente, presione Espacio en su teclado para habilitar o deshabilitar Bluetooth en su PC con Windows 11.
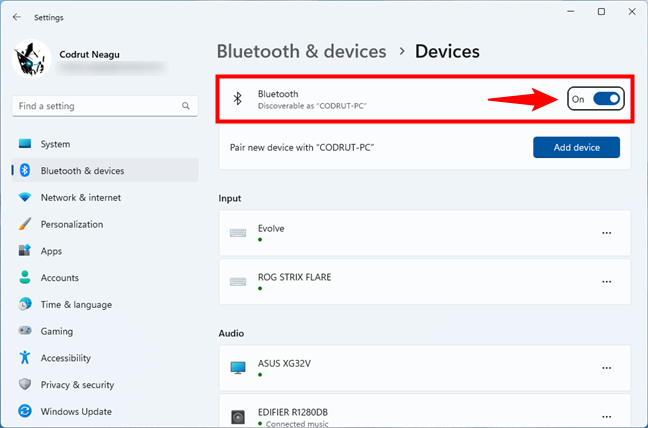
Cómo activar Bluetooth en Windows 11 sin un mouse
Otra forma de activar Bluetooth usando solo su teclado es a través de la Configuración rápida. Presione el botón Windows + un método abreviado de teclado para abrirlos y luego presione Tab hasta que se resalte el primer botón de Configuración rápida. Luego, presione la tecla de flecha derecha para llegar al botón Bluetooth y presione Espacio para encenderlo.

Cómo habilitar Bluetooth usando solo el teclado en Windows 11
CONSEJO: Si también configuró Cortana en su computadora con Windows 11, también puede usarla para acceder a la configuración de Bluetooth. Para eso, revisa las instrucciones en la última sección de este tutorial.
4. Cómo activar Bluetooth en Windows 11 desde la configuración del modo avión
También hay un interruptor de Bluetooth disponible en la página del modo avión de Configuración. Inicie Configuración (Windows + I) y seleccione”Red e Internet”en la barra lateral izquierda. Luego, a la derecha, haga clic o toque Modo avión.

Configuración del modo avión en Windows 11
La página del modo avión que Cargas ahora incluye un interruptor de Bluetooth. Activa o desactiva Bluetooth según lo que quieras.

El interruptor de Bluetooth de la configuración del modo Avión
NOTA: El interruptor de Bluetooth del Avión El modo habilita o deshabilita el Bluetooth independientemente de si ha activado el modo Avión o no. Pero tenga en cuenta que al habilitar el modo Avión se desactivará el Bluetooth.
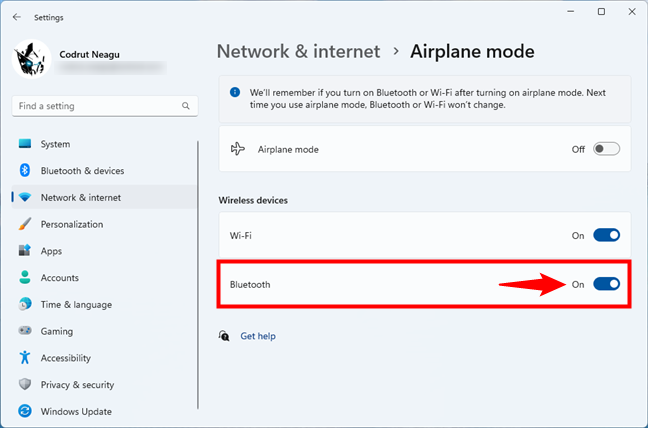
Giro en Bluetooth en Windows 11 desde el modo Avión
5. Cómo abrir la configuración de Bluetooth en Windows 11 usando Cortana
Cortana también puede ayudarlo a habilitar o deshabilitar Bluetooth. Aunque no puede hacerlo directamente, puede brindarle acceso rápido a la configuración de Bluetooth en Windows 11. Abra Cortana y diga uno de estos comandos:”activar Bluetooth”,”habilitar Bluetooth”,”iniciar Bluetooth”o”activar Bluetooth”. Cualquiera de ellos hará que Cortana abra la configuración de Bluetooth.

Uso de Cortana para abrir la configuración de Bluetooth
Luego, en la página Configuración de Bluetooth, puede activar o desactivar el interruptor de Bluetooth con el mouse o el teclado.

La configuración de Bluetooth desde Windows 11
¿Qué sucede si Bluetooth no funciona en Windows 11? ¿Desapareció?
Si Bluetooth no funciona en su computadora con Windows 11, hay dos posibilidades: no tiene Bluetooth o Bluetooth dejó de funcionar. Entonces, ¿estás seguro de que tienes Bluetooth? Antes que nada, debe verificar si su computadora portátil o de escritorio está equipada con un chip Bluetooth o una tarjeta Wi-Fi que también admita Bluetooth. Si no es así, las instrucciones de este tutorial no funcionarán en su PC con Windows 11, simplemente porque falta Bluetooth. En ese caso, deberá comprar un adaptador Bluetooth como este.

Adaptador Bluetooth USB TP-Link para PC
Sin embargo, si su PC con Windows 11 tiene Bluetooth, pero desapareció, entonces algo está equivocado. En este caso, lo mejor que puede hacer es solucionar los problemas de Bluetooth con la herramienta integrada de Windows 11, llamada adecuadamente”Bluetooth: encuentre y solucione problemas con dispositivos Bluetooth”. Para encontrarlo, haga clic o toque el botón de búsqueda en la barra de tareas, ingrese los términos de búsqueda”solución de problemas de bluetooth”y seleccione el resultado”Buscar y solucionar problemas con dispositivos Bluetooth”.

Bluetooth: encuentre y solucione problemas con dispositivos Bluetooth
Esto iniciará un solucionador de problemas de Bluetooth para verificar si Bluetooth está activado , su servicio se está ejecutando, etc. Simplemente presione Siguiente un par de veces y Bluetooth debería volver a funcionar cuando termine.
El solucionador de problemas de Bluetooth en Windows 11
¿Mantienes el Bluetooth activado o desactivado?
Como has visto, habilitar o r desactivar Bluetooth en Windows 11 es fácil. Además, hay múltiples formas de hacerlo, así que puedes elegir tu favorita. ¿Por qué necesitabas esta información? ¿Fue porque querías conocer una forma más rápida de activar Bluetooth que la que ya usabas? ¿Fue porque mantuvo Bluetooth encendido todo el tiempo y quería saber cómo apagarlo? Háganos saber en la sección de comentarios.

