OptiFine es una de las mejores modificaciones de optimización de Minecraft. En esta guía rápida y fácil, les enseñaré cómo instalar OptiFine sin instalar Java en su computadora con Windows.
Como la mayoría de ustedes saben, OptiFine mejora el rendimiento general de Minecraft y agrega funciones adicionales, como soporte para Texturas HD, sombreadores, luces dinámicas, distancia de renderizado variable, control de FPS y más. La única advertencia es que necesita tener instalado Java para instalar OptiFine. Sin embargo, ¿qué sucede si no tiene Java instalado y no desea instalar Java solo para usar OptiFine?
Ahí es donde entra en juego esta guía. Le muestra una forma sencilla de instalar OptiFine sin instalar primero Java. Para hacer eso, usaremos OpenJDK (Java) que ya viene incluido con Minecraft. Si te lo preguntas, esa es la razón por la que no tienes que instalar Java para jugar a Minecraft.
Los pasos que se muestran a continuación funcionará tanto para el lanzador normal de Minecraft (win32) como para el lanzador de Minecraft descargado de Microsoft Store.
Instalar OptiFine sin Java
Usaremos Java incluido con Minecraft para instalar OptiFine sin instalando manualmente Java de nuevo. Por lo tanto, asegúrese de tener Minecraft instalado en su computadora. Después de eso, descargue OptiFine del sitio web oficial y siga los pasos a continuación.
Primero, inicie la aplicación Terminal en su computadora con Windows. Para hacer eso, presione la tecla de Windows + atajo X y seleccione la opción Terminal.
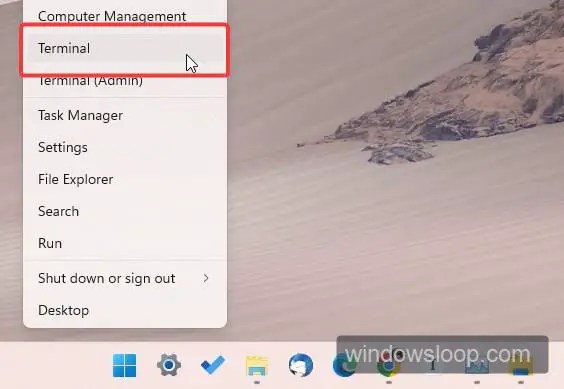
Después de abrir la ventana Terminal, haga clic en el ícono desplegable en la barra de título y seleccione Símbolo del sistema.
Si utiliza Windows 10 o una versión anterior, puede abrir Símbolo del sistema desde el menú Inicio.
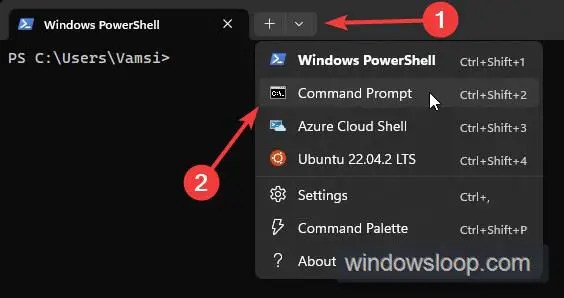
En la ventana Terminal, ejecuta el siguiente comando mientras reemplaza”nombre de usuario”con su nombre de usuario de Windows y la ruta OptiFine ficticia con la ruta real del archivo OptiFine_x_x.jar.
“C:\Users\Username\AppData\Local\Packages \Microsoft.4297127D64EC6_8wekyb3d8bbwe\LocalCache\Local\runtime\java-runtime-gamma\windows-x64\java-runtime-gamma\bin\javaw.exe”-jar”C:\ruta\a\OptiFine_X.jar”
Nota: si por alguna razón el comando anterior no funcionó, es posible que la ubicación del archivo javaw.exe sea diferente. En ese caso, debe cambiar la ruta javaw.exe en el comando. Siga la siguiente sección para obtener la ubicación del archivo Java para el iniciador de Minecraft de Microsoft Store.
Si está utilizando el antiguo iniciador de Minecraft win32, ejecute el siguiente comando. No olvide reemplazar la ruta ficticia de OptiFine con la ruta real del archivo OptiFine.x.x.jar.
“C:\Program Files (x86)\Minecraft Launcher\runtime\jre-x64 \bin\java.exe”-jar “C:\ruta\a\OptiFine_X.jar”
Tan pronto como ejecute el comando, verá la ventana de instalación de OptiFine. Haga clic en el botón Instalar.
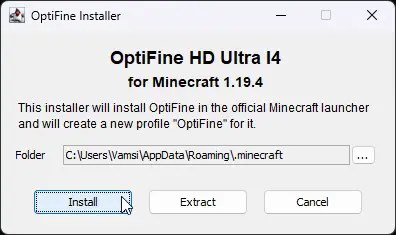
La acción anterior instalará OptiFine. Haga clic en el botón Aceptar para cerrar la ventana OptiFine. También puede cerrar la ventana Terminal/Símbolo del sistema.
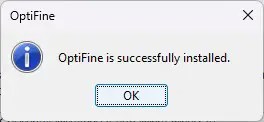
Ahora, abra el iniciador de Minecraft y puedes jugar el Minecraft modificado OptiFine. En general, la versión OptiFine de Minecraft debe seleccionarse de forma predeterminada. De lo contrario, puede seleccionarlo en el menú desplegable de instalaciones.
Encuentre la ubicación del archivo Java en Minecraft Launcher
A diferencia del antiguo iniciador de Minecraft win32, la versión de Microsoft Store está bastante integrada en Ventanas. Eso significa que es un poco más difícil encontrar la ubicación real del ejecutable de Java. Lo bueno es que, con un simple truco, puede encontrar la ubicación del archivo ejecutable de Java del iniciador de Minecraft. Así es como se hace.
En primer lugar, abre el iniciador de Minecraft y haz clic en el botón Reproducir para iniciar el juego. Una vez que vea la pantalla de bienvenida del juego de Minecraft, haga clic derecho en la barra de tareas y seleccione la opción”Administrador de tareas“. Esta acción abrirá el Administrador de tareas.
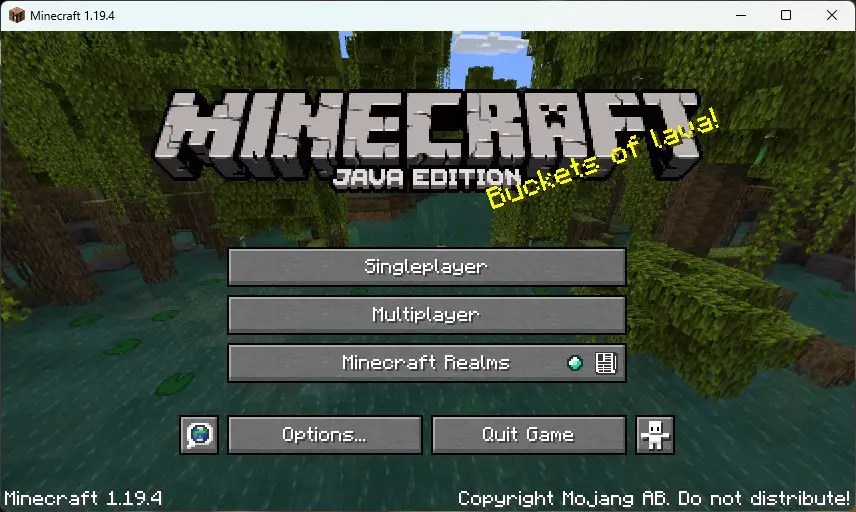
Después de eso, ve a la pestaña Procesos, haga clic con el botón derecho en la aplicación”OpenJDK Platform binary“y seleccione la opción”Abrir ubicación de archivo“.
Nota: a veces puede ver el binario de la plataforma OpenJDK con nombres de archivo directos como javaw.exe o java.exe.
Tan pronto como seleccione la opción, verá la ubicación real del archivo en el Explorador de archivos. Haz clic derecho en el archivo javaw.exe y selecciona la opción”Copiar como ruta“para copiar la ruta completa del archivo a tu portapapeles.
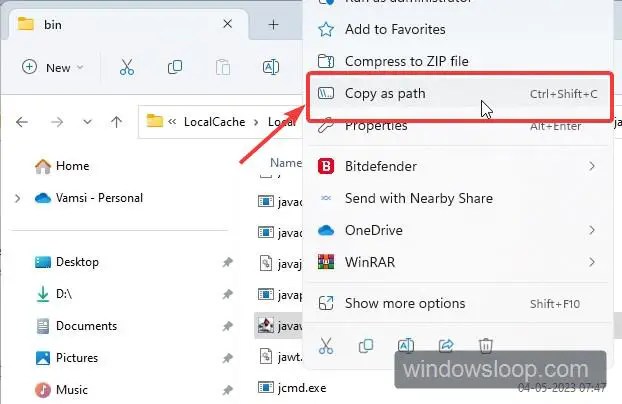
Si es necesario, pegue la ruta en el Bloc de notas y guárdela como un archivo de texto para Puedes usar esta ruta en el comando anterior para instalar OptiFine sin Java.
Nota: como ya no necesitas Java para jugar Minecraft, desinstala Java si lo tienes instalado.
—
Eso es todo. Es así de simple instalar OptiFine sin tener que volver a instalar Java en su computadora.
Espero que esta sencilla y fácil guía práctica de Windows le haya ayudado.
Si está atascado o necesita ayuda, envíe un correo electrónico e intentaré ayudarlo en lo posible.