¿Quiere comparar carpetas en busca de diferencias como archivos modificados, archivos eliminados, archivos faltantes, archivos duplicados, etc.? Este artículo le muestra cómo hacerlo.
Por lo general, no necesita esto con frecuencia, pero habrá ocasiones en las que desee comparar dos carpetas para asegurarse de que ambas sean idénticas. Si hay diferencias entre dos carpetas, es posible que desee saber cuáles son esas diferencias para poder corregirlas. Por ejemplo, es posible que haya copiado una carpeta con una gran cantidad de archivos en un disco duro externo y quiera asegurarse de que todos los archivos se copien correctamente, o tal vez esté tratando de averiguar qué archivos han cambiado desde la última vez que abrió una carpeta, o está tratando de averiguar por qué dos carpetas que deberían ser idénticas le están dando resultados diferentes.
Cualquiera que sea la razón por la que necesita comparar carpetas en Windows, requiere mucho tiempo y es tedioso si quieres hacerlo manualmente. Sin mencionar, frustrante.
Afortunadamente, existen varias herramientas gratuitas que facilitan la comparación de dos o más carpetas para encontrar diferencias En este artículo, le mostraré cómo usar un software gratuito y de código abierto llamado WinMerge para comparar dos carpetas en Windows.
Cómo comparar carpetas en Windows
Para comparar carpetas en Windows, utilizaremos un software gratuito y de código abierto llamado WinMerge. Siga los pasos a continuación:
Descargue e instale el software WinMerge.Abra la aplicación WinMerge. Haga clic en Archivo > Abrir opción. Presione el botón Examinar debajo del campo 1er archivo o carpeta. Seleccione la primera carpeta que desea comparar. Haga clic en Abrir. Presione el botón Examinar debajo del campo Segundo archivo o carpeta. Seleccione la segunda carpeta que desea comparar. Haga clic en el botón Abrir. Presiona el botón Comparar.WinMerge comparará ambas carpetas y resaltará todas las diferencias. Eso es todo. Con eso, ha comparado dos carpetas en busca de diferencias.
Enlace de descarga: https://winmerge.org/downloads/
Pasos con más detalles:
Primero, use el enlace de arriba para descargar la aplicación WinMerge. Haga clic en el botón WinMerge-2.X.X-Setup.exe para descargar el archivo de instalación.
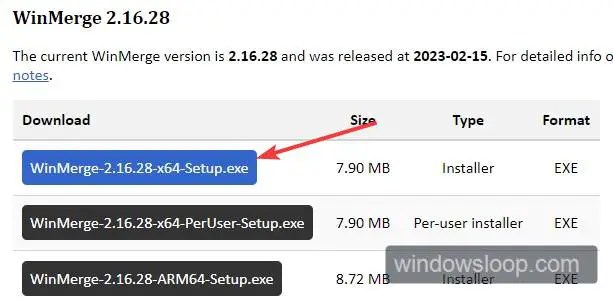
Una vez descargado, haga doble clic en el archivo de instalación y siga el asistente de instalación para instalar WinMerge. Una vez instalada la aplicación, abra WinMerge. Puede abrirlo desde el menú Inicio o hacer doble clic en el icono del escritorio de WinMerge.
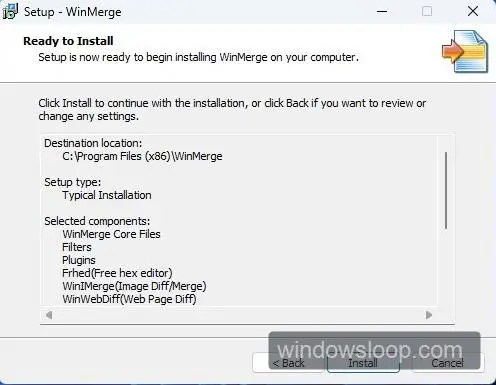
Después abriendo la aplicación, vaya al menú”Archivo”y haga clic en la opción”Abrir”. También puede presionar el método abreviado de teclado”Ctrl + O”.
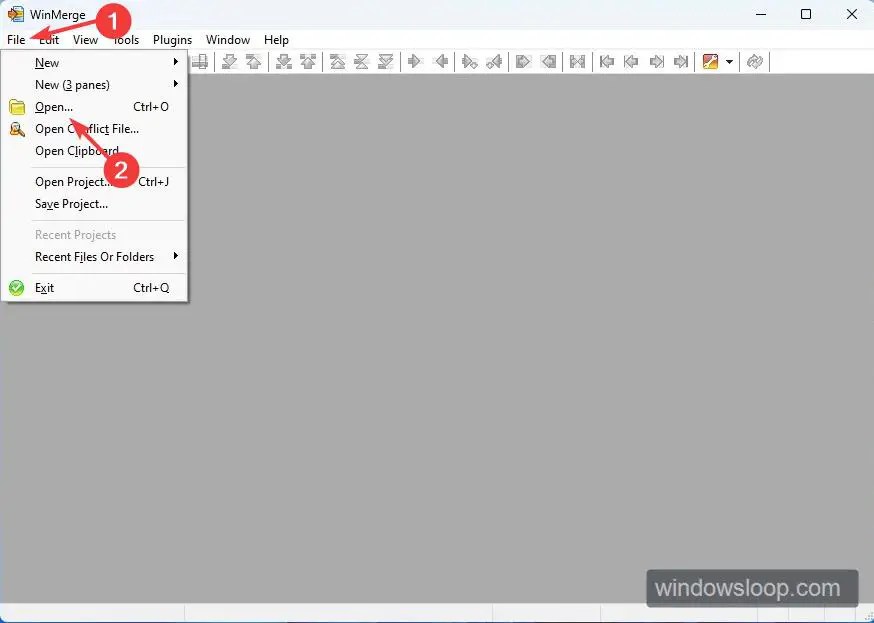
haga clic en”Examinar”debajo del campo”1.er archivo de la carpeta”.
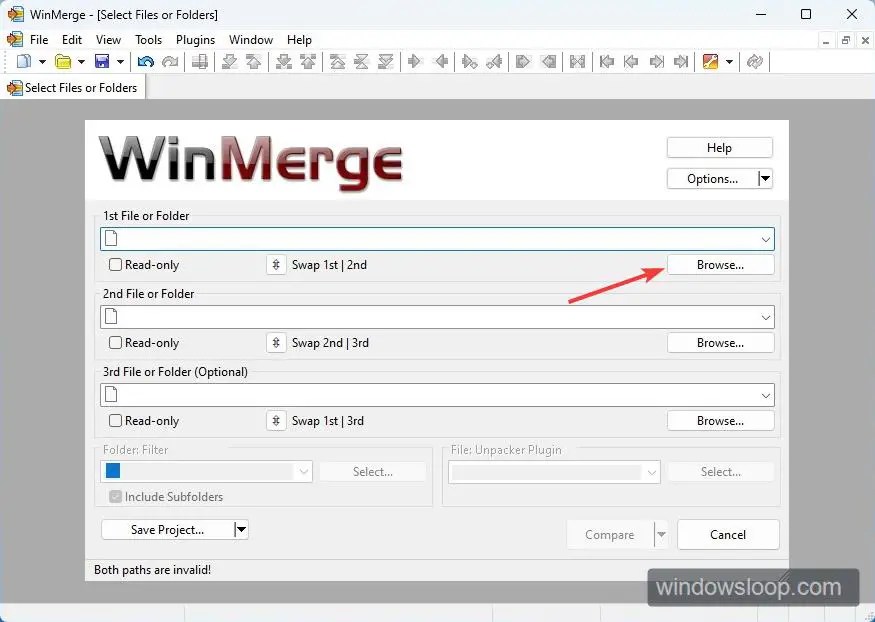
La acción anterior se abrirá la ventana Examinar. Aquí, abra la carpeta que desea comparar y haga clic en el botón”Abrir”. Esta acción agregará la ruta de la carpeta al campo”1.er archivo de la carpeta”.
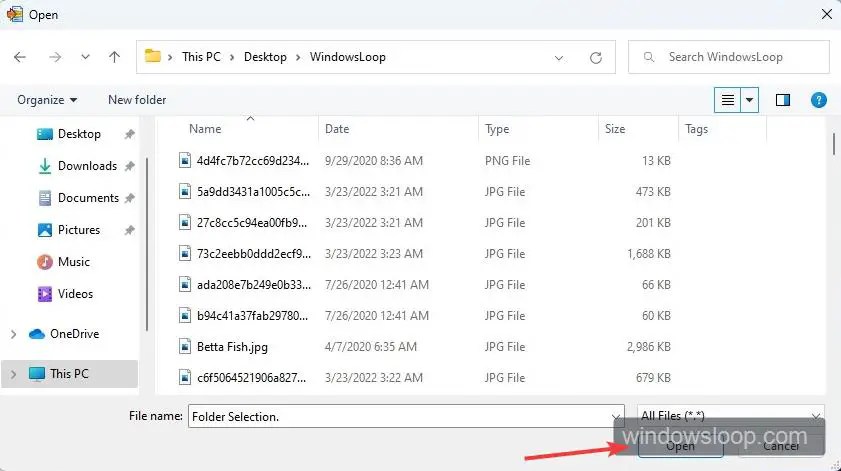
A continuación, haga clic en el botón”Examinar”debajo del campo”Segundo archivo por carpeta”. Seleccione la segunda carpeta que desea comparar con la primera carpeta y haga clic en el botón”Abrir”. Al igual que antes, la ruta de la segunda carpeta se agrega al campo”2nd File for Folder”. Puede agregar una tercera carpeta haciendo clic en el botón Examinar debajo del campo”3rd File or Folder”.
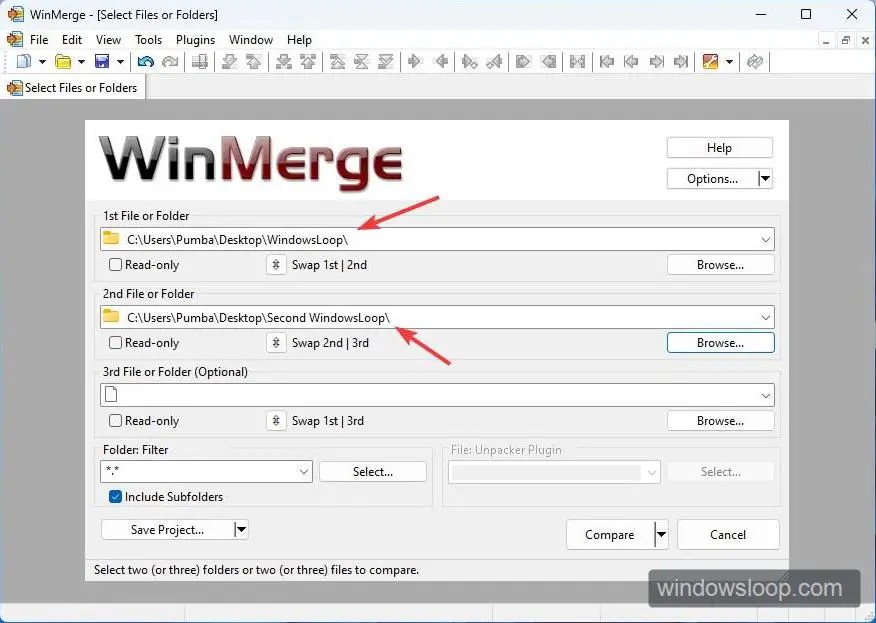
Después de agregar las carpetas para comparar, asegúrese de que”Carpeta: Filtro”esté configurado en”*.*”y el La casilla de verificación”Incluir subcarpetas”está seleccionada.
Nota: si solo desea comparar tipos de archivos específicos, haga clic en el botón”Seleccionar”junto al menú desplegable”Carpeta: Filtro”y elija la extensión de archivo de su elección.
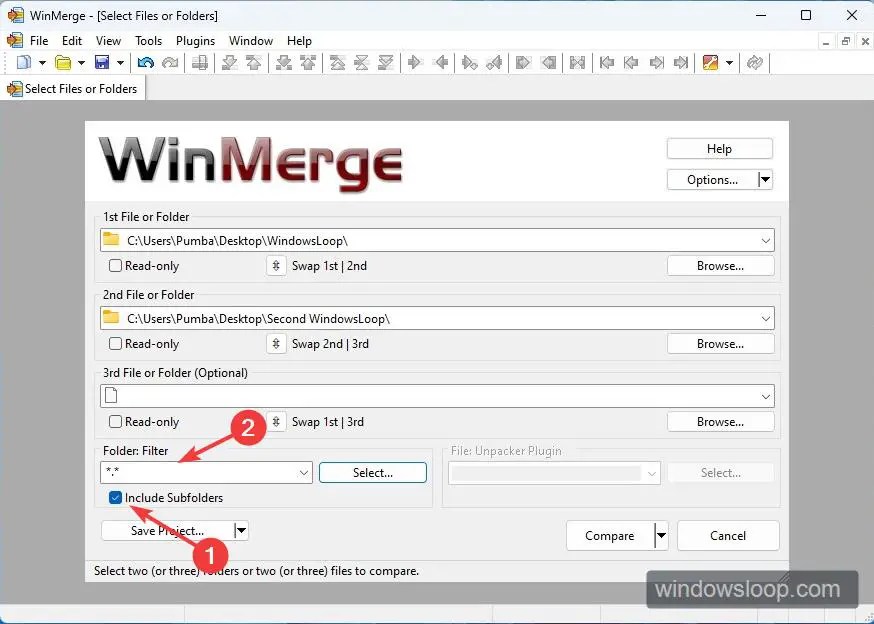
Finalmente, haga clic en el botón Comparar en la parte inferior.
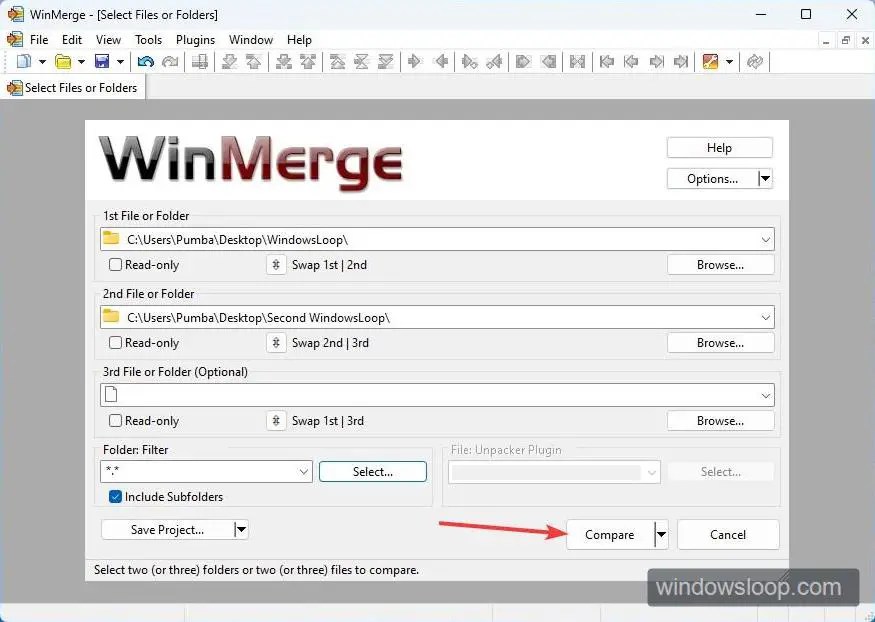
Tan pronto como lo haga, WinMerge comparará las carpetas seleccionadas, enumerará todos los archivos y resaltar las diferencias. Puede ver dos carpetas en pestañas separadas en la ventana principal de la aplicación WinMerge.
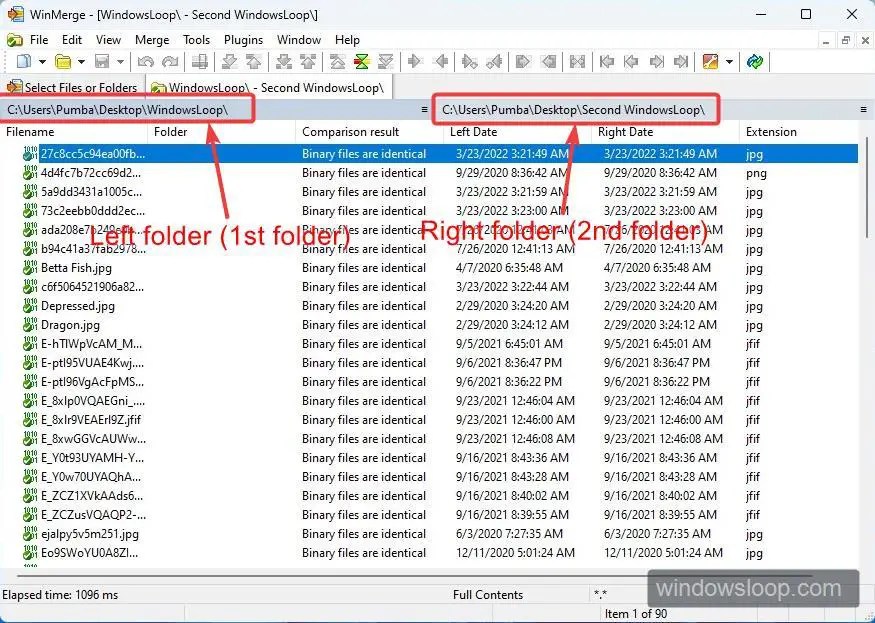
Por ejemplo , si los archivos en ambas carpetas son idénticos, verá”Los archivos binarios son idénticos”en la columna”Resultado de la comparación”.
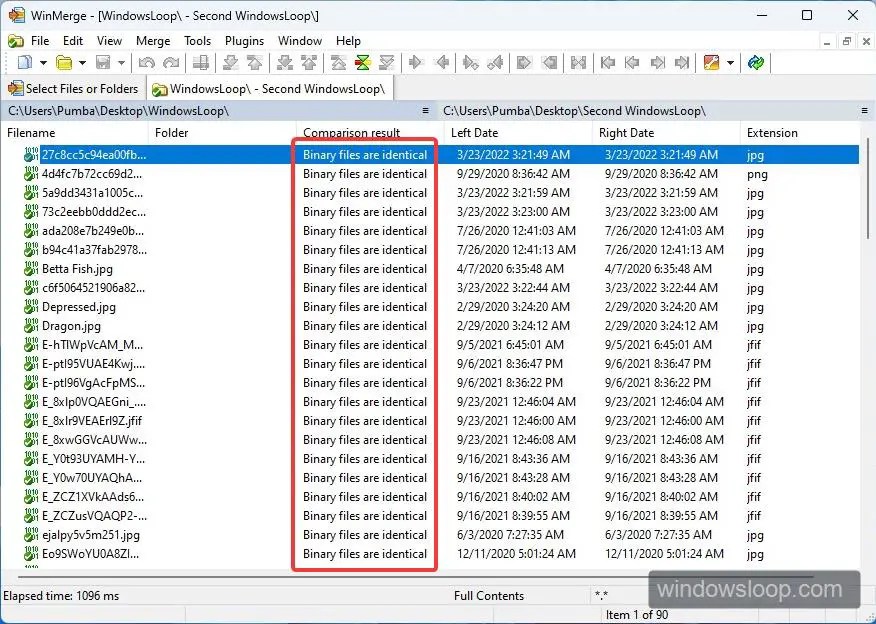
Si una de las carpetas tiene archivos perdidos o eliminados, WinMerge lo resaltará con un color de fondo gris con el estado”Solo izquierda: ruta del directorio”en la columna”Resultado de la comparación”.. Por ejemplo, en mi caso, el archivo solo está presente en la carpeta izquierda (primera carpeta).
Por otro lado, los archivos modificados se resaltan con un color de fondo amarillo y verá”Los archivos binarios son diferentes”en la columna”Resultado de la comparación”. En este caso, verá las fechas de modificación en las columnas”Fecha izquierda”(primera carpeta) y”Fecha derecha”(segunda carpeta). Por ejemplo, en mi caso, el archivo de la carpeta derecha (2da carpeta) ha sido modificado recientemente.
Para corregir la diferencia y sincronizar ambas carpetas, haga clic con el botón derecho en la entrada de archivo resaltada y seleccione la opción”Copiar > De derecha a izquierda o de izquierda a derecha”para copiar el archivo faltante/modificado archivo a la otra carpeta.
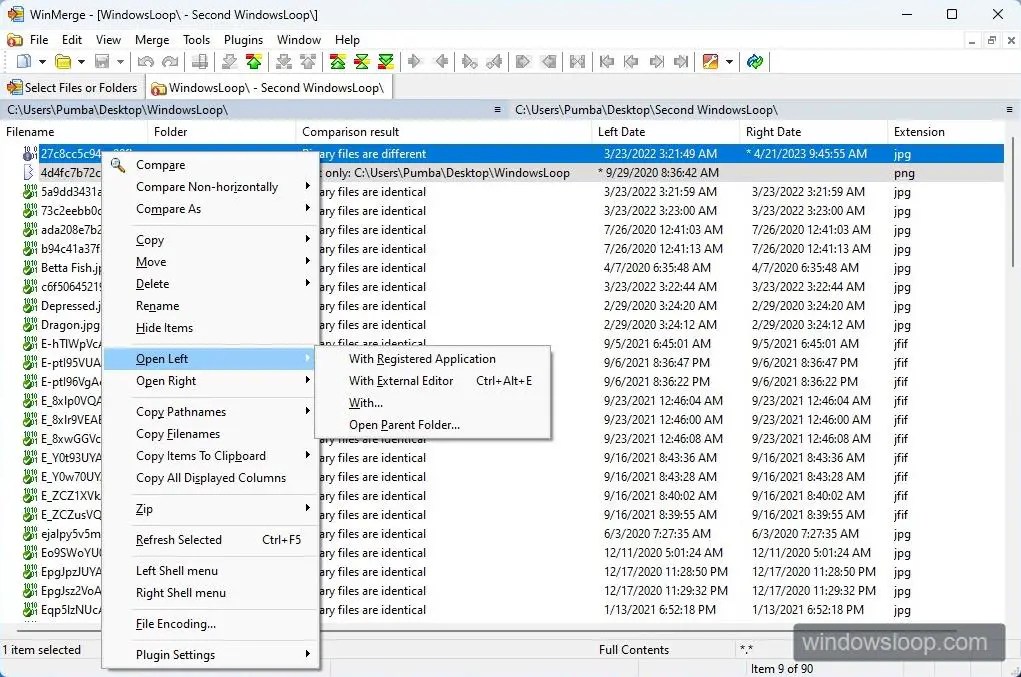
La aplicación WinMerge tiene varias opciones más que facilitan la comparación de carpetas y archivos fácil. Juega con él y explora las opciones para sacarle el máximo partido. Por ejemplo, puede usarlo para fusionar carpetas en Windows.
—
Eso es todo. Es así de simple comparar carpetas en Windows.
Espero que esta sencilla y fácil guía práctica de Windows te haya ayudado.
Si estás atascado o necesitas ayuda, envía un correo electrónico y Intentaré ayudar en lo posible.