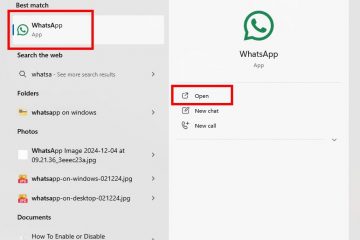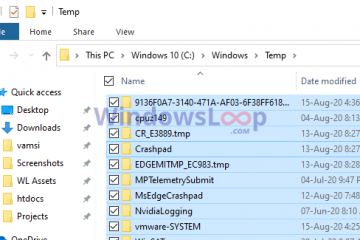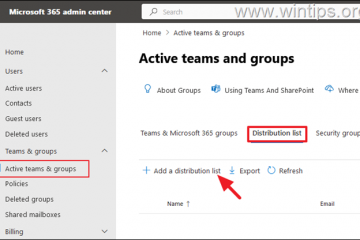Microsoft Designer es una herramienta que le permite crear diseños profesionales para varios propósitos, pero ha sido diseñado principalmente para compartir gráficos en redes sociales y otros canales.
Es una aplicación basada en web que puede acceder a través de un navegador (pero también puede instalarlo como una aplicación en Windows 11), y ofrece una amplia gama de plantillas y herramientas de diseño. Sin embargo, Microsoft Designer se integra con DALL-E 2.5 de OpenAI, que puede traducir texto en imágenes, pero en este caso, en gráficos, carteles y presentaciones.
Además, la aplicación Designer puede ofrecer sugerencias, generar subtítulos y hashtags, cree imágenes animadas, fondos, transiciones de texto y más.
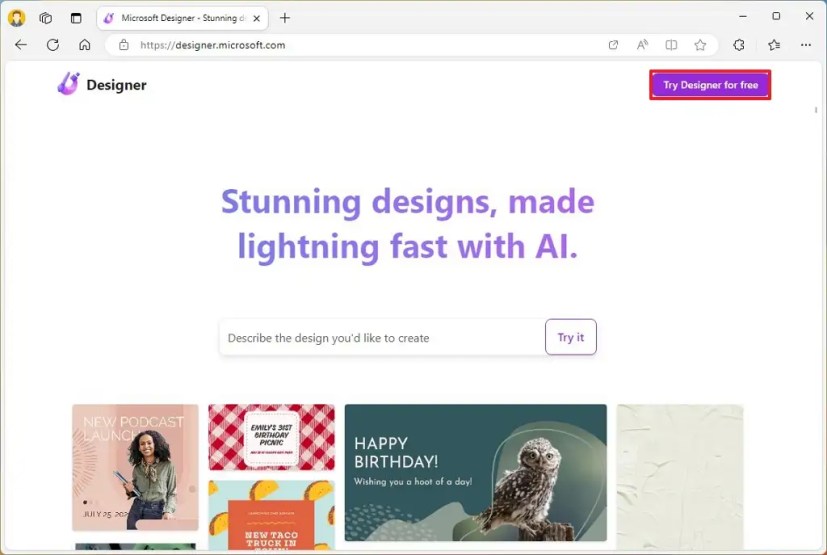
En esta guía, aprenderá los pasos básicos para comenzar a usar Microsoft Designer en Windows 11, 10, macOS o Linux.
Cómo comenzar a usar Microsoft Designer
Para comenzar a usar Microsoft Designer, use estos pasos:
Primero tiene que abrir la página de Designer y hacer clic en el botón “Probar Designer gratis” para iniciar sesión con su cuenta de Microsoft.
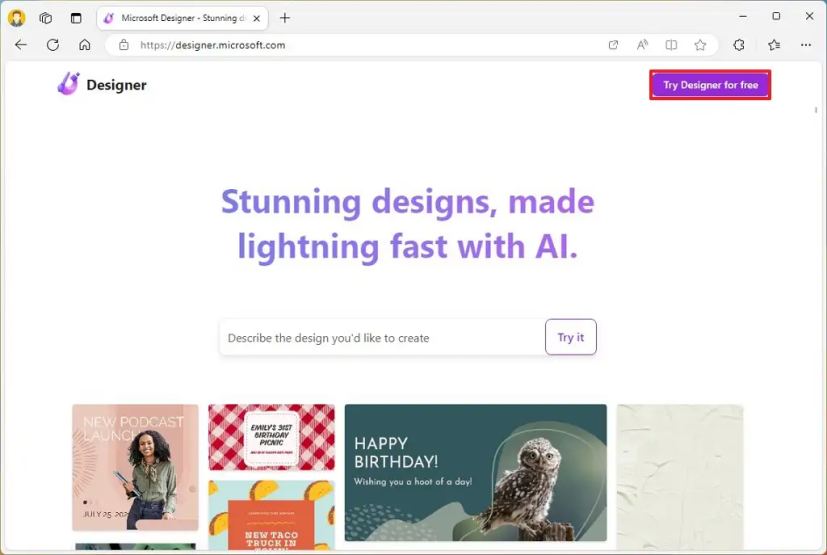 Nota rápida: Durante la versión de prueba preliminar, la aplicación es gratuita para todos, pero finalmente estará disponible como una adición gratuita para Microsoft 365 suscriptores.
Nota rápida: Durante la versión de prueba preliminar, la aplicación es gratuita para todos, pero finalmente estará disponible como una adición gratuita para Microsoft 365 suscriptores.
En la aplicación web, encontrará un cuadro de aviso de chatbot donde puede usar IA para generar plantillas basadas en su descripción. En el lado derecho, verá una lista de plantillas que puede seleccionar para comenzar a comprender cómo solicitar que la aplicación genere una imagen. Por ejemplo, al seleccionar una de las plantillas, se insertó el mensaje”una miniatura de mi video de YouTube que ofrece consejos sobre una vida sostenible”.
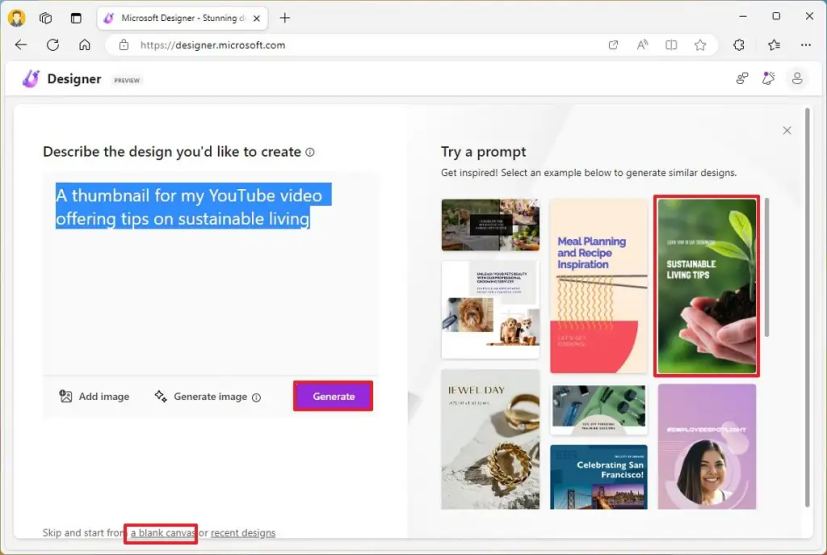
También puede usar “Agregar imagen” para cargar imágenes que la herramienta puede usar para generar un nuevo diseño.
La opción “Generar imagen” es una característica separada que utiliza el modelo DALL-E 2.5 de OpenAI para generar imágenes a partir de una descripción de texto. A continuación, puede seleccionar una de las imágenes generadas por IA que el diseñador puede utilizar para crear sugerencias gráficas.
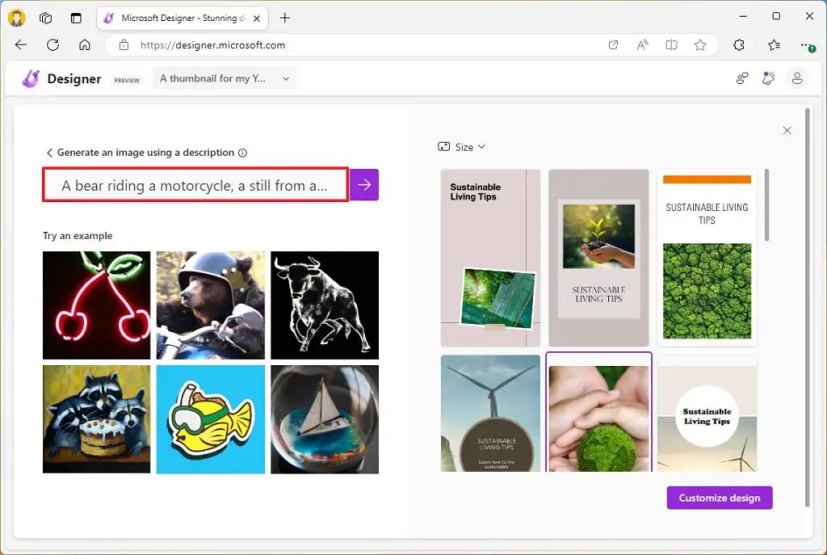
Una vez que esté listo para comenzar con la aplicación, describa su diseño, haga clic en el botón Generar, seleccione la sugerencia de plantilla del lado derecho y haga clic en Personalizar.
Si desea crear una imagen manualmente desde cero, deberá utilizar el “lienzo en blanco” en la parte inferior de la página.
La aplicación Microsoft Designer se divide en tres secciones. La barra de herramientas en la parte superior incluye algunas opciones básicas para hacer zoom, deshacer y rehacer pasos, comenzar un nuevo diseño o cambiar el tamaño del proyecto actual y descargar el proyecto.
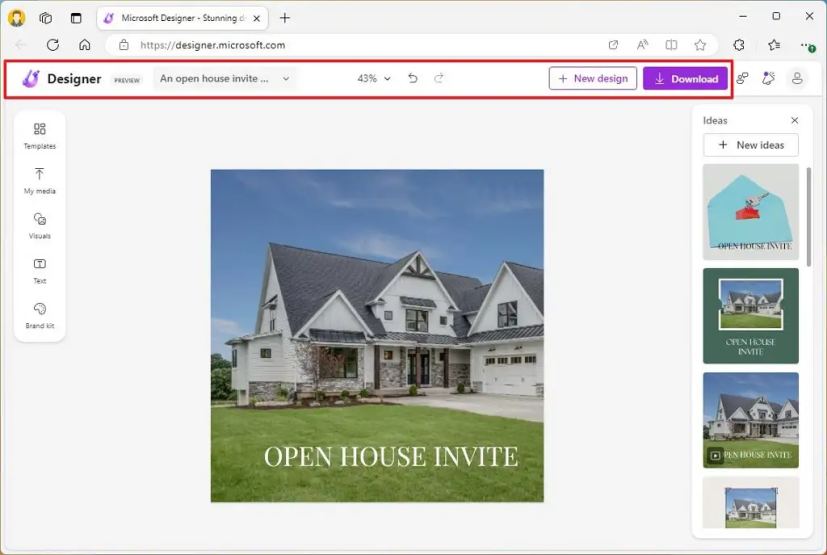
Activado a la izquierda, encontrará las herramientas que usará para editar y crear su imagen. La pestaña “Plantillas” incluye todas las plantillas de diseño disponibles con Microsoft Designer.
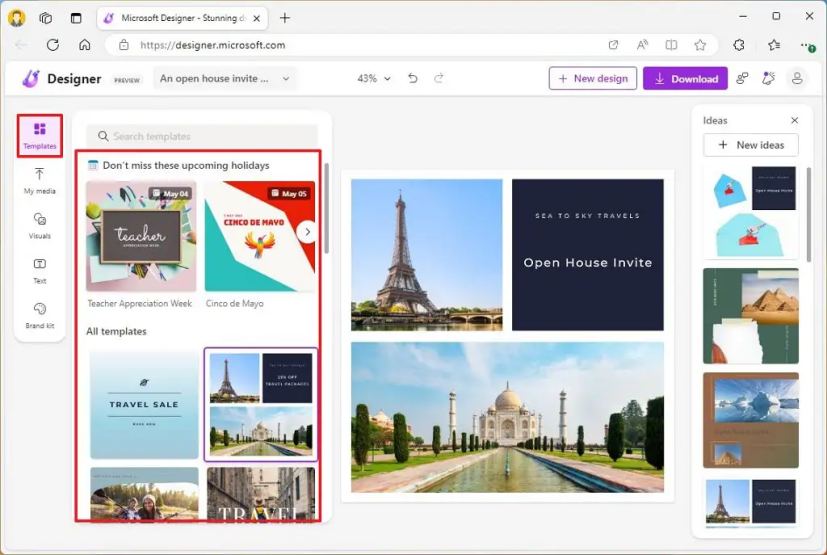 Nota rápida: si usa un Plantilla generada por IA, no usará esta opción.
Nota rápida: si usa un Plantilla generada por IA, no usará esta opción.
La pestaña “Mis medios” le permite cargar imágenes desde su computadora u otros servicios, como Dropbox, Google Photos, Google Drive, OneDrive y desde su teléfono. Puede arrastrar y soltar el archivo directamente si está cargando una imagen desde su computadora.
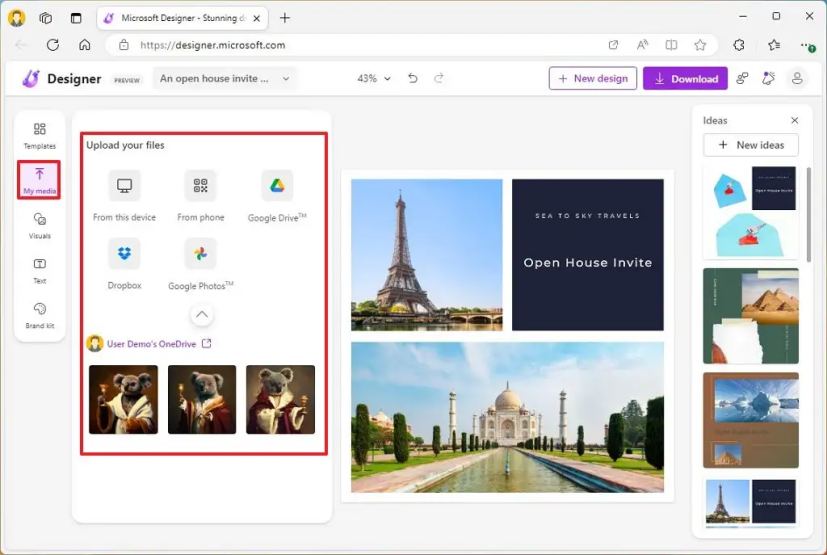
La pestaña “Imágenes” incluye imágenes seleccionadas por IA para agregar a su proyecto. También puede agregar diferentes tipos de formas, videos y otros tipos de ilustraciones. Puede usar la búsqueda o las pestañas en la parte superior para encontrar la imagen que desea usar en su proyecto. La pestaña “Generar” le permite usar IA para crear imágenes que agrega a su diseño.
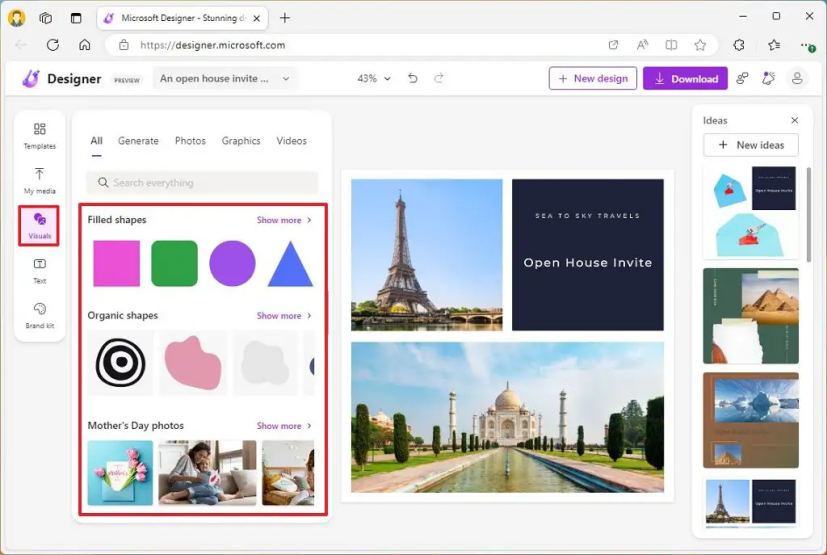
El “ La pestaña”Texto” incluye varios estilos de texto que puede usar para el encabezado, el subtítulo y el cuerpo del texto. También puede usar el chatbot para generar texto enriquecido para una descripción, un título pegadizo, etc.
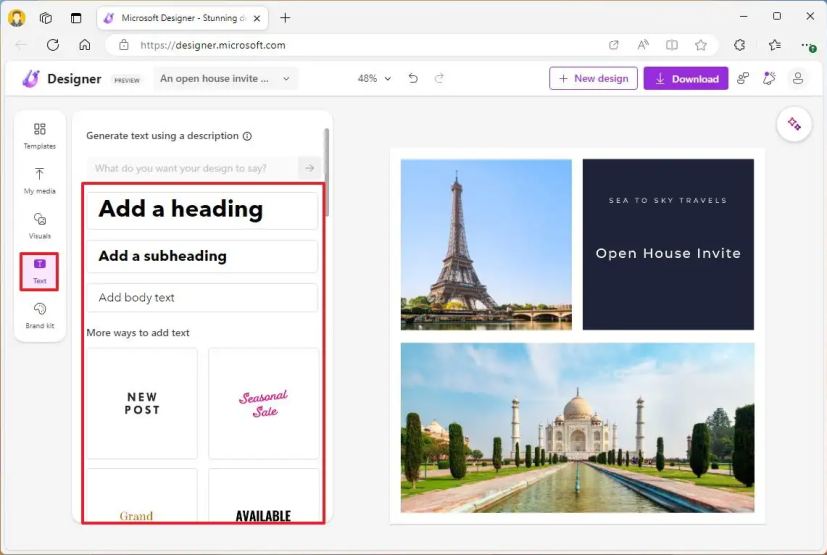
En el lado derecho, tienes el panel”Ideas”que muestra plantillas adicionales que puedes usar relacionadas con tu proyecto. El botón”Nuevas ideas”lo lleva de regreso al inicio para crear un nuevo diseño.
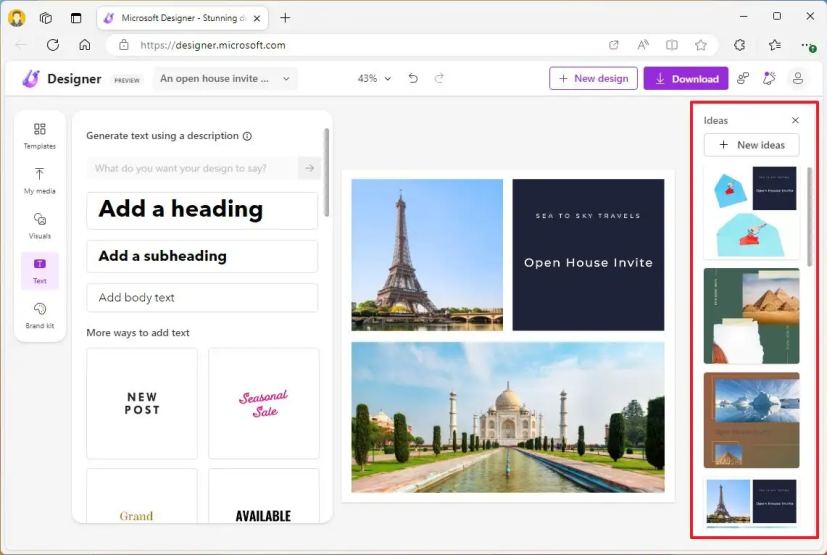
Al editar o crear una imagen, al seleccionar un elemento, un aparecerá una barra de herramientas flotante con las diferentes opciones que puede usar para ese elemento en particular. Algunas de las opciones incluyen la capacidad de cambiar la opacidad, cambiar la posición de la capa (frente, adelante, atrás y atrás), color, estilo de texto, herramienta de recorte , efectos y más.
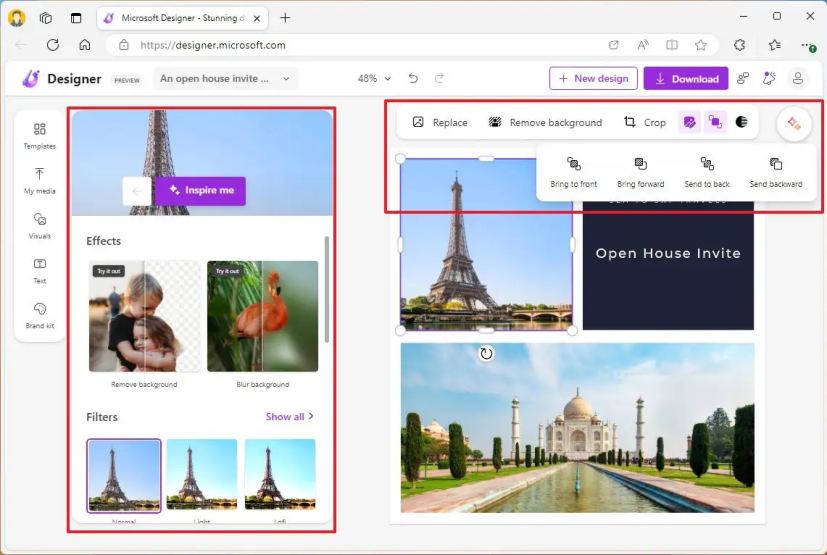
Una vez que haya terminado de crear la imagen, haga clic en el botón “Descargar”, elija el archivo (como”.png”,”.jpg”o”.pdf”), marca la casilla “Eliminar marca de agua” y haz clic en el botón “Descargar” para guarde la imagen en su computadora. También tiene opciones convenientes para compartir la imagen en Instagram, Facebook y LinkedIn.
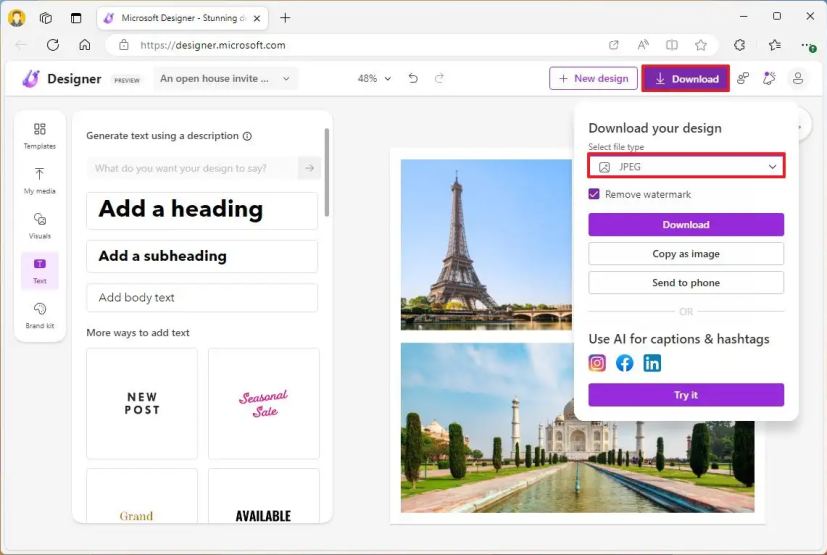
Aunque esta es una excelente herramienta para principiantes y creadores de contenido para crear varios tipos de gráficos, no pretende ser un reemplazo de Photoshop y muchas otras herramientas que brindan muchas funcionalidades y capacidades diferentes.
La idea de la aplicación Microsoft Designer es usar herramientas de IA para automatizar la creación procese tanto como sea posible para ser más productivo cuando no tenga un diseñador gráfico en marcación rápida.
Si usa Microsoft Edge, puede acceder a Designer desde la barra lateral (Discover). Cuando abre la experiencia, puede seleccionar una de las plantillas disponibles o usar IA para generar diferentes recomendaciones. Al hacer clic en el botón”Personalizar”, aparecerá una interfaz superpuesta en la que podrá editar y descargar su diseño.
Pantalla solo @media y (ancho mínimo: 0 px) y (alto mínimo: 0 px) { div[id^=”bsa-zone_1659356403005-2_123456″] { min-width: 300px; min-height: 250px; } } @media solo pantalla y (min-width: 640px) y (min-height: 0px) { div[id^=”bsa-zone_1659356403005-2_123456″] { ancho mínimo: 300 px; alto mínimo: 250 px; } }